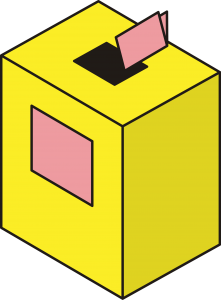Näytönsäästäjäasetukset Windows 10:ssä
Vaihtoehtoisesti napsauta hiiren kakkospainikkeella Windows 10 -työpöytääsi ja valitse Mukauta avataksesi mukautusasetukset.
Napsauta seuraavaksi Lukitusnäyttö vasemmassa ruudussa.
Vieritä alas Lukitusnäytön asetuksia ja napsauta Näytönsäästäjä-asetukset.
Seuraava ikkuna avautuu.
Kuinka laitan näytönsäästäjän Windows 10:een?
Jos haluat käyttää näytönsäästäjäominaisuutta Windows 10:ssä, toimi seuraavasti:
- Avaa Asetukset.
- Napsauta Mukauttaminen.
- Napsauta Lukitusnäyttö.
- Napsauta Näytönsäästäjän asetukset -linkkiä.
- Käytä "Näytönsäästäjä"-kohdan avattavaa valikkoa ja valitse haluamasi näytönsäästäjä.
Kuinka asetan näytönsäästäjän?
Voit määrittää näytönsäästäjän seuraavasti:
- Napsauta työpöytää hiiren kakkospainikkeella ja valitse Mukauta.
- Napsauta Näytönsäästäjä-painiketta.
- Valitse näytönsäästäjä avattavasta Näytönsäästäjä-luettelosta.
- Napsauta Esikatselu-painiketta esikatsellaksesi valitsemaasi näytönsäästäjää.
- Napsauta pysäyttääksesi esikatselun, napsauta OK ja napsauta sitten Sulje-painiketta.
Miksi näytönsäästäjäni ei toimi Windows 10:ssä?
Jos näytönsäästäjäsi ei toimi, se saattaa johtua siitä, että sitä ei ole otettu käyttöön tai määritetty oikein. Voit tarkistaa näytönsäästäjän asetukset napsauttamalla hiiren kakkospainikkeella Käynnistä-valikkopainiketta ja valitsemalla Ohjauspaneeli. Napsauta Ulkoasu ja mukauttaminen ja sitten Muuta näytönsäästäjä kohdassa Mukauttaminen.
Missä näytönsäästäjätiedostot sijaitsevat Windows 10:ssä?
Löydät Windowsin taustakuvien sijainnin avaamalla File Explorer ja siirtymällä kohtaan C:\Windows\Web. Sieltä löydät erilliset kansiot Taustakuva ja Näyttö. Näyttö-kansio sisältää kuvia Windows 8- ja Windows 10 -lukitusnäytöille.
Kuinka muutan näytönsäästäjän aikaa Windows 10 -rekisterissä?
Muuta sisäänkirjautumisen näytönsäästäjän aikakatkaisuaikaa
- Napsauta Käynnistä-painiketta, valitse Suorita, kirjoita regedt32 ja napsauta sitten. OK.
- Etsi seuraava rekisteriavain: HKEY_USERS\.DEFAULT\Control Panel\Desktop.
- Kaksoisnapsauta Tiedot-ruudussa.
- Kirjoita Arvon tiedot -ruutuun sekuntien määrä ja napsauta sitten OK.
Etkö voi muuttaa näytönsäästäjän odotusaikaa Windows 10:ssä?
Korjaus: Näytönsäästäjäasetukset ovat harmaana Windows 10/8/7:ssä
- Avaa Suorita-ruutu painamalla Windows-näppäintä + R.
- Siirry Paikallisen ryhmäkäytäntöeditorin vasemmassa ruudussa kohtaan:
- Etsi oikeanpuoleisesta ruudusta seuraavat kaksi käytäntöä:
- Kaksoisnapsauta kutakin muokattavaa käytäntöä ja aseta molemmat arvoksi Ei määritetty.
- Käynnistä tietokone uudelleen ja sinun pitäisi pystyä muuttamaan näytönsäästäjän asetuksia.
Kuinka vaihdan Firestickin näytönsäästäjää?
Merkittävä
- Avaa 'Asetukset' päävalikosta. Vieritä Amazon Fire TV:n päävalikkoa alaspäin päästäksesi Asetukset-vaihtoehtoon ja valitse se.
- Avaa "Näyttö ja äänet" Valitse Fire TV -kaukosäätimen ohjauslevyltä "Näyttö ja äänet".
- Valitse "Näytönsäästäjä"
- Valitse "Albumi"
- Mukauta näytönsäästäjä-asetuksia.
Kuinka asennan näytönsäästäjän?
Askeleet
- Lataa näytönsäästäjä, jonka pitäisi olla scr-tiedostomuodossa.
- Avaa Suorita-valintaikkuna. Paina ⊞ Win + R -näppäimiä samanaikaisesti.
- Kirjoita Suorita-valintaikkunaan C:\Windows\System32.
- Avaa System32-järjestelmäkansio. Napsauta Suorita-valintaikkunassa OK.
- Asenna näytönsäästäjätiedosto.
- Vahvista, että haluat siirtää tiedoston.
Mikä on näytönsäästäjä ja miksi sitä käytetään?
Näytönsäästäjä tai näytönsäästäjä on ohjelmisto, joka aktivoituu, kun tietokone on ollut käyttämättömänä tietyn ajan. Näytönsäästäjät suunniteltiin alun perin estämään kuvien tai tekstin polttaminen vanhemmille näytöille.
Kuinka nollaan näytönsäästäjäni Windows 10:ssä?
Vaihtoehtoisesti napsauta hiiren kakkospainikkeella Windows 10 -työpöytääsi ja valitse Mukauta avataksesi mukautusasetukset. Napsauta seuraavaksi Lukitusnäyttö vasemmassa ruudussa. Vieritä alas Lukitusnäytön asetuksia ja napsauta Näytönsäästäjä-asetukset. Seuraava ikkuna avautuu.
Miksi en voi vaihtaa näytönsäästäjääni?
Avaa Näytönsäästäjä-asetukset napsauttamalla Käynnistä-painiketta, valitsemalla Ohjauspaneeli, valitsemalla Ulkoasu ja mukauttaminen, valitsemalla Mukauttaminen ja napsauttamalla sitten Näytönsäästäjä. b. Napsauta Näytönsäästäjä-kohdan avattavasta luettelosta näytönsäästäjää, jota haluat käyttää.
Kuinka korjaan lukitusnäytön Windows 10:ssä?
Laajenna nyt "Työpöydän taustaasetukset -> Diaesitys" ja aseta "Akulla" -vaihtoehdoksi "Saatavilla" avattavasta valikosta. Ota muutokset käyttöön, niin se voi myös korjata ongelman. Jos vaihtoehto ”Avaa lukitus painamalla Ctrl+Alt+Delete” on käytössä Windows 10 -tietokoneellasi, Lukitusnäytön diaesitystoiminto ei toimi.
Mihin Windows 10:n lukitusnäytön kuvat tallennetaan?
Kuinka löytää Windows 10:n Spotlight-lukitusnäytön kuvia
- Valitse Asetukset.
- Napsauta Näytä-välilehteä.
- Valitse "Näytä piilotetut tiedostot, kansiot ja asemat" ja napsauta Käytä.
- Siirry kohtaan Tämä tietokone > Paikallinen levy (C:) > Käyttäjät > [KÄYTTÄJÄNIMI] > AppData > Paikalliset > Paketit > Microsoft.Windows.ContentDeliveryManager_cw5n1h2txyewy > LocalState > Assets.
Missä Windowsin taustakuvat on otettu?
1 vastaus. Löydät valokuvan kuvauksen menemällä kohtaan "C:\Käyttäjät\tietokoneesi käyttäjätunnus\AppData\Local\Microsoft\Windows\Themes" ja valitsemalla sitten kuvan ja siirtymällä sen ominaisuuksiin. Sen tulee sisältää tiedot siitä, missä kuva on otettu.
Missä ovat näytönsäästäjätiedostot Windows 7:ssä?
Kiintolevylläsi on kolme kansiota, joista Windows etsii automaattisesti näytönsäästäjiä aina, kun avaat Näytönsäästäjä-asetukset-paneelin:
- C: \ Windows.
- C: \ Windows \ system32.
- C:\Windows\SysWOW64 (64-bittisissä Windowsin versioissa)
Kuinka muutan näytön aikakatkaisua Windows 10:ssä?
Muuta Windows 10:n lukitusnäytön aikakatkaisua Virranhallinta-asetuksissa
- Napsauta Käynnistä-valikkoa ja kirjoita "Virta-asetukset" ja paina Enter avataksesi Virranhallinta-asetukset.
- Napsauta Virranhallinta-asetukset-ikkunassa "Muuta suunnitelman asetuksia".
- Napsauta Muuta suunnitelman asetuksia -ikkunassa "Muuta virran lisäasetuksia" -linkkiä.
Kuinka estän Windows 10:tä lukkiutumasta?
Lukitusnäytön poistaminen käytöstä Windows 10:n Pro-versiossa
- Napsauta hiiren kakkospainikkeella Käynnistä-painiketta.
- Napsauta Etsi.
- Kirjoita gpedit ja paina Enter-näppäintä.
- Kaksoisnapsauta Hallintamallit.
- Kaksoisnapsauta Ohjauspaneeli.
- Napsauta Mukauttaminen.
- Kaksoisnapsauta Älä näytä lukitusnäyttöä.
- Napsauta Käytössä.
Kuinka estän Windows 10:tä nukahtamasta?
uni
- Avaa Virta-asetukset ohjauspaneelista. Windows 10:ssä pääset sinne napsauttamalla hiiren kakkospainikkeella Käynnistä-valikkoa ja siirtymällä kohtaan Virranhallinta-asetukset.
- Napsauta Muuta suunnitelman asetuksia nykyisen virrankäyttösuunnitelmasi vieressä.
- Muuta "Laita tietokone nukkumaan" arvoksi ei koskaan.
- Napsauta "Tallenna muutokset"
Etkö voi muuttaa näytönsäästäjän odotusaikaa Macille?
Valitse Omenavalikosta Järjestelmäasetukset ja napsauta sitten Energy Saver. Valitse käyttämättömyysaika liukusäätimellä. Jos asetat näytön sammumaan ennen kuin näytönsäästäjä käynnistyy, näytönsäästäjä ei käynnisty, jos se on ollut käyttämättömänä.
Miten järjestelmänvalvojan poistamat asetukset otetaan käyttöön?
Ota rekisterieditori käyttöön ryhmäkäytäntöeditorin avulla
- Napsauta Käynnistä-painiketta.
- Kirjoita gpedit.msc ja paina Enter.
- Siirry kohtaan Käyttäjämääritykset/ Hallintamallit/Järjestelmä.
- Kaksoisnapsauta työalueella kohtaa "Estä pääsy rekisterin muokkaustyökaluihin".
- Ympäröi ponnahdusikkunassa Disabled ja napsauta OK.
Mikä on Scrnsave EXE?
ScrnSave.exe on EXE -tiedosto joka liittyy Compaq Resource Paq 6.5 for Microsoft Windows 2000 ja Windows NT jonka on kehittänyt Compaq Windows-käyttöjärjestelmälle. Tämän EXE-tiedoston suosioluokituksena on 1 tähteä ja turvaluokituksena "TUNTETTU".
Onko näytönsäästäjä tarpeen?
LCD-näytöt toimivat eri tavalla kuin CRT-näytöt – niissä ei ole loisteaineita, jotka voisivat polttaa sisään. LCD-näyttö ei pala koskaan samalla tavalla kuin CRT-näyttö. Vaikka monet tietokoneet ovat edelleen asetettu käyttämään animoitua näytönsäästäjää, kun tietokone on ollut käyttämättömänä jonkin aikaa, tämä ei ole todellakaan välttämätöntä.
Kuinka otan näytönsäästäjän käyttöön?
Voit poistaa näytönsäästäjän käytöstä seuraavasti:
- Napsauta Käynnistä-painiketta ja sitten Ohjauspaneeli.
- Kaksoisnapsauta Näyttö-kuvaketta avataksesi Näytön ominaisuudet -näytön.
- Napsauta Näytönsäästäjä-välilehteä.
- Vaihda avattavasta Näytönsäästäjä-valikosta (Ei mitään) ja napsauta sitten Käytä-painiketta.
Pitäisikö minun käyttää näytönsäästäjää?
Tarvitaanko vielä näytönsäästäjiä. Jos käytät LCD-näyttöä, et tarvitse näytönsäästäjää. On eri asia, että jotkut tietokoneen käyttäjät pitävät edelleen visuaalisista herkuista ja asentavat siksi hyviä näytönsäästäjiä. Jotkut haluavat, että näytönsäästäjä aktivoituu, kun he ovat poissa näytöstä ja vaativat heidän kirjautumaan uudelleen sisään.
Miksi en voi vaihtaa lukitusnäyttöäni Windows 10:ssä?
Toimenpiteet, jos et voi vaihtaa lukitusnäytön kuvaa Windows 10:ssä: Vaihe 1: Ota paikallinen ryhmäkäytäntöeditori käyttöön. Vaihe 2: Etsi ja avaa asetus nimeltä "Estä lukitusnäytön kuvan muuttaminen". Tiedoksi, se sijaitsee kohdassa Tietokoneen asetukset/Hallintamallit/Ohjauspaneeli/Personointi.
Kuinka otan lukitusnäytön käyttöön Windows 10:ssä?
4 tapaa lukita Windows 10 -tietokoneesi
- Windows-L. Paina näppäimistön Windows-näppäintä ja L-näppäintä. Lukon pikanäppäin!
- Ctrl-Alt-Del. Paina Ctrl-Alt-Delete.
- Aloitusnäppäin. Napauta tai napsauta Käynnistä-painiketta vasemmassa alakulmassa.
- Automaattinen lukitus näytönsäästäjän kautta. Voit asettaa tietokoneesi lukittumaan automaattisesti, kun näytönsäästäjä ponnahtaa esiin.
Kuinka lukitsen näytön käyttämättömyyden jälkeen Windows 10?
Kuinka lukita tietokoneesi automaattisesti käyttämättömyyden jälkeen
- Avaa Käynnistä.
- Tee haku Muuta näytönsäästäjää ja napsauta tulosta.
- Muista valita Näytönsäästäjä-kohdasta näytönsäästäjä, kuten Tyhjä.
- Muuta odotusaika ajanjaksoksi, jonka haluat Windows 10:n lukitsevan tietokoneesi automaattisesti.
- Valitse Jatkaessasi, näytä kirjautumisnäyttö -vaihtoehto.
- Napsauta Käytä.
Kuva Wikimedia Commonsin artikkelissa https://commons.wikimedia.org/wiki/Commons:Village_pump/Archive/2007/03