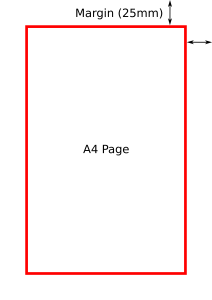Oletustulostimen määrittäminen Windows 10:ssä
- Valitse oletustulostin valitsemalla Käynnistä-painike ja sitten Asetukset . Siirry kohtaan Laitteet > Tulostimet ja skannerit > valitse tulostin > Hallitse. Valitse sitten Aseta oletukseksi.
- Windows 10:ssä oletuksena voi olla viimeksi käyttämäsi tulostin. Ota tämä tila käyttöön avaamalla Käynnistä ja valitsemalla Asetukset > Laitteet > Tulostimet ja skannerit.
Voit muuttaa asetukset manuaalisiksi seuraavasti: 1] Napsauta Käynnistä-painiketta ja napsauta sitten hammaspyörän kaltaista symbolia, joka avaa Asetukset-sivun. 2] Napsauta vasemmalla olevista välilehdistä "Tulostimet ja skannerit". 3] Laita vaihtoehto, jossa lukee "Anna Windowsin hallita oletustulostinta" -asentoon OFF.2-liuos:
- Avaa rekisterieditori (klikkaa hiiren oikealla painikkeella Windows Käynnistä → Suorita → regedit)
- Siirry tähän avaimeen: HKEY_CURRENT_USER\SOFTWARE\Microsoft\Windows NT\CurrentVersion\Windows.
- Aseta nimelle "LegacyDefaultPrinterMode" "Value data:" arvoksi "1" palataksesi vanhaan oletustulostimen toimintaan Windows 10:ssä.
päätöslauselma
- Siirry Windowsin Käynnistä-valikkoon.
- Napsauta "Asetukset"
- Napsauta Asetukset-valintaikkunassa "Laitteet".
- Varmista, että olet osiossa "Tulostimet ja skannerit"
- Poista käytöstä asetus "Anna Windowsin hallita oletustulostintani" asettamalla se pois päältä.
- Napsauta Print&Share-tulostin 'Print+Share' ja valitse "Aseta oletukseksi".
Kuinka vaihdan oletustulostimeni Windows 10:ssä?
Aseta oletustulostin Windows 10:ssä
- Kosketa tai napsauta Käynnistä.
- Kosketa tai napsauta Ohjauspaneeli.
- Kosketa tai napsauta Laitteet ja tulostimet.
- Kosketa ja pidä painettuna tai napsauta hiiren kakkospainikkeella haluamaasi tulostinta.
- Kosketa tai napsauta Aseta oletustulostimeksi.
Kuinka vaihdan oletustulostimeni?
Oletustulostimen vaihtaminen:
- Valitse Ohjauspaneelista Tulostin ja faksit (Käynnistä, Ohjauspaneeli, Tulostimet ja faksit).
- Napsauta hiiren kakkospainikkeella tulostinta, josta haluat tehdä oletustulostimen.
- Valitse avautuvasta pikavalikosta Aseta oletustulostimeksi.
Kuinka vaihdan oletustulostimen kaikille käyttäjille?
Tulostimen oletusasetusten määrittäminen kaikille käyttäjille (mukaan lukien verkko
- Avaa Käynnistä > Asetukset > Tulostimet ja faksit.
- Napsauta tulostinta hiiren kakkospainikkeella ja valitse Tulostusmääritykset.
- Muuta asetuksia.
Kuinka hallitsen tulostimia Windows 10:ssä?
Hallitse oletustulostimia Windows 10:ssä. Käynnistä Asetukset Käynnistä-valikosta tai paina Windows-näppäintä + I ja napsauta sitten Laitteet. Valitse Tulostimet ja skannerit -välilehti ja vieritä sitten alas.
Kuinka asetan oletusohjelmat Windows 10:ssä?
Muuta oletusohjelmia Windows 10:ssä
- Valitse Käynnistä-valikosta Asetukset > Sovellukset > Oletussovellukset.
- Valitse oletusarvo, jonka haluat asettaa, ja valitse sitten sovellus. Voit myös hankkia uusia sovelluksia Microsoft Storesta.
- Saatat haluta .pdf-tiedostosi, sähköpostisi tai musiikkisi avautuvan automaattisesti muulla kuin Microsoftin tarjoamalla sovelluksella.
Miksi oletustulostimeni vaihtaa Windows 10:ää jatkuvasti?
Oletustulostin muuttuu jatkuvasti. Avaa WinX-valikosta Asetukset > Laitteet > Tulostimet ja skannerit. Vieritä hieman alaspäin, kunnes näet asetuksen Anna Windowsin hallita oletustulostinta. Kun tämä asetus on käytössä, oletustulostin on viimeksi käytetty tulostin.
Kuinka voin vaihtaa oletustulostimen Word 2016:ssa?
Jos käytät Word 2010:tä, Word 2013:a tai Word 2016:ta, sinun on noudatettava näitä ohjeita, jotta voit muuttaa tulostimen asetuksia:
- Näytä nauhan Tiedosto-välilehti.
- Napsauta valintaikkunan vasemmassa reunassa Tulosta.
- Valitse tulostin, jota haluat käyttää, avattavasta Tulostin-luettelosta.
- Napsauta Tulostimen ominaisuudet -painiketta.
Miksi oletustulostimeni vaihtuu automaattisesti?
Oletustulostin vaihtuu satunnaisesti, uudelleenkäynnistyksen jälkeen kirjaudu ulos – Käyttäjien mukaan heidän oletustulostin vaihtaa jatkuvasti uudelleenkäynnistyksen jälkeen. Tämä voi johtua ohjaimistasi, joten muista päivittää ne. Oletustulostin vaihtaa jatkuvasti ja palaa takaisin – Joskus tämä ongelma voi ilmetä tiettyjen järjestelmävirheiden vuoksi.
Kuinka vaihdan oletusselaimeni Windows 10:ssä?
Näin voit vaihtaa oletusselaimen Windows 10:ssä.
- Siirry kohtaan Asetukset. Pääset sinne Käynnistä-valikosta.
- 2.Valitse Järjestelmä.
- Napsauta vasemmassa ruudussa Oletussovellukset.
- Napsauta Microsoft Edgeä "Web-selain"-otsikon alla.
- Valitse uusi selain (esim. Chrome) avautuvasta valikosta.
Kuinka määritän tulostimen Windows 10:ssä?
Katsotaanpa nopeasti langattoman tulostimen lisäämistä Windows 10:een.
- Avaa Windows-haku painamalla Windows Key + Q.
- Kirjoita "tulostin".
- Valitse Tulostimet ja skannerit.
- Käynnistä tulostin.
- Katso käyttöohjeesta, kuinka se yhdistetään Wi-Fi-verkkoosi.
- Napsauta Lisää tulostin tai skanneri.
- Valitse tulostin tuloksista.
Kuinka jaan tulostimia Windows 10:ssä?
Tulostimien jakaminen ilman HomeGroupia Windows 10:ssä
- Avaa Asetukset.
- Napsauta Laitteet.
- Napsauta Tulostimet ja skannerit.
- Valitse Tulostimet ja skannerit -kohdasta tulostin, jonka haluat jakaa.
- Napsauta Hallinnoi-painiketta.
- Napsauta Tulostimen ominaisuudet -linkkiä.
- Napsauta Jakaminen -välilehteä.
- Valitse Jaa tämä tulostin -vaihtoehto.
Kuinka avaan Laitteet ja tulostimet Windows 10:ssä?
Voit tarkastella Windows 10:ssä saatavilla olevia laitteita seuraavasti:
- Avaa Asetukset.
- Napsauta Laitteet. Laitteisiin liittyvät asetukset näytetään.
- Napsauta Yhdistetyt laitteet.
- Napsauta Bluetooth, jos se on saatavilla.
- Napsauta Tulostimet ja skannerit.
- Sulje Asetukset.
Kuinka muutan oletustiedostoyhdistelmiä Windows 10:ssä?
Windows 10 käyttää asetuksia Ohjauspaneelin sijasta tiedostotyyppiyhdistelmien muuttamiseksi. Napsauta hiiren kakkospainikkeella Käynnistä-painiketta (tai paina WIN+X-pikanäppäintä) ja valitse Asetukset. Vieritä hieman alaspäin ja valitse Valitse oletussovellukset tiedostotyypin mukaan. Etsi tiedostopääte, jonka oletusohjelmaa haluat muuttaa.
Kuinka asetan oletusohjelmat Windows 10:ssä kaikille käyttäjille?
Oletussovellusten asettaminen Windows 10:ssä Ohjauspaneelin avulla
- Avaa Asetukset.
- Napsauta Järjestelmä.
- Napsauta Oletussovellukset.
- Napsauta Aseta oletusasetukset sovelluksen mukaan.
- Ohjauspaneeli avautuu Aseta oletusohjelmat -kohtaan.
- Valitse vasemmalta sovellus, jonka haluat asettaa oletukseksi.
Miksi en voi muuttaa oletussovelluksia Windows 10:ssä?
Vaikuttaa siltä, että käyttäjät eivät voi muuttaa Windows 10:n oletussovelluksia mitä tahansa.
Ratkaisu 4 - Palauta Windows 10
- Avaa Asetukset.
- Valitse Päivitys ja suojaus.
- Valitse vasemmasta ruudusta Palautus.
- Napsauta "Aloita" -painiketta kohdan Palaa aiempaan Windows 10 -versioon alla.
Kuinka vaihdan tulostimeni pystysuuntaiseksi?
Muuta tilaa tulostimen asetuksista
- Avaa Ohjauspaneeli ja sitten Laitteet ja tulostimet -vaihtoehto.
- Etsi tulostimesi Laitteet ja tulostimet -ikkunasta ja napsauta kuvaketta hiiren kakkospainikkeella.
- Valitse näkyviin tulevasta valikosta Tulostusmääritykset ja etsi asetusikkunasta Suunta-vaihtoehto.
Mikä on oletustulostin?
Oletustulostin on tulostin, jolle kaikki tulostustyöt lähetetään, ellei toisin mainita. Oletustulostin estää ohjelmaa kysymästä käyttäjältä, mitä tulostinta hän haluaa käyttää joka kerta kun hän tulostaa. Kuva on esimerkki tulostimen asettamisesta oletustulostimeksi Windowsissa.
Miksi tulostimeni on oletuksena onenote?
Poista OneNote oletustulostimeksi. Napsauta hiiren kakkospainikkeella tulostinlaitteen kuvaketta ja napsauta sitten "Aseta oletustulostimeksi", kun ponnahdusvalikko tulee näkyviin. Sulje "Tulostimet ja laitteet" -ikkuna. Windows ei enää käytä OneNote-virtuaalitulostinta oletustulostuslaitteena tulostettaessa sovelluksesta.
Mikä on oletusselain Windows 10:lle?
Vaihda oletusselain Windows 10:ssä. Valitse Käynnistä-painike ja kirjoita sitten Oletussovellukset. Valitse Web-selain-kohdasta tällä hetkellä luettelossa oleva selain ja valitse sitten Microsoft Edge tai muu selain.
Mikä on paras verkkoselain Windows 10:lle?
Vuoden 11 2019 parasta verkkoselainta
- Google Chrome – Kaiken kaikkiaan paras verkkoselain.
- Mozilla Firefox – Paras Chrome-vaihtoehto.
- Microsoft Edge – Paras selain Windows 10:lle.
- Opera – Selain, joka estää kryptojauksen.
- Chromium – avoimen lähdekoodin Chrome-vaihtoehto.
- Vivaldi – Erittäin muokattavissa oleva selain.
Kuinka korjaat Google Chromen Etkö voi määrittää tai asettaa oletusselainta?
Jos et näe painiketta, Google Chrome on jo oletusselaimesi.
- Napsauta tietokoneessa Käynnistä -valikkoa.
- Napsauta Ohjauspaneeli.
- Napsauta Ohjelmat Oletusohjelmat Aseta oletusohjelmasi.
- Valitse vasemmalta Google Chrome.
- Napsauta Aseta tämä ohjelma oletukseksi.
- Valitse OK.
Kuva Wikipedian artikkelissa https://en.wikipedia.org/wiki/Margin_(typography)