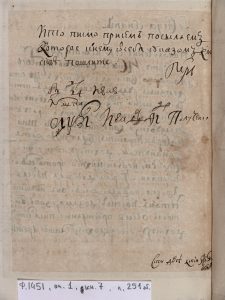Asiakirjojen skannaus Windows 10:ssä
- Avaa Käynnistä-valikosta Scan-sovellus. Jos et löydä Scan-sovellusta Käynnistä-valikosta, napsauta sanoja Kaikki sovellukset Käynnistä-valikon vasemmassa alakulmassa.
- (Valinnainen) Voit muuttaa asetuksia napsauttamalla Näytä lisää -linkkiä.
- Napsauta Esikatselu-painiketta varmistaaksesi, että skannaus näyttää oikein.
- Napsauta Skannaa-painiketta.
Kuinka skannaan Windowsissa?
ASIAKIRJAN SKANNAAMINEN WINDOWSISSA 7
- Valitse Käynnistä→ Kaikki ohjelmat→ Windowsin faksi ja skannaus.
- Napsauta navigointiruudun Skannaa-painiketta ja napsauta sitten työkalupalkin Uusi tarkistus -painiketta.
- Käytä oikealla olevia asetuksia kuvaamaan skannausta.
- Napsauta Esikatselu-painiketta nähdäksesi, miltä asiakirjasi näyttää.
- Jos olet tyytyväinen esikatseluun, napsauta Skannaa-painiketta.
Kuinka skannaan asiakirjan ja lataan sen tietokoneelleni?
Askeleet
- Aseta asiakirja skanneriin kuvapuoli alaspäin.
- Avaa Käynnistä.
- Kirjoita faksi ja skannaa kohtaan Käynnistä.
- Napsauta Windowsin faksi ja skannaus.
- Napsauta Uusi skannaus.
- Varmista, että skannerisi on oikea.
- Valitse asiakirjan tyyppi.
- Päätä asiakirjasi väri.
Kuinka käytät skanneria?
SKANNERIN KÄYTTÖ
- Liitä skanneri tietokoneeseen.
- Aseta skannattava materiaali skanneriin aivan kuin käyttäisit kopiokonetta.
- Paina skannerin skannauspainiketta, jolla hankit digitaalisen kuvan.
- Esikatsele skannausta.
- Valitse skannausalue skanneriohjelmistosta.
- Aseta muut vaihtoehdot.
- Skannaa kuva.
Kuinka skannaan ja korjaan Windows 10:llä?
Järjestelmätiedostojen skannaus ja korjaaminen Windows 10:ssä offline-tilassa
- Käytä Windows-näppäin + I -pikanäppäintä avataksesi Asetukset-sovelluksen.
- Napsauta Päivitä ja suojaus.
- Napsauta Palautus.
- Napsauta Advanced startup -kohdassa Käynnistä uudelleen nyt.
- Napsauta Vianmääritys.
- Napsauta Lisäasetukset.
Kuinka määritän skannerin Windows 10:ssä?
Asenna ja käytä skanneria Windows 10:ssä
- Valitse Käynnistä-painike ja valitse sitten Asetukset > Laitteet > Tulostimet ja skannerit.
- Valitse Lisää tulostin tai skanneri. Odota, että se löytää lähellä olevat skannerit, valitse sitten haluamasi skannerit ja valitse Lisää laite.
Kuinka skannaan asiakirjan ja lataan sen tietokoneelleni Windows 10?
ASIAKIRJOJEN SKANNAAMINEN WINDOWSISSA 10
- Avaa Käynnistä-valikosta Scan-sovellus. Jos et löydä Scan-sovellusta Käynnistä-valikosta, napsauta sanoja Kaikki sovellukset Käynnistä-valikon vasemmassa alakulmassa.
- (Valinnainen) Voit muuttaa asetuksia napsauttamalla Näytä lisää -linkkiä.
- Napsauta Esikatselu-painiketta varmistaaksesi, että skannaus näyttää oikein.
- Napsauta Skannaa-painiketta.
Kuinka skannaat asiakirjan ja lähetät sen sitten sähköpostitse?
Askeleet
- Skannaa lähetettävä asiakirja.
- Avaa sähköpostiohjelma tai sähköpostisivusto.
- Kirjoita uusi sähköpostiviesti.
- Kirjoita vastaanottajan sähköpostiosoite Vastaanottaja: -kenttään.
- Napsauta "liitä tiedostot" -painiketta.
- Etsi ja napsauta skannattua asiakirjaa valintaikkunassa.
- Napsauta Avaa.
- Lähetä viesti.
Kuinka skannaan asiakirjan muistiinpanoiksi?
Asiakirjojen skannaus Notes-sovelluksessa
- Avaa uusi tai olemassa oleva muistiinpano.
- Napauta +-kuvaketta ja napauta Skannaa asiakirjat.
- Aseta asiakirjasi kameranäkymään.
- Käytä laukaisinta tai yhtä äänenvoimakkuuspainikkeista skannaamiseen.
- Säädä tarvittaessa skannauksen kulmia vetämällä ja napauta sitten Keep Scan.
Mitä skanneri tekee?
Skanneri on laite, joka tallentaa kuvia valokuvatulosteista, julisteista, aikakauslehtien sivuista ja vastaavista lähteistä tietokoneella muokattavaksi ja näyttäväksi. Erittäin korkearesoluutioisia skannereita käytetään skannaamiseen korkearesoluutioisessa tulostuksessa, mutta pienempiresoluutioiset skannerit sopivat kuvien kaappaamiseen tietokoneen näyttöä varten.
Kuinka ylläpidät skanneria?
Kokeile ICarryItiä ilmaiseksi. Yllätä ystäväsi Kultasuklaan käsintehdyllä raakasuklaalla.
- Sammuta skanneri ja irrota se.
- Nosta kansi.
- Kostuta kangasta tai paperipyyhkettä hieman hankaamattomalla lasinpuhdistusaineella. Älä suihkuta lasia suoraan äläkä käytä liikaa nestettä. Et halua sen tunkeutuvan skanneriin.
- Pidä kansi auki, kunnes lasi kuivuu.
Kuinka kädessä pidettävä skanneri toimii?
Kädessä pidettävän skannerin sydän on sen ilmaisinryhmä: joukko pieniä valoantureita, jotka on muodostettu viivaksi, joka vie suurimman osan skannerin pituudesta. Kun se kulkee asiakirjan yli, skanneri valaisee sivun ja anturit poimivat kuvan tai tekstin valopisteinä.
Kuinka voin vahvistaa tiedostot Windows 10:ssä?
Järjestelmätiedostojen tarkistuksen käyttäminen Windows 10:ssä
- Kirjoita tehtäväpalkin hakukenttään Command Prompt. Paina pitkään (tai napsauta hiiren kakkospainikkeella) komentokehotetta (työpöytäsovellus) hakutuloksista ja valitse Suorita järjestelmänvalvojana.
- Kirjoita DISM.exe /Online /Cleanup-image /Restorehealth (huomaa välilyönti jokaisen "/" edessä).
- Kirjoita sfc /scannow (huomaa välilyönti "sfc" ja "/" välillä).
Kuinka tarkistan kannettavan Windows 10:n kunnon?
Muistiongelmien diagnosointi Windows 10: ssä
- Avaa Ohjauspaneeli.
- Napsauta Järjestelmä ja suojaus.
- Napsauta Hallintatyökalut.
- Kaksoisnapsauta Windowsin muistidiagnostiikan pikakuvaketta.
- Napsauta Käynnistä uudelleen nyt ja tarkista ongelmat -vaihtoehto.
Kuinka korjaan Windows 10:n levyllä?
Napsauta Windowsin asennusnäytössä "Seuraava" ja napsauta sitten "Korjaa tietokone". Valitse Vianmääritys > Lisäasetukset > Käynnistyskorjaus. Odota, kunnes järjestelmä on korjattu. Poista sitten asennus-/korjauslevy tai USB-asema ja käynnistä järjestelmä uudelleen ja anna Windows 10:n käynnistyä normaalisti.
Kuinka voin ottaa skannauksen tietokoneeseen käyttöön Windows 10:ssä?
Kuinka otan käyttöön skannauksen tietokoneeseen Windows 10 -päivityksen jälkeen?
- Tulosta määrityssivu saadaksesi tulostimen IPv4-osoitteen (voit myös napauttaa langattoman yhteyden kuvaketta tulostimesi etupaneelissa saadaksesi IP-osoitteen)
- Siirry tietokoneessa Ohjauspaneeliin, napsauta Laitteet ja tulostimet -kohdassa tulostinta hiiren kakkospainikkeella ja napsauta hiiren kakkospainikkeella Tulostimen ominaisuudet, valitse Portit-välilehti.
Kuinka yhdistän skannerin kannettavaan tietokoneeseen langattomasti?
Varmista, että tulostimesi on yhdistetty samaan Wi-Fi-verkkoon kuin tietokoneesi. Sinun on avattava ohjauspaneeli, määritettävä Wireless Wizard ja noudatettava sitten yhteyden muodostamisohjeita. Avaa tulostimen tasoskanneri. Nosta se vain pois tulostimesta.
Voinko ottaa kuvan asiakirjasta skannaamisen sijaan?
Kyllä, ota vain kuva asiakirjoista ja rajaa ei-toivotut kohteet ja lähetä se. Tai voit käyttää camscanneria (mobiilisovellusta), joka skannaa ja rajaa asiakirjojasi tarkasti.
Kuinka skannaan asiakirjan ja lähetän sen PDF-tiedostona?
Voit käyttää A-PDF Image to PDF -tiedostoa (ilmainen lataus tästä) asiakirjan skannaamiseen PDF-muotoon ja sen lähettämiseen sähköpostitse vain kahdessa vaiheessa:
- Napsauta "Skannaa paperi" -kuvaketta skannataksesi asiakirjat skannerista.
- Napsauta "Build to One PDF and Mail" -kuvaketta luodaksesi PDF-dokumentin, joka sisältää kaikki skannatut asiakirjat, ja lähettää ne sähköpostitse.
Mistä voin skannata asiakirjoja?
Koska Staples -myymälä on aina lähellä, olemme toimistosi liikkeellä. Et ole koskaan poissa toimistosta Kopioi ja tulosta. Voit käyttää pilveä, tehdä kopioita, skannata asiakirjoja, lähettää fakseja, silppata tiedostoja ja käyttää tietokoneen vuokrausasemaa Staples -toimipisteessä. Koska Staples -myymälä on aina lähellä, olemme toimistosi liikkeellä.
Voitko skannata asiakirjoja puhelimellasi?
Skannaus puhelimesta. Sovellukset, kuten Scannable, antavat sinun käsitellä ja jakaa asiakirjoja skannauksen jälkeen. Kuten olet ehkä huomannut, älypuhelimesi mukana tulee kamera, joka voi toimia skannerina. Mahdollisuus skannata asiakirjoja tulee näkyviin Google Drive Androidille -sovellukseen.
Kuinka skannaan asiakirjat PDF-muotoon?
Kuinka muuntaa skannatut asiakirjat PDF-muotoon
- Kytke skanneri päälle ja avaa skanneriohjelmisto.
- Aseta paperiasiakirja skanneriin ja paina skannerin "Skannaus"-painiketta.
- Kun skanneri on valmis, kuva tulee näkyviin näytölle.
- Lataa PDF-muunnosohjelma.
Kuinka skannaan asiakirjoja puhelimellani?
Skannaa asiakirja
- Avaa Google Drive -sovellus.
- Napauta oikeassa alakulmassa Lisää.
- Napauta Skannaa.
- Ota valokuva skannattavasta asiakirjasta. Skannausalueen säätäminen: Napauta Rajaa. Ota valokuva uudelleen: Napauta Skannaa nykyinen sivu uudelleen. Skannaa toinen sivu: Napauta Lisää.
- Tallenna valmis asiakirja napauttamalla Valmis.
Kuinka tallennan skannatun asiakirjan muistiinpanoksi?
Tallenna skannattu asiakirja Notes-sovelluksesta kameran rullaan [Kuinka]
- Skannaa mikä tahansa asiakirja [Jos et osaa skannata asiakirjaa Notes-sovelluksella iOS 11:ssä, tässä on opetusohjelma sinulle.
- Tallenna asiakirja.
- Napauta nähdäksesi skannatun asiakirjan.
- Napauta nyt pitkään asiakirjaa tai kuvaa.
- Napauta Jaa.
- Napauta Tallenna.
- Valmis!
Mihin kädessä pidettävää skanneria käytetään?
Kädessä pidettävä skanneri viittaa nimensä mukaisesti elektroniseen laitteeseen, joka suorittaa samat tehtävät kuin tasoskanneri. Sitä käytetään fyysisten asiakirjojen skannaamiseen digitaalisiin muotoihinsa, jotka voidaan tallentaa, muokata, siirtää ja lähettää sähköpostitse digitaalisesti.
Miksi käyttäisit skanneria?
Mitä minun pitäisi etsiä skannerista? Skannerit sopivat erinomaisesti vanhojen valokuvien tai tärkeiden asiakirjojen tallentamiseen tietokoneellesi jälkipolville. Aivan kuten tulostin ottaa tietokonetiedostoja ja laittaa ne paperille, skanneri tekee päinvastoin – se skannaa fyysisiä asiakirjoja ja kuvia ja muuntaa ne digitaalisiksi tiedostoiksi.
Mikä on paras kannettava valokuvaskanneri?
10 parasta valokuvaskanneria
- Epson FastFoto FF-680W langaton nopea valokuvaskanneri.
- Fujitsu PA03656-B005 valokuvaskanneri.
- Canon CanoScan LiDE220 valokuvaskanneri.
- Kannettava Doxie Go SE valokuvaskanneri.
- Epson Perfection V600 valokuvaskanneri.
- Brother DS-620 Mobile Photo Scanner.
- Flip-Pal Mobile Photo Scanner.
- Plustek ephoto Z300 valokuvaskanneri.
Kuva Wikimedia Commonsin artikkelissa https://commons.wikimedia.org/wiki/File:%D0%A3%D0%BA%D0%B0%D0%B7_%D0%9F%D0%B5%D1%82%D1%80%D0%B0_I_No_3092_(%D0%BB%D0%B8%D1%81%D1%82_2).jpg