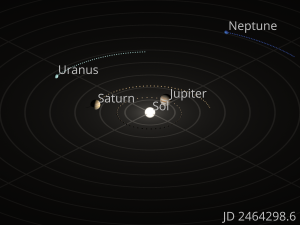6 tapaa avata Tietokoneen/Järjestelmän ominaisuudet Windows 10:ssä:
- Vaihe 1: Napsauta tätä tietokonetta hiiren kakkospainikkeella ja valitse valikosta Ominaisuudet.
- Vaihe 2: Valitse Järjestelmä-ikkunasta Etäasetukset, Järjestelmäsuojaus tai Järjestelmän lisäasetukset.
- Tapa 2: Avaa se tämän tietokoneen kautta ja pikanäppäimillä.
- Tapa 3: Ota se käyttöön pikanäppäimillä.
Kuinka voin avata järjestelmän ominaisuudet suorituksesta?
Paina Windows + R-näppäimiä yhdessä, kirjoita komento "sysdm.cpl" Suorita-valintaikkunaan ja paina Enter. Vaihtoehtoisesti voit avata komentokehotteen ja kirjoittaa saman komennon avataksesi Järjestelmän ominaisuudet.
Mikä on järjestelmän ominaisuuksien avaamisen pikanäppäin?
Avaa nopeasti Microsoft Windows -järjestelmän ominaisuudet jommallakummalla seuraavista pikanäppäimistä.
- Paina Windows-näppäintä ja Pause-näppäintä samanaikaisesti.
- Pidä Alt-näppäintä painettuna ja kaksoisnapsauta Oma tietokone tai Tämä PC -kuvaketta.
Kuinka pääsen järjestelmäasetuksiin Windows 10:ssä?
Tapa 1: Avaa se Käynnistä-valikosta. Napsauta työpöydän vasemmassa alakulmassa olevaa Käynnistä-painiketta laajentaaksesi Käynnistä-valikkoa ja valitse sitten Asetukset. Siirry asetuksiin painamalla näppäimistön Windows+I. Napauta tehtäväpalkin hakukenttää, syötä siihen asetukset ja valitse tuloksista Asetukset.
Kuinka avaan tehtäväpalkin ominaisuudet Windows 10:ssä?
2 tapaa avata Tehtäväpalkin ja Käynnistä-valikon ominaisuudet Windows 10:ssä: Tapa 1: Avaa se tehtäväpalkin kautta. Napsauta hiiren kakkospainikkeella mitä tahansa tyhjää aluetta tehtäväpalkissa ja valitse pikavalikosta Ominaisuudet. Vaihe 2: Kirjoita tehtäväpalkki oikean yläkulman hakukenttään ja napauta Tehtäväpalkki ja navigointi.
Kuinka avaan Lisää poista ohjelmia Suorita-komennosta?
Suorita komento ohjelmien lisäämiseksi tai poistamiseksi. Tätä appwiz.cpl-komentoa voidaan käyttää myös Windowsin komentokehotteesta. Tämä komento toimii myös Windows 7:ssä, vaikka ikkunoiden ulkoasua on muutettu. Ohjatun toiminnon "Lisää tai poista ominaisuuksia" -ikkuna voidaan avata suoraan suorittamalla komento "optionalfeatures" Suorita.
Mikä on Inetcpl Cpl -komento?
Inetcpl.cpl on CPL -tiedosto joka liittyy MSDN Disc 2444.4 jonka on kehittänyt Microsoft Windows-käyttöjärjestelmälle. Viimeisin tunnettu versio Inetcpl.cpl -tiedostosta on 1.0.0.0, tehty Windows järjestelmälle.
Kuinka voin muuttaa järjestelmätietoja Windows 10:ssä?
Valitse OEM-avain (vasemmalla), napsauta hiiren kakkospainikkeella ikkunan oikeaa osaa ja valitse Uusi > Merkkijonoarvo. arvolla REG_SZ ja anna sille nimi "Manufacturer". Seuraavaksi kaksoisnapsauta arvoa avataksesi Muokkaa merkkijonoa -ikkunan ja syötä mukautetut tiedot Arvon tiedot -ruutuun.
Miten pääsen lisäasetuksiin Windows 10:ssä?
Siirry vikasietotilaan ja muihin käynnistysasetuksiin Windows 10:ssä
- Valitse Käynnistä-painike ja valitse sitten Asetukset .
- Valitse Päivitys ja suojaus > Palautus.
- Valitse Advanced startup -kohdasta Käynnistä uudelleen nyt.
- Kun tietokoneesi käynnistyy uudelleen Valitse vaihtoehto -näytössä, valitse Vianmääritys > Lisäasetukset > Käynnistysasetukset > Käynnistä uudelleen.
Miten löydän käyttöjärjestelmäni?
Etsi käyttöjärjestelmätiedot Windows 7:ssä
- Valitse Aloitus. -painiketta, kirjoita hakukenttään Tietokone, napsauta hiiren kakkospainikkeella kohtaa Tietokone ja valitse sitten Ominaisuudet.
- Windows-versiossa näet laitteesi Windows-version ja -version.
Kuinka korjaan Windows 10 -asetukset?
Avaa Käynnistä-valikko, napsauta virtakuvaketta, pidä Shift-näppäintä painettuna ja valitse valikosta Käynnistä uudelleen. Sinulle esitetään kolme vaihtoehtoa. Valitse Vianmääritys > Palauta tämä tietokone > Poista kaikki. Sinua saatetaan pyytää lisäämään Windows 10 -asennusmedia jatkaaksesi, joten varmista, että se on valmis.
Mikä on järjestelmän ominaisuuksien avaamisen pikakuvake Windows 10:ssä?
6 tapaa avata Tietokoneen/Järjestelmän ominaisuudet Windows 10:ssä:
- Vaihe 1: Napsauta tätä tietokonetta hiiren kakkospainikkeella ja valitse valikosta Ominaisuudet.
- Vaihe 2: Valitse Järjestelmä-ikkunasta Etäasetukset, Järjestelmäsuojaus tai Järjestelmän lisäasetukset.
- Tapa 2: Avaa se tämän tietokoneen kautta ja pikanäppäimillä.
- Tapa 3: Ota se käyttöön pikanäppäimillä.
Kuinka voin asentaa Asetukset-sovelluksen uudelleen Windows 10:ssä?
Kuinka asentaa puuttuvat sovellukset uudelleen Windows 10:ssä
- Avaa Asetukset.
- Napsauta Sovellukset.
- Napsauta Sovellukset ja ominaisuudet.
- Valitse sovellus, jossa on ongelma.
- Napsauta Poista-painiketta.
- Vahvista napsauttamalla Poista asennus -painiketta.
- Avaa Kauppa.
- Etsi sovellus, jonka juuri poistit.
Miltä tehtäväpalkki näyttää Windows 10:ssä?
Sen avulla voit etsiä ja käynnistää ohjelmia Käynnistä- ja Käynnistä-valikon kautta tai tarkastella mitä tahansa tällä hetkellä avoinna olevaa ohjelmaa. Tehtäväpalkki esiteltiin ensimmäisen kerran Microsoft Windows 95:ssä, ja se löytyy kaikista myöhemmistä Windowsin versioista. Windows 10 muistuttaa Windows 8.1:tä, mutta siinä on uusi Cortana-hakukenttä.
Mitä tehtäväpalkin lukitseminen tarkoittaa Windows 10:ssä?
Jos avaat sen lukituksen, voit muuttaa sen kokoa vetämällä tehtäväpalkkia tai siirtää sen näytön alaosaan, vasemmalle tai oikealle puolelle tai yläosaan. Tämä opetusohjelma näyttää, kuinka voit lukita tai avata tilisi tehtäväpalkin Windows 10:ssä. Vaihtoehto yksi: Tehtäväpalkin lukitseminen tai lukituksen avaaminen tehtäväpalkista.
Mistä löydän ilmaisinalueen Windows 10:ssä?
Windows 10 – Järjestelmälokero. System Tray on toinen nimi, joka on annettu ilmoitusalueelle, joka löytyy Windowsin tehtäväpalkin oikealta puolelta. System Tray sisältää erilaisia ilmoituksia ja varoituksia tietokoneeltasi, kuten Internet-yhteytesi tai äänenvoimakkuuden taso.
Miten poistat ohjelmia Windows 10:ssä?
Näin voit poistaa minkä tahansa ohjelman Windows 10:ssä, vaikka et tietäisi, millainen sovellus se on.
- Avaa Käynnistä-valikko.
- Valitse Asetukset.
- Napsauta Asetukset-valikon Järjestelmä-painiketta.
- Valitse vasemmasta ruudusta Sovellukset ja ominaisuudet.
- Valitse sovellus, jonka haluat poistaa.
- Napsauta näkyviin tulevaa Poista-painiketta.
Missä ovat Ohjelmat ja ominaisuudet Windows 10:ssä?
Tämä avaa Ohjelmat ja ominaisuudet -ikkunan. Napsauta hiiren kakkospainikkeella Käynnistä-painiketta tai paina Windows-näppäin + X-näppäimistöyhdistelmää. Kun WinX-valikko avautuu, valitse Sovellukset ja ominaisuudet. Tämä avaa Sovellukset ja ominaisuudet -ruudun uudessa Asetukset-sovelluksessa.
Kuinka käytät ohjelmien lisäämistä tai poistamista järjestelmänvalvojana?
Ratkaisu
- Avaa suoritusruutu (windows-näppäin + r) ja kirjoita runas /user:DOMAINADMIN cmd.
- Sinulta kysytään verkkotunnuksen järjestelmänvalvojan salasanaa.
- Kun korotettu komentokehote tulee näkyviin, kirjoita control appwiz.cpl avataksesi Lisää tai poista sovellus -ohjauspaneelin.
Mikä on Cpl-tiedosto?
CPL-tiedosto on Windows-käyttöjärjestelmän käyttämä ohjauspaneelin kohde, kuten näytöt, hiiri, ääni tai verkko. Se tallennetaan Windows\System-kansioon ja ladataan automaattisesti, kun Windowsin Ohjauspaneeli avataan.
Kuinka tarkistan tietokoneeni ominaisuudet?
Voit myös napsauttaa hiiren kakkospainikkeella Tietokone-kuvaketta, jos se on käytettävissä työpöydällä, ja valita ponnahdusvalikosta "Ominaisuudet" avataksesi Järjestelmän ominaisuudet -ikkunan. Lopuksi, jos Tietokone-ikkuna on auki, voit napsauttaa "Järjestelmän ominaisuudet" ikkunan yläosassa avataksesi Järjestelmän ohjauspaneelin.
Mikä on Windows 10:n suorituksen pikakuvake?
Ctrl+Shift+Esc – avaa Windows 10 Task Manager. Windows Key+R — avaa Suorita-valintaikkuna. Shift+Delete — poista tiedostoja lähettämättä niitä roskakoriin. Alt+Enter — näyttää valitun tiedoston ominaisuudet.
Kuinka löydän käyttöjärjestelmäni Windows 10?
Löydät Windows-versiosi Windows 10:ssä
- Siirry Käynnistä-kohtaan, kirjoita Tietoja tietokoneesta ja valitse Tietoja tietokoneesta.
- Katso PC for Edition -kohdasta, mikä Windows-versio ja -versio tietokoneessasi on käytössä.
- Katso Järjestelmätyyppi-kohdasta PC, jotta näet, onko käytössäsi 32- vai 64-bittinen Windowsin versio.
Mikä on Windows 10:n nykyinen versio?
Alkuperäinen versio on Windows 10 build 16299.15, ja useiden laatupäivitysten jälkeen uusin versio on Windows 10 build 16299.1127. Version 1709 tuki päättyi 9. huhtikuuta 2019 Windows 10 Home-, Pro-, Pro for Workstation- ja IoT Core -versioille.
Mitkä ovat Windows 10 -versiot?
Windows 10 Home, joka on yksinkertaisin PC-versio. Windows 10 Pro, jossa on kosketusominaisuuksia ja joka on tarkoitettu toimimaan kahdessa yhdessä laitteissa, kuten kannettavan/tabletin yhdistelmissä, sekä joitain lisäominaisuuksia ohjelmistopäivitysten asentamisen ohjaamiseen – tärkeää työpaikalla.
Miten Windows 10:n asetukset asennetaan uudelleen?
Nollaa tai asenna Windows 10 uudelleen
- Valitse Käynnistä-painike ja valitse sitten Asetukset > Päivitys ja suojaus > Palautus.
- Käynnistä tietokoneesi uudelleen päästäksesi kirjautumisnäyttöön ja pidä sitten Shift-näppäintä painettuna, kun valitset Virta-kuvakkeen > Käynnistä uudelleen näytön oikeassa alakulmassa.
Miksi en voi avata tietokoneeni asetuksia?
Siirry Windowsin palautusvalikkoon painamalla F8-näppäintä järjestelmän käynnistyksen aikana. Napsauta Vianmääritys. Aloita prosessi napsauttamalla Päivitä tietokoneesi tai Palauta tietokoneesi uudelleen. Katso tämä, jos saat Broken Change PC Settings -linkin päivityksen jälkeen Windows 8.1:een, ja tämä, jos Ohjauspaneeli ei avaudu.
Kuinka päivitän Windows 10:een ilman asetuksia?
WINDOWS UPDATE SETTINGS -asetuksia ei voi käyttää Windows 10:ssä
- Napsauta Käynnistä-valikkoa ja kirjoita hakukenttään "Windows Update" TOIMII OK.
- Valitse 'Windows Update -asetukset' MITÄÄN EI tapahdu TÄHÄN VAIHTOEHTOON EI VOI SAADA.
- Napsauta vasemmassa paneelissa Esikatsele rakennelmia.
- Napsauta "Tarkista" nyt.
- Lataa uusi versio.
Kuva Wikimedia Commonsin artikkelissa https://commons.wikimedia.org/wiki/File:Solar_system_orrery_outer_planets.png