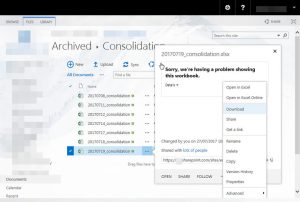AppData-kansion avaaminen Windows 10-, 8- ja 7-käyttöjärjestelmissä:
- Avaa Resurssienhallinta/Windows Explorer.
- Kirjoita osoitepalkkiin %AppData% ja paina Enter.
- Siirry haluamaasi kansioon (roaming tai paikallinen)
Kuinka pääsen AppData-kansiooni?
Etkö näe AppData-kansiota?
- Siirry Windows Exploreriin.
- Avaa C:-asema.
- Napsauta valikkopalkissa Järjestä.
- Valitse Kansio- ja hakuasetukset.
- Valitse Näytä-välilehti.
- Valitse kohdassa Tiedostot ja kansiot > Piilotetut tiedostot ja kansiot vaihtoehto Näytä piilotetut tiedostot, kansiot ja asemat.
- Valitse OK.
Kuinka löydän AppDatan paikallisen lämpötilan Windows 10:ssä?
Voit päästä kansioon muutamalla tavalla. Nopea ja helppo tapa on napsauttaa Käynnistä tai Cortana-hakukuvaketta Windows 10:ssä, kirjoittaa %appdata% ja valita ylin hakutulos, jonka pitäisi ohjata AppData > Roaming.
Kuinka voin avata AppDatan komentokehotteesta?
Avataksesi paikallisen appdata-kansion sinun on suoritettava %localappdata% Suorita-ikkunasta. Avataksemme roaming-appdata-kansion voimme käyttää %appdata%-komentoa. Windows XP:ssä sinun on suoritettava komento %appdata% suoritusikkunassa avataksesi appdata-kansion. XP:ssä ei ole erillisiä kansioita paikallisille ja romaing-tiedoille.
Kuinka voin vaihtaa AppData-kansion Windows 10:ssä?
2 Vastaukset
- Avaa cmd-ikkuna, jossa on järjestelmänvalvojan oikeudet.
- Siirry kohtaan c:\Users\käyttäjänimi\appdata.
- suorita seuraava komento: mklink /d local d:\appdata\local. korvaa d:\appdata\local todellisella polulla, johon olet siirtänyt sovellustiedot.
Voinko poistaa AppData-kansion Windows 10:ssä?
Voit turvallisesti poistaa mitä tahansa kansiosta, mutta et ehkä voi poistaa käytössä olevia kohteita. Todennäköisesti turvalliset paikat tiedostojen ja kansioiden poistamiseen: C:\Windows > Temp. C:\Käyttäjät > käyttäjätunnus > AppData > Paikallinen > Temp.
Voinko poistaa AppData-kansion?
AppData-kansiossa on tietoja tietokoneen sovelluksista. Jos sen sisältö poistetaan, tiedot menetetään, etkä ehkä voi käyttää myös kaikkia sovelluksia. Sovellukset tallentavat käyttäjäkohtaiset tiedostonsa ja asetuksiensa sinne, ja niiden poistaminen voi aiheuttaa olennaisten tietojen menetyksen.
Voinko poistaa AppDatan paikallisen lämpötilan?
Tehdä tämä:
- Poistu kaikista ohjelmista.
- Paina näppäimistön WINDOWS-R avataksesi Suorita-ikkunan.
- Kirjoita %TMP% ja napsauta sitten OK.
- Poista avautuvan kansion sisältö.
Voinko poistaa AppDatan paikallisen Microsoftin?
Voinko poistaa tiedostot hakemistosta c:\Users\User\AppData\Local\Microsoft? Kaikki "Paikalliset"-kansiosta voidaan poistaa. Tämä voi kuitenkin poistaa sovellusten asetukset, ja ne on luotava uudelleen. Paikallista käytetään enimmäkseen sovellusten tietojen välimuistiin.
Missä on AppData-paikallinen temp-kansio?
Ensimmäinen "Temp"-kansio, joka löytyy "C:\Windows\"-hakemistosta, on järjestelmäkansio, ja Windows käyttää sitä väliaikaisten tiedostojen tallentamiseen. Toinen "Temp"-kansio on tallennettu "%USERPROFILE%\AppData\Local\"-hakemistoon Windows Vistassa, 7:ssä ja 8:ssa ja "%USERPROFILE%\Local Settings\" -hakemistossa Windows XP:ssä ja aiemmissa versioissa.
Kuinka avaan AppData Localin?
AppData-kansion avaaminen Windows 10-, 8- ja 7-käyttöjärjestelmissä:
- Avaa Resurssienhallinta/Windows Explorer.
- Kirjoita osoitepalkkiin %AppData% ja paina Enter.
- Siirry haluamaasi kansioon (roaming tai paikallinen)
Kuinka avaan komentokehoteikkunan kansiossa?
Pidä Resurssienhallinnassa Shift-näppäintä painettuna ja napsauta sitten hiiren kakkospainikkeella tai paina ja pidä painettuna kansiota tai asemaa, jonka komentokehote haluat avata kyseisessä paikassa, ja napsauta/napauta Avaa komentokehote tästä -vaihtoehtoa.
Kuinka avaan Windowsin Resurssienhallinnan komentokehotteesta?
Aloitetaan :
- Paina näppäimistön Win + E.
- Käytä tehtäväpalkin File Explorerin pikakuvaketta.
- Käytä Cortanan hakua.
- Käytä WinX-valikon File Explorer -pikakuvaketta.
- Käytä Käynnistä-valikon File Explorer -pikakuvaketta.
- Suorita explorer.exe.
- Luo pikakuvake ja kiinnitä se työpöydällesi.
- Käytä komentokehotetta tai Powershelliä.
Voinko siirtää AppDatan toiseen asemaan?
Valitettavasti et voi siirtää AppData-kansiota toiselle asemalle. AppData-kansion siirtäminen toiseen asemaan saattaa aiheuttaa järjestelmän vakautta. Sinun on näytettävä järjestelmäkansiot ja hankittava kansion lupa nähdäksesi asennettuja sovelluksia. WindowsApps-kansion siirtämistä toiseen asemaan ei myöskään suositella.
Kuinka siirrän Käyttäjät-kansion Windows 10:ssä?
KÄYTTÄJÄKANSIOIDEN SIJAINNIN MUUTTAMINEN WINDOWSISSA 10
- Avaa Tiedostonhallinta.
- Napsauta Quick Access, jos se ei ole auki.
- Napsauta käyttäjäkansiota, jota haluat muuttaa ja valitse se.
- Napsauta nauhan Koti-välilehteä.
- Napsauta Avaa-osiossa Ominaisuudet.
- Napsauta Kansion ominaisuudet -ikkunassa Sijainti-välilehteä.
- Napsauta Siirrä.
- Selaa uuteen sijaintiin, jota haluat käyttää tälle kansiolle.
Kuinka siirrän Windows 10:n kiintolevyltä SSD:lle?
Kuinka siirtää tiedostoja SSD:ltä HDD:lle Windows 10:ssä askel askeleelta?
- Huomautus:
- Asenna ja käynnistä tämä ohjelma.
- Napsauta Lisää kansio lisätäksesi tiedostot ja kansiot, jotka haluat siirtää SSD:ltä kiintolevylle.
- Napsauta valitaksesi kohdesijaintipolun, johon haluat tallentaa.
- Napsauta Aloita synkronointi.
- Vinkki:
Mitä kansioita voin poistaa Windows 10:stä?
Järjestelmätiedostojen poistaminen
- Avaa Tiedostonhallinta.
- Napsauta "Tämä tietokone" -kohdassa hiiren kakkospainikkeella asemaa, jossa tila on loppumassa, ja valitse Ominaisuudet.
- Napsauta Levyn uudelleenjärjestäminen -painiketta.
- Napsauta Puhdista järjestelmätiedostot -painiketta.
- Vapauta tilaa valitsemalla poistettavat tiedostot, mukaan lukien:
- Klikkaa OK-painiketta.
- Napsauta Poista tiedostot -painiketta.
Kuinka tyhjennetään AppData?
Sovelluksen välimuistin ja sovellustietojen tyhjentäminen Android 6.0 Marshmallowissa
- Vaihe 1: Siirry Asetukset-valikkoon.
- Vaihe 2: Etsi sovellukset (tai sovellukset, laitteestasi riippuen) valikosta ja etsi sitten sovellus, jonka välimuistin tai tiedot haluat tyhjentää.
- Vaihe 3: Napauta Tallennus ja välimuistin ja sovellustietojen tyhjennyspainikkeet tulevat saataville (kuvassa yllä).
Mikä on AppData-kansio Windows 10:ssä?
Melkein jokainen Windows 10 -tietokoneeseen asentamasi ohjelma luo oman kansion AppData-kansioon ja tallentaa kaikki siihen liittyvät tiedot. AppData tai Application data on piilotettu kansio Windows 10:ssä, joka auttaa suojaamaan käyttäjätietoja ja asetuksia poistamiselta ja manipuloinnilta.
Mitä voin poistaa Windows 10:stä tilan vapauttamiseksi?
Vapauta levytilaa Windows 10: ssä
- Valitse Käynnistä-painike ja valitse sitten Asetukset > Järjestelmä > Tallennus .
- Valitse Tallennustila-kohdassa Vapauta tilaa nyt.
- Windows kestää hetken ennen kuin se määrittää, mitkä tiedostot ja sovellukset vievät eniten tilaa tietokoneeltasi.
- Valitse kaikki kohteet, jotka haluat poistaa, ja valitse sitten Poista tiedostot.
Mistä löydän AppData-kansion?
Napsauta "Haku" -kuvaketta Windowsin aloitusnäytössä. Kirjoita "%appdata%" ja paina "Enter". Tämä avaa File Explorerin ja vie sinut suoraan AppData Roaming -alikansioon. Vaihtoehtoisesti voit avata minkä tahansa kansion työpöydällä ja kirjoittaa sen yläreunan navigointipalkkiin.
Onko turvallista poistaa AppData-roaming?
OK, AppData\Roaming-kansiota ei todellakaan pidä (ja luultavasti voi) poistaa, koska se sisältää yleensä asetukset, väliaikaiset ja välimuistitiedostot monille asennettuille sovelluksille.
Voinko poistaa kaiken lämpötilassa?
Yleensä on turvallista poistaa mitä tahansa Temp-kansiosta. Joskus saatat saada "poistaminen ei onnistu, koska tiedosto on käytössä" -viestin, mutta voit ohittaa kyseiset tiedostot. Turvallisuussyistä poista tilapäinen hakemisto heti tietokoneen uudelleenkäynnistyksen jälkeen.
Hidastaako väliaikaistiedostot tietokonetta?
Välimuistit auttavat nopeuttamaan ja helpottamaan niiden käyttöä, mutta liian paljon välimuistia voi hidastaa tietokoneen toimintaa. Sama koskee väliaikaisia Internet-tiedostoja. Jos selaat verkkoa paljon, tämä on luultavasti suurin syy siihen, että tietokoneesi on hidas.
Kuinka voin palauttaa poistetut tiedostoni väliaikaiskansiosta?
TAPA #3: Palauta PSD-tiedostot väliaikaisista tiedostoista:
- Napsauta ja avaa kiintolevy.
- Valitse "Asiakirjat ja asetukset"
- Etsi käyttäjänimelläsi merkitty kansio ja valitse "Paikalliset asetukset < Lämpötila".
- Hae "Photoshop"-tunnisteella merkityistä tiedostoista ja avaa ne Photoshopissa.
- Muuta .temp-tunniste .psd:ksi ja tallenna tiedostot.
Kuinka käynnistän Windows Explorerin tappamisen jälkeen?
Käynnistä Windows Explorer uudelleen. Nyt, jos haluat käynnistää Windows Explorerin uudelleen, sinun on käytettävä myös Task Manageria. Tehtävienhallinnan pitäisi olla jo auki (paina Ctrl+Shift+Esc uudelleen, jos et näe sitä), napsauta vain "Tiedosto" ikkunan yläosassa. Napsauta valikosta "Uusi tehtävä (Suorita)" ja kirjoita "explorer" seuraavaan ikkunaan.
Miten löydän tiedostoni Windows 10:ssä?
Nopea tapa päästä tiedostoihisi Windows 10 -tietokoneellasi on käyttää Cortanan hakutoimintoa. Toki voit käyttää File Exploreria ja selata useita kansioita, mutta haku on luultavasti nopeampaa. Cortana voi etsiä tietokoneeltasi ja verkosta tehtäväpalkista ohjeita, sovelluksia, tiedostoja ja asetuksia.
Mitä kutsutaan Windows Exploreriksi Windows 10:ssä?
Vaihtoehtoisesti kutsutaan nimellä Windowsin Resurssienhallinta tai Resurssienhallinta, File Explorer on tiedostoselain, joka löytyy jokaisesta Microsoft Windowsin versiosta Windows 95:stä lähtien. Sitä käytetään tietokoneen asemien, kansioiden ja tiedostojen navigointiin ja hallintaan. Alla olevassa kuvassa näkyy File Explorer Windows 10:ssä.
Kuva "International SAP & Web Consultingin" artikkelissa https://www.ybierling.com/ig/blog-officeproductivity-sharepointcouldntopentheworkbook