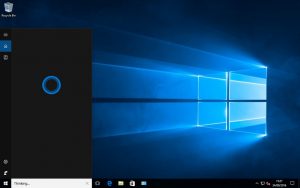Tapa yksi: Ota pikakuvakaappauksia Print Screenillä (PrtScn)
- Kopioi näyttö leikepöydälle painamalla PrtScn-painiketta.
- Tallenna näyttö tiedostoksi painamalla näppäimistön Windows+PrtScn-painikkeita.
- Käytä sisäänrakennettua Snipping-työkalua.
- Käytä pelipalkkia Windows 10:ssä.
Tässä on nopea ja helppo opas kuvakaappausten tallentamiseen Surfaceen tai Surface Bookiin.
- Surface 3 ja Surface Pro 3.
- Tapa 1: Nopein tapa ottaa kuvakaappaus Surface 3 -laitteella on pitää Windows-logoa painettuna laitteen etuosassa ja painaa sitten äänenvoimakkuuden vähennyspainiketta.
Tapa 1: Nopein tapa ottaa kuvakaappaus Surface 3 -laitteella on pitää Windows-logoa painettuna laitteen etuosassa ja painaa sitten äänenvoimakkuuden vähennyspainiketta. Näyttö himmenee hetkeksi, kun näyttö tallennetaan ja tallennetaan Pictures-kirjastosi Screenshots-kansioon kohdassa "Tämä tietokone". Käytä pikanäppäintä: Alt + PrtScn. Windowsissa voit myös ottaa kuvakaappauksia aktiivisesta ikkunasta. Avaa ikkuna, jonka haluat kaapata, ja paina näppäimistön Alt + PrtScn. Kuvakaappaus tallennetaan leikepöydälle.8 tapaa ottaa kuvakaappauksia Windowsissa sisäänrakennettujen työkalujen avulla
- Käytä pikanäppäintä: PrtScn (Print Screen) tai CTRL+ PrtScn.
- Käytä pikanäppäintä: Windows + PrtScn.
- Käytä pikanäppäintä: Windows + Shift + S (vain Windows 10)
- Käytä Snipping-työkalua.
- Ota kuvakaappauksia Surface-tabletilla tai millä tahansa muulla Windows-tabletilla.
- Ota kuvakaappauksia Share-oikopolkulla (vain Windows 8.1)
Käytä pikanäppäimiä. Itse asiassa on erittäin helppoa tehdä kuvakaappaus Macilla Boot Campissa. Jos käytät Apple-näppäimistöä numeronäppäimistöllä tai Apple Pro -näppäimistöä, voit painaa "F14" ottaaksesi kuvakaappauksen koko näytöstä ja "Option + F14" ottaaksesi aktiivisen ikkunan.
Miten otat kuvakaappauksen w10:llä?
Avaa pelipalkki painamalla Windows-näppäintä + G-näppäintä. Täältä voit napsauttaa pelipalkin kuvakaappauspainiketta tai käyttää oletuspikanäppäintä Windows-näppäin + Alt + PrtScn ottaaksesi koko näytön kuvakaappauksen. Voit määrittää oman pelipalkin kuvakaappauksen pikanäppäimen valitsemalla Asetukset > Peli > Pelipalkki.
Miksi en voi ottaa kuvakaappausta Windows 10:ssä?
Paina Windows 10 -tietokoneellasi Windows-näppäintä + G. Ota kuvakaappaus napsauttamalla Kamera-painiketta. Kun avaat pelipalkin, voit tehdä tämän myös käyttämällä Windows + Alt + Print Screen -toimintoa. Näet ilmoituksen, joka kertoo, mihin kuvakaappaus on tallennettu.
Mihin kuvakaappaukset menevät PC:llä?
Ota kuvakaappaus ja tallenna kuva suoraan kansioon painamalla Windows- ja Print Screen -näppäimiä samanaikaisesti. Näet näytön himmenevän hetkeksi, mikä jäljittelee suljintehostetta. Löydät tallennetun kuvakaappauksen siirtymällä oletuskuvakaappauskansioon, joka sijaitsee kansiossa C:\Users[Käyttäjä]\Omat kuvat\Screenshots.
Kuinka teet kuvakaappauksen PC:llä?
- Napsauta ikkunaa, jonka haluat kaapata.
- Paina Ctrl + Print Screen (Print Scrn) pitämällä Ctrl-näppäintä painettuna ja painamalla sitten Print Screen -näppäintä.
- Napsauta Käynnistä-painiketta, joka sijaitsee työpöydän vasemmassa alakulmassa.
- Napsauta Kaikki ohjelmat.
- Napsauta Lisävarusteet.
- Napsauta Paint.
Missä kuvakaappauskansio on Windows 10:ssä?
Mikä on kuvakaappauskansion sijainti Windowsissa? Windows 10:ssä ja Windows 8.1:ssä kaikki kuvakaappaukset, jotka otat käyttämättä kolmannen osapuolen sovelluksia, tallennetaan samaan oletuskansioon, nimeltään Screenshots. Löydät sen Käyttäjäkansiosi Kuvat-kansiosta.
Kuinka otan kuvakaappauksen ilman printscreen-painiketta?
Paina "Windows"-näppäintä avataksesi aloitusnäytön, kirjoita "on-screen keyboard" ja napsauta sitten "On-Screen Keyboard" tulosluettelossa käynnistääksesi apuohjelman. Paina "PrtScn" -painiketta siepataksesi näytön ja tallentaaksesi kuvan leikepöydälle. Liitä kuva kuvankäsittelyohjelmaan painamalla “Ctrl-V” ja tallenna se.
Miksi en voi ottaa kuvakaappauksia tietokoneellani?
Jos haluat ottaa kuvakaappauksen koko näytöstä ja tallentaa sen tiedostona kiintolevylle ilman muita työkaluja, paina Windows + PrtScn näppäimistölläsi. Windowsissa voit myös ottaa kuvakaappauksia aktiivisesta ikkunasta. Avaa ikkuna, jonka haluat kaapata, ja paina näppäimistön Alt + PrtScn.
Kuinka avaan leikkaustyökalun Windows 10:ssä?
Siirry Käynnistä-valikkoon, valitse Kaikki sovellukset, valitse Windows-lisävarusteet ja napauta Snipping Tool. Kirjoita tehtäväpalkin hakukenttään snip ja napsauta tuloksessa Snipping Tool. Näytä Suorita Windows+R:llä, syötä snippingtool ja paina OK. Käynnistä komentokehote, kirjoita snippingtool.exe ja paina Enter.
Kuinka otat kuvakaappauksia Windows 10: ssä?
Tapa yksi: Ota pikakuvakaappauksia Print Screenillä (PrtScn)
- Kopioi näyttö leikepöydälle painamalla PrtScn-painiketta.
- Tallenna näyttö tiedostoksi painamalla näppäimistön Windows+PrtScn-painikkeita.
- Käytä sisäänrakennettua Snipping-työkalua.
- Käytä pelipalkkia Windows 10:ssä.
Mihin kuvakaappaukset menevät höyryssä?
- Siirry peliin, josta otit kuvakaappauksen.
- Paina Shift-näppäintä ja sarkainnäppäintä päästäksesi Steam-valikkoon.
- Siirry kuvakaappausten hallintaan ja napsauta "NÄYTÄ LEVYLLÄ".
- Voilà! Sinulla on kuvakaappaukset missä haluat!
Mikä on katkaisutyökalu Windows 10:ssä?
Leikkaustyökalu. Snipping Tool on Microsoft Windowsin kuvakaappausapuohjelma, joka sisältyy Windows Vistaan ja uudempiin. Se voi ottaa still-kuvakaappauksia avoimesta ikkunasta, suorakaiteen muotoisista alueista, vapaamuotoisesta alueesta tai koko näytöstä. Windows 10 lisää uuden "Viive"-toiminnon, joka mahdollistaa kuvakaappausten ajoitetun kaappauksen.
Kuinka leikkaat Windowsissa?
(Windows 7:ssä paina Esc-näppäintä ennen valikon avaamista.) Paina Ctrl + PrtScn-näppäimiä. Tämä kaappaa koko näytön, mukaan lukien avoimen valikon. Valitse tila (vanhemmissa versioissa valitse Uusi-painikkeen vieressä oleva nuoli), valitse haluamasi leikkaus ja valitse sitten haluamasi kuvakaappausalue.
Kuva Flickrin artikkelissa https://www.flickr.com/photos/okubax/29814088781