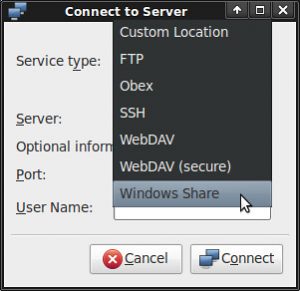Yhteyden muodostaminen Windows-palvelimeen Remote Desktopilla (RDP)
- Napsauta Käynnistä-painiketta.
- Napsauta Suorita…
- Kirjoita "mstsc" ja paina Enter-näppäintä.
- Tietokoneen viereen: kirjoita palvelimesi IP-osoite.
- Valitse Yhdistä.
- Näet Windowsin kirjautumiskehotteen. Katso alla olevaa kuvaa:
PuTTY:n asentaminen ja käyttäminen:
- Lataa PuTTY täältä.
- Asenna käyttämällä tietokoneesi oletusasetuksia.
- Kaksoisnapsauta PuTTY-kuvaketta.
- Kirjoita UNIX/Linux-palvelimen isäntänimi Isäntänimi-ruutuun ja paina 'Avaa'-painiketta valintaikkunan alaosassa.
- Anna käyttäjätunnuksesi ja salasanasi pyydettäessä.
Etätyöpöytä Windows-tietokoneesta
- Napsauta Käynnistä-painiketta.
- Napsauta Suorita…
- Kirjoita "mstsc" ja paina Enter-näppäintä.
- Tietokoneen viereen: kirjoita palvelimesi IP-osoite.
- Valitse Yhdistä.
- Jos kaikki menee hyvin, näet Windowsin kirjautumiskehotteen.
Voit muodostaa yhteyden Windows-koneesta lataamalla kitin TÄÄLTÄ. ja asenna ikkunoiden alle. Avaa putty ja kirjoita Ubuntu-koneen isäntänimi tai IP-osoite. Voit käyttää xrdp:tä, jos haluat muodostaa yhteyden etätyöpöytään.Vaihe 1: Luo jaettu kansio Windows-tietokoneellesi. Esimerkissämme annamme sen nimeksi "Android PC share". Varmista, että luku-/kirjoitusoikeudet on määritetty. Vaihe 2: Napauta Android-laitteen ES File Explorerissa vasemmassa yläkulmassa olevaa maapallokuvaketta ja siirry sitten kohtaan Verkko > LAN.Seuraa näitä vaiheita:
- Valitse Finderista Siirry → Yhdistä palvelimeen. Avaa Yhdistä palvelimeen -valintaikkuna.
- Napsauta Yhdistä-painiketta. Syötä tarvittaessa käyttäjätunnus ja salasana.
- Valitse haluamasi jaettu asema asennettavaksi ponnahdusvalikosta. Valitse asema.
- Asenna jaettu asema Windows-version mukaan.
Luodaan suojausryhmä, joka sallii RDP:n käytön
- Avaa Amazon EC2 -konsoli, aseta se pinon alueelle ja valitse navigointiruudusta Security Groups.
- Valitse AWS-OpsWorks-RDP-Server, valitse Saapuva-välilehti ja valitse Muokkaa.
- Valitse Lisää sääntö ja määritä seuraavat asetukset: Tyyppi – RDP.
Käynnistä SSH ja kirjaudu sisään UNIXiin
- Kaksoisnapsauta työpöydällä olevaa Telnet-kuvaketta tai napsauta Käynnistä> Ohjelmat> Suojattu Telnet ja FTP> Telnet.
- Kirjoita Käyttäjänimi-kenttään NetID ja napsauta Yhdistä.
- Anna salasana -ikkuna tulee näkyviin.
- Paina TERM = (vt100) -kehotteessa .
- Linux-kehote ($) tulee näkyviin.
Odota, että tämä asentuu, ja suorita sitten RDP Windows-koneellasi. Windows 8:ssa ja uudemmissa käyttöjärjestelmissä Remote Desktop -ohjelmisto löytyy haun kautta yksinkertaisesti syöttämällä kolme kirjainta, rdp. Kun Remote Desktop Connection -ikkuna on auki, syötä IP-osoite ja paina Yhdistä.Yhdistä tietokoneeseen tai palvelimeen kirjoittamalla sen osoite
- Valitse Finderissa Siirry > Yhdistä palvelimeen.
- Kirjoita tietokoneen tai palvelimen verkko-osoite Palvelimen osoite -kenttään.
- Valitse Yhdistä.
- Valitse, kuinka haluat muodostaa yhteyden Maciin:
Miten muodostat yhteyden palvelimeen?
Avaa Siirry-valikko näytön yläreunasta ja napsauta "Yhdistä palvelimeen". Kirjoita ponnahdusikkunaan käytettävän palvelimen IP-osoite tai isäntänimi. Jos palvelin on Windows-pohjainen kone, aloita IP-osoite tai isäntänimi "smb://"-etuliitteellä. Napsauta "Yhdistä" -painiketta yhteyden muodostamiseksi.
Kuinka muodostan yhteyden palvelimeen Windows 10:ssä?
Kuinka karttaa verkkoasema Windows 10: ssä
- Avaa File Explorer ja valitse Tämä tietokone.
- Napsauta yläreunan nauhavalikon avattavaa Map network drive -valikkoa ja valitse sitten "Map network drive".
- Valitse asemakirjain, jota haluat käyttää verkkokansiossa, ja paina sitten Selaa.
- Jos saat virheilmoituksen, sinun on otettava verkon etsintä käyttöön.
Kuinka muodostan yhteyden palvelimeen Windows 7:ssä?
Yhdistä palvelimeen - Windows 7
- Napsauta Windows-painiketta avataksesi Käynnistä-valikon.
- Kirjoita hakukenttään kaksi kenoviivaa ( \\ ) ja sen jälkeen sen palvelimen nimi, johon haluat muodostaa yhteyden.
- Napsauta luettelossa näkyvää Share Name -kohtaa.
Kuinka muodostan yhteyden asemalla olevaan palvelimeen?
Valitse aseman kirjain ja kansion polku.
- Asema: valitse asema, joka ei ole vielä käytössä tietokoneessasi.
- Kansio: osastosi tai IT-tuen tulee antaa polku tähän kenttään.
- Jos haluat muodostaa yhteyden automaattisesti milloin tahansa, valitse Yhdistä uudelleen kirjautumisen yhteydessä -ruutu.
- Tarkista Yhdistä käyttämällä eri tunnistetietoja.
- Napsauta Valmis.
Kuinka yhdistän kannettavan tietokoneeni suoraan palvelimeeni?
Kannettavan tietokoneen liittäminen suoraan mediapalvelimeen: Varmista, että kannettava tietokone täyttää laitteisto- ja ohjelmistovaatimukset. Liitä Ethernet-ristikytkentäkaapeli kannettavan tietokoneen verkkokorttiin (NIC). Eripituisia jakokaapeleita on saatavana kaupallisesti.
Mitä tarkoittaa Ei yhteyttä palvelimeen?
Useimmissa tapauksissa "Ei voi muodostaa yhteyttä palvelimeen" -viesti tarkoittaa, että iPadillasi on ongelmia Internet-yhteyden muodostamisessa. Heikko langattoman verkon signaali ja iPadin Wi-Fi-ominaisuuksien poistaminen käytöstä ovat esimerkkejä ongelmista, jotka voivat aiheuttaa yhteysvirheen.
Kuinka muodostan yhteyden paikalliseen palvelimeen?
Jos haluat saada jokaisen LAN-liitetyn tietokoneen ja mobiililaitteen löytämään paikallisen verkkosivuston ja muodostamaan yhteyden siihen, sinulla on seuraavat vaihtoehdot:
- Käytä palvelimen LAN-IP-osoitetta.
- Käytä palvelimen LAN-isäntänimeä.
- Käytä LAN-laajuista Hosts-tiedostoa Asennus.
- Käytä rekisteröityjä verkkotunnuksia.
- Käytä WiFi-reititintä, joka pystyy DNS-maskerointiin.
- Käytä omia DNS-palvelimia.
- Huomautukset.
Kuinka voin muodostaa yhteyden toiseen tietokoneeseen IP-osoitteen avulla?
1. Aseta LAN PC:lle
- Napsauta tietokoneessa Käynnistä, sitten Ohjauspaneeli ja sitten Verkkoyhteydet.
- Napsauta Lähiverkkoyhteys.
- Napsauta valintaikkunassa Ominaisuudet.
- Valitse Internet Protocol (TCP / IP) ja napsauta sitten Ominaisuudet.
- Valitse Käytä seuraavaa IP -osoitetta.
- Anna IP-osoite ja aliverkon peite. Esimerkiksi:
Kuinka voin tehdä tietokoneestani palvelimen?
Tee tietokoneestasi palvelin 10 minuutissa (ilmainen ohjelmisto)
- Vaihe 1: Lataa Apache-palvelinohjelmisto. Lataa apache http -palvelinohjelmisto tältä apachen peilisivustolta:
- Vaihe 2: Asenna se.
- Vaihe 3: Suorita se.
- Vaihe 4: Testaa se.
- Vaihe 5: Vaihda verkkosivua.
- 62 Keskustelut.
Valvotaanko tietokonettani?
Jos epäilet, että tietokonettasi valvotaan, sinun on tarkistettava käynnistysvalikosta, mitkä ohjelmat ovat käynnissä. Mene vain kohtaan "Kaikki ohjelmat" ja katso, onko jotain yllä mainitun ohjelmiston kaltaista asennettuna. Jos näin on, joku muodostaa yhteyden tietokoneeseesi sinun tietämättäsi siitä.
Kuinka yhdistän tietokoneeni verkkopalvelimeen?
Huomautus:
- Napsauta Käynnistä-painiketta.
- Napsauta Ohjauspaneeli.
- Napsauta Verkkoyhteydet.
- Napsauta langattoman verkkoyhteyden kuvaketta.
- Napsauta Näytä käytettävissä olevat langattomat verkot.
- Valitse langaton verkko näkyviin tulevasta luettelosta ja napsauta sitten Yhdistä.
- Kirjoita langattoman verkon avain (salalause) ja napsauta Yhdistä.
Kuinka yhdistän Windows 7:n verkkopalvelimeen?
Noudata näitä ohjeita aloittaaksesi verkon asetukset:
- Napsauta Käynnistä ja valitse sitten Ohjauspaneeli.
- Napsauta Verkko ja Internet -kohdassa Valitse kotiryhmä ja jakamisasetukset.
- Napsauta Kotiryhmän asetusikkunassa Muuta jakamisen lisäasetuksia.
- Ota verkon etsintä sekä tiedostojen ja tulostimien jakaminen käyttöön.
- Napsauta Tallenna muutokset.
Kuinka voin muodostaa yhteyden työpalvelimeeni kotoa käsin?
Tapa 1 VPN:n määrittäminen työtietokoneellesi
- Pyydä etäkäyttöä työtietokoneellesi.
- Asenna VPN-ohjelmisto työtietokoneellesi.
- Yhdistä VPN-verkkoon.
- Ota etätyöpöytä käyttöön työtietokoneellasi.
- Jätä työtietokoneesi päälle, kun lähdet päiväksi.
- Tarkista kotitietokoneesi järjestelmävaatimukset.
Kuinka löydän palvelimeni IP-osoitteen?
Jos tiedät kuinka käyttää komentoriviä tai pääteemulaattoria, voit käyttää ping-komentoa IP-osoitteesi tunnistamiseen.
- Kirjoita kehotteeseen ping, paina välilyöntiä ja kirjoita sitten asianmukainen toimialueen nimi tai palvelimen isäntänimi.
- Paina Enter.
Kuinka yhdistän tietokoneeni verkkoasemaan?
Windows 7
- Avaa Tietokone napsauttamalla Käynnistä-painiketta ja valitsemalla sitten Tietokone.
- Napsauta Yhdistä verkkoasema.
- Napsauta Asema-luettelossa mitä tahansa käytettävissä olevaa asemakirjainta.
- Kirjoita Kansio-ruutuun kansion tai tietokoneen polku tai etsi kansio tai tietokone napsauttamalla Selaa.
- Napsauta Valmis.
Miten korjaan yhteyden palvelimeen epäonnistui?
Muita mahdollisia ratkaisuja
- Muuta Synkronoitavat postipäivät -kentän arvoksi No Limit.
- Palauta verkkoasetukset valitsemalla Asetukset > Yleiset > Nollaa > Palauta verkkoasetukset.
- Poista iCloud käytöstä. Siirry takaisin sähköpostitiliin ja palauta salasana.
- Poista tili ja luo se uutena tilinä.
Miksi sähköpostissani lukee Ei voi muodostaa yhteyttä palvelimeen?
Jos yllä olevat keinot eivät korjaa "Ei voi saada postia: Yhteys palvelimeen epäonnistui" -ongelmaa, siirry "Palauta verkkoasetukset" -menetelmään. Asetukset > Yleiset > Nollaa > Nollaa verkkoasetukset. Anna salasanasi. Valitse Palauta verkkoasetukset.
Miksi iCloudissani lukee Ei voi muodostaa yhteyttä palvelimeen?
Lukijat näkevät usein tämän viestin palautuksen tai iOS-päivityksen jälkeen. Yleensä se tarkoittaa, että laitteesi ei salli sinun muodostaa yhteyttä Applen iCloud-vahvistuspalvelimiin. Useimmiten tämä ongelma johtuu ongelmista, jotka eivät liity Apple ID:hen. Näin voit yrittää korjata ongelman itse.
Voiko tietokonetta käyttää palvelimena?
Melkein mitä tahansa tietokonetta voidaan käyttää web-palvelimena, jos se voi muodostaa yhteyden verkkoon ja käyttää web-palvelinohjelmistoa. Jotta järjestelmä toimisi palvelimena, muiden koneiden on voitava käyttää sitä. Jos se on tarkoitettu käytettäväksi vain LAN-asetuksissa, ei ole huolta.
Tarvitsenko kotipalvelimen?
Tässä on joitain yleisiä syitä kotipalvelimen määrittämiseen: Tiedostopilvipalvelin – tiedostojesi tallentamiseen ja käyttämiseen Internetissä (halvempi kuin Dropbox) Varmuuskopiointipalvelin – varmuuskopiointilaitteisiin. Kotimediapalvelin — TV-ohjelmien ja elokuvien suoratoistoon.
Mitä palvelimella voi tehdä?
10 asiaa, joita voit tehdä vanhalla palvelimellasi
- Virtualisoi se. Virtualisointi ei koske vain uusia palvelimia.
- Käytä sitä tiedosto- tai tulostuspalvelimena.
- Ota käyttöön oma kotitekoinen palomuuri tai VPN-ratkaisu.
- Muuta se testi- tai korjauspalvelimeksi.
- Rakenna sähköpostipalvelin.
- Luo NAS (Network Attached Storage) -laite.
- Asenna oma valvontapalvelin.
- Käytä sitä web-palvelimena.
Kuva Flickrin artikkelissa https://www.flickr.com/photos/andrewcurrie/4944992332