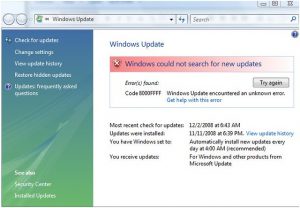Tarkista päivitykset Windows 10:ssä.
Avaa Käynnistä-valikko ja napsauta Asetukset> Päivitys- ja suojausasetukset> Windows Update.
Paina tässä Tarkista päivitykset -painiketta.
Jos päivityksiä on saatavilla, ne tarjotaan sinulle.
Kuinka löydän nykyisen Windows-versioni?
Tarkista käyttöjärjestelmätiedot Windows 7:ssä
- Napsauta Käynnistä-painiketta. , kirjoita hakukenttään Tietokone, napsauta hiiren kakkospainikkeella Tietokone ja valitse sitten Ominaisuudet.
- Etsi Windows-versiosta tietokoneesi käyttämä Windows-versio ja -versio.
Kuinka asennan Windows-päivitykset Windows 10:een?
Windows 10:n lokakuun 2018 päivityksen asentaminen Windows Updaten avulla
- Avaa Asetukset.
- Napsauta Päivitä ja suojaus.
- Valitse Windows Update.
- Napsauta Tarkista päivitykset -painiketta.
- Napsauta Käynnistä uudelleen nyt -painiketta, kun päivitys on ladattu laitteellesi.
Onko turvallista päivittää Windows 10 nyt?
Päivitys 21. lokakuuta 2018: Windows 10:n lokakuun 2018 päivityksen asentaminen tietokoneellesi ei ole vieläkään turvallista. Vaikka päivityksiä on ollut useita, 6. marraskuuta 2018 mennessä Windows 10:n lokakuun 2018 päivityksen (versio 1809) asentaminen tietokoneellesi ei ole vieläkään turvallista.
Kuinka tarkistat, onko Windows ajan tasalla?
Onko tietokoneeni ajan tasalla?
- Avaa Windows Update napsauttamalla Käynnistä-painiketta, valitsemalla Kaikki ohjelmat ja valitsemalla sitten Windows Update.
- Napsauta vasemmassa ruudussa Tarkista päivitykset ja odota sitten, kun Windows etsii uusimmat päivitykset tietokoneellesi.
- Jos päivityksiä löytyy, napsauta Asenna päivitykset.
Kuinka löydän käyttöjärjestelmäni Windows 10?
Löydät Windows-versiosi Windows 10:ssä
- Siirry Käynnistä-kohtaan, kirjoita Tietoja tietokoneesta ja valitse Tietoja tietokoneesta.
- Katso PC for Edition -kohdasta, mikä Windows-versio ja -versio tietokoneessasi on käytössä.
- Katso Järjestelmätyyppi-kohdasta PC, jotta näet, onko käytössäsi 32- vai 64-bittinen Windowsin versio.
Mistä tiedän, onko minulla 32- vai 64-bittinen Windows 10?
Tarkistaaksesi, käytätkö Windows 32:n 64- vai 10-bittistä versiota, avaa Asetukset-sovellus painamalla Windows+I ja siirry sitten kohtaan Järjestelmä > Tietoja. Etsi oikealta puolelta "Järjestelmätyyppi".
Kuinka kauan Windows 10 -päivitys kestää vuonna 2018?
"Microsoft on lyhentänyt Windows 10 -tietokoneiden suurten ominaisuuspäivitysten asentamiseen kuluvaa aikaa suorittamalla enemmän tehtäviä taustalla. Seuraavan suuren Windows 10:n ominaisuuspäivityksen, joka julkaistaan huhtikuussa 2018, asentaminen kestää keskimäärin 30 minuuttia, 21 minuuttia vähemmän kuin viime vuoden Fall Creators -päivityksen.
Ovatko Windows 10 -päivitykset todella tarpeellisia?
Päivitykset, jotka eivät liity tietoturvaan, korjaavat yleensä ongelmia tai ottavat käyttöön uusia ominaisuuksia Windowsissa ja muissa Microsoft-ohjelmistoissa. Windows 10:stä alkaen päivitys vaaditaan. Kyllä, voit muuttaa tätä tai toista asetusta lykätäksesi niitä, mutta niitä ei voi estää asentamasta.
Kuinka kauan Windows 10 -päivityksen pitäisi kestää?
Joten siihen kuluva aika riippuu Internet-yhteytesi nopeudesta sekä tietokoneesi nopeudesta (asema, muisti, suorittimen nopeus ja tietojoukkosi – henkilökohtaiset tiedostot). 8 Mt:n yhteyden pitäisi kestää noin 20–35 minuuttia, kun taas varsinainen asennus voi kestää noin 45–1 tunti.
Mistä tiedän, onko Windows 10 ajan tasalla?
Tarkista päivitykset Windows 10:ssä. Avaa Käynnistä-valikko ja napsauta Asetukset > Päivitys- ja suojausasetukset > Windows Update. Paina tässä Tarkista päivitykset -painiketta. Jos päivityksiä on saatavilla, ne tarjotaan sinulle.
Kuinka tarkistan järjestelmäpäivitykset?
Askeleet
- Avaa Androidin asetukset. .
- Vieritä valikon alaosaan ja napauta Tietoja laitteesta.
- Napauta Järjestelmäpäivitys.
- Napauta Tarkista päivitys.
- Napauta Lataa tai Kyllä, jos päivitys on saatavilla.
- Napauta Asenna nyt, kun päivitys on ladattu.
- Liitä laitteesi laturiin.
- Odota, kun laitteesi päivittyy.
Miten saan Windows 10 -päivitykset?
Hanki Windows 10:n lokakuu 2018 päivitys
- Jos haluat asentaa päivityksen nyt, valitse Käynnistä > Asetukset > Päivitys ja suojaus > Windows Update ja valitse sitten Tarkista päivitykset.
- Jos versiota 1809 ei tarjota automaattisesti Tarkista päivitykset -toiminnon kautta, voit saada sen manuaalisesti Update Assistantin kautta.
Kuinka tarkistan Windows-version CMD:ssä?
Vaihtoehto 4: Käytä komentokehotetta
- Paina Windows-näppäin+R käynnistääksesi Suorita-valintaikkunan.
- Kirjoita ”cmd” (ei lainausmerkkejä) ja napsauta sitten OK. Tämän pitäisi avata komentokehote.
- Ensimmäinen rivi, jonka näet komentokehotteessa, on Windows-käyttöjärjestelmäversiosi.
- Jos haluat tietää käyttöjärjestelmäsi koontityypin, suorita alla oleva rivi:
Mikä on Windows 10:n nykyinen versio?
Alkuperäinen versio on Windows 10 build 16299.15, ja useiden laatupäivitysten jälkeen uusin versio on Windows 10 build 16299.1127. Version 1709 tuki päättyi 9. huhtikuuta 2019 Windows 10 Home-, Pro-, Pro for Workstation- ja IoT Core -versioille.
Mikä Windows 10:n koontiversio minulla on?
Käytä Winver-valintaikkunaa ja ohjauspaneelia. Voit käyttää vanhaa valmiustilan "winver" -työkalua löytääksesi Windows 10 -järjestelmäsi rakennusnumeron. Voit käynnistää sen napauttamalla Windows-näppäintä, kirjoittamalla "winver" Käynnistä-valikkoon ja painamalla Enter. Voit myös painaa Windows Key + R, kirjoittaa "winver" Suorita-valintaikkunaan ja painaa Enter.
How do you check Windows is 32 or 64?
Tapa 1: Tarkastele Järjestelmä-ikkunaa Ohjauspaneelissa
- Napsauta Käynnistä. , kirjoita Aloita haku -ruutuun system ja napsauta sitten Ohjelmat-luettelosta system.
- Käyttöjärjestelmä näytetään seuraavasti: Jos käyttöjärjestelmä on 64-bittinen, 64-bittinen käyttöjärjestelmä näkyy System type -kohdassa System-kohdassa.
Onko Windows 10 Home Edition 32- vai 64-bittinen?
Windows 7:ssä ja 8:ssa (ja 10:ssä) napsauta Ohjauspaneelissa Järjestelmä. Windows kertoo, onko sinulla 32- vai 64-bittinen käyttöjärjestelmä. Sen lisäksi, että se huomioi käyttämäsi käyttöjärjestelmän tyypin, se näyttää myös, käytätkö 64-bittistä prosessoria, jota tarvitaan 64-bittisen Windowsin käyttämiseen.
Pitäisikö minun asentaa 32- vai 64-bittinen Windows 10?
10-bittinen Windows 64 tukee jopa 2 Tt RAM-muistia, kun taas 10-bittinen Windows 32 voi käyttää jopa 3.2 Gt. 64-bittisen Windowsin muistiosoitetila on paljon suurempi, mikä tarkoittaa, että tarvitset kaksi kertaa enemmän muistia kuin 32-bittinen Windows tiettyjen tehtävien suorittamiseen.
Kuinka saan Windows 10 -päivityksen nopeammaksi?
Jos haluat antaa Windows 10:n käyttää laitteesi käytettävissä olevaa kokonaiskaistanleveyttä Insider-esikatseluversioiden lataamiseen nopeammin, toimi seuraavasti:
- Avaa Asetukset.
- Napsauta Päivitä ja suojaus.
- Napsauta Lisäasetukset-linkkiä.
- Napsauta Toimituksen optimointi -linkkiä.
- Ota käyttöön Salli lataukset muista tietokoneista -kytkin.
Voinko pysäyttää Windows 10 -päivitykset?
Kun olet suorittanut vaiheet, Windows 10 lopettaa päivitysten lataamisen automaattisesti. Vaikka automaattiset päivitykset eivät ole käytössä, voit silti ladata ja asentaa korjaustiedostoja manuaalisesti kohdasta Asetukset > Päivitys ja suojaus > Windows Update ja napsauttamalla Tarkista päivitykset -painiketta.
Miksi Windows 10 -päivitykset kestävät ikuisuuden?
Koska Windows Update on sen oma pieni ohjelma, sen sisältämät komponentit voivat rikkoa ja viedä koko prosessin pois sen luonnolliselta suunnalta. Tämän työkalun suorittaminen saattaa pystyä korjaamaan rikkinäiset komponentit, mikä johtaa nopeampaan päivitykseen seuraavalla kerralla.
Tarvitsenko Windows 10 -päivitysavustajan?
Windows 10 Update Assistantin avulla käyttäjät voivat päivittää Windows 10:n uusimpiin versioihin. Näin voit päivittää Windowsin uusimpaan versioon tällä apuohjelmalla odottamatta automaattista päivitystä. Voit poistaa Win 10 Update Assistantin asennuksen samalla tavalla kuin useimmat ohjelmistot.
Kuinka asennan Windows 10 -päivitykset manuaalisesti?
Kuinka ladata ja asentaa Windows 10 Anniversary Update
- Avaa Asetukset-valikko ja siirry kohtaan Päivitys ja suojaus > Windows Update.
- Napsauta Tarkista päivitykset pyytääksesi tietokonettasi etsimään uusimmat päivitykset. Päivitys ladataan ja asennetaan automaattisesti.
- Napsauta Käynnistä uudelleen nyt käynnistääksesi tietokoneesi uudelleen ja viimeistelläksesi asennusprosessin.
Miksi Windows 10 ei päivity?
Napsauta "Windows Update" ja "Suorita vianetsintä" ja seuraa ohjeita ja napsauta "Käytä tätä korjausta", jos vianmääritys löytää ratkaisun. Varmista ensin, että Windows 10 -laitteesi on yhdistetty Internet-yhteyteen. Sinun on ehkä käynnistettävä modeemi tai reititin uudelleen, jos siinä on ongelma.
Kuva Flickrin artikkelissa https://www.flickr.com/photos/zoliblog/3097518056