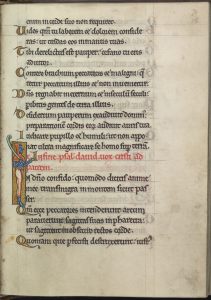DNS-asetusten muuttaminen Ohjauspaneelin avulla
- Avaa Ohjauspaneeli.
- Napsauta Verkko ja Internet.
- Napsauta Verkko- ja jakamiskeskus.
- Napsauta vasemmassa ruudussa Muuta sovittimen asetuksia -vaihtoehtoa.
- Napsauta Internetiin yhdistettyä verkkoliitäntää hiiren kakkospainikkeella ja valitse Ominaisuudet-vaihtoehto.
Mistä löydän DNS-asetukset?
Kirjoita komentokehotteeseen "ipconfig /all" ja paina sitten "Enter"-näppäintä. 3. Etsi DNS-palvelimet -kenttä. Ensimmäinen osoite on ensisijainen DNS-palvelin ja seuraava osoite on toissijainen DNS-palvelin.
Kuinka korjaan DNS-palvelimeni Windows 10:n?
Ratkaisu 1 - Vaihda DNS-palvelin manuaalisesti
- Avaa Verkkoyhteydet.
- Etsi verkkoyhteytesi, napsauta sitä hiiren kakkospainikkeella ja valitse valikosta Ominaisuudet.
- Kun Ominaisuudet-ikkuna avautuu, valitse Internet Protocol Version 4 (TCP/IPv4) ja napsauta Ominaisuudet-painiketta.
- Valitse nyt Käytä seuraavia DNS-palvelinosoitteita -vaihtoehto.
Kuinka löydän ensisijaisen DNS-osoitteeni?
Nähdäksesi DNS-palvelimesi, suorita ipconfig /all ja vieritä ylös löytääksesi "DNS-palvelimet" -rivin. Ensimmäinen IP-osoite on ensisijainen palvelimesi ja toinen toissijainen palvelimesi. DNS-palvelimet näkyvät vain, kun sisällytät vaihtoehdon /all.
Mistä löydän tietokoneeni DNS-asetukset?
Windows
- Siirry ohjauspaneeliin.
- Napsauta Verkko ja Internet > Verkko- ja jakamiskeskus > Muuta sovittimen asetuksia.
- Valitse yhteys, jolle haluat määrittää Googlen julkisen DNS:n.
- Valitse Verkko-välilehti.
- Napsauta Lisäasetukset ja valitse DNS -välilehti.
- Valitse OK.
- Valitse Käytä seuraavia DNS -palvelimen osoitteita.
Kuinka löydän DNS-palvelimeni Windows 10:n?
DNS-osoitteen tarkistaminen Windows 10:ssä
- Video-opas DNS-osoitteen tarkistamisesta Windows 10:ssä:
- Tapa 1: Tarkista se komentokehotteesta.
- Vaihe 1: Avaa komentokehote.
- Vaihe 2: Kirjoita ipconfig /all ja paina Enter.
- Tapa 2: Tarkista DNS-osoite Verkko- ja jakamiskeskuksessa.
- Vaihe 1: Kirjoita net tehtäväpalkin hakukenttään ja avaa Verkko- ja jakamiskeskus.
Kuinka tarkistan DNS-asetukset?
Kuinka tarkistaa DNS-asetukset
- Napsauta Käynnistä, valitse Ohjauspaneeli ja kaksoisnapsauta Verkkoyhteydet.
- Napsauta hiiren kakkospainikkeella käytössä olevaa verkkoyhteyttä ja valitse Ominaisuudet.
- Kaksoisnapsauta Internet-protokollaa (TCP/IP)
- Varmista, että "Hae IP-osoite automaattisesti" on valittuna.
- Varmista, että "Hae DNS-palvelimen osoite automaattisesti" on valittuna.
Mitä se tarkoittaa, kun DNS-palvelin ei vastaa Windows 10:een?
Kun reitittimesi on käynnistynyt uudelleen, yritä myös käynnistää tietokone uudelleen ja katso, auttaako tämä. Reitittimen asetuksissa saattaa olla ongelma – tämä voi myös aiheuttaa tämän "DNS-palvelin ei vastaa" -virheen. Korjaa se palauttamalla reitittimen oletusasetukset.
Kuinka ratkaisen DNS-palvelinongelman?
Windows
- Napsauta nykyisen yhteytesi nimeä.
- Napsauta Muuta tämän yhteyden asetuksia.
- Napsauta "Internet Protocol Version 4 (TCP/IPv4)" -tulosta.
- Napsauta Ominaisuudet.
- Tarkista "Käytä seuraavia DNS-palvelinosoitteita" -ympyrä.
- Anna ensisijainen DNS-osoite.
- Anna vaihtoehtoinen DNS-osoite.
- Valitse OK.
Miten korjaan sen, että DNS-palvelin ei toimi?
Kuinka korjata DNS-palvelin ei vastaa -virheen Windowsissa
- Korjaa verkko-osoite. Aloita napsauttamalla Käynnistä -> Suorita ja kirjoittamalla "Verkko ja jakaminen" avataksesi Verkko- ja jakamiskeskuksen. Napsauta sitten Muuta sovittimen asetuksia -vaihtoehtoa.
- Nollaa DNS-asetukset. Tässä on toinen tapa korjata DNS-palvelin ei vastaa -virhe Windows-tietokoneessa.
Kuinka löydän DNS-asetukset Windows 10 CMD?
Voit muuttaa Windows 10 -laitteen DNS-asetuksia Ohjauspaneelin avulla seuraavasti:
- Avaa Ohjauspaneeli.
- Napsauta Verkko ja Internet.
- Napsauta Verkko- ja jakamiskeskus.
- Napsauta vasemmassa ruudussa Muuta sovittimen asetuksia.
- Napsauta Internetiin yhdistettyä verkkoliitäntää hiiren kakkospainikkeella ja valitse Ominaisuudet.
Kuinka löydän DNS CMD:ni?
Vastaus
- Valitse Käynnistä > Suorita ja kirjoita cmd.
- Kirjoita komentokehotteeseen nslookup ja paina sitten Enter.
- Kirjoita palvelin ;,jossa IP-osoite on ulkoisen DNS-palvelimesi IP-osoite.
- Kirjoita set q=MX ja paina sitten Enter.
- Tyyppi , jossa toimialueen nimi on verkkotunnuksesi nimi, ja paina sitten Enter.
Kuinka tarkistat, onko DNS määritetty oikein?
Käytä näitä ohjeita testataksesi nslookup-komennolla, käyttääkö Internet-liikenteesi uusia DNS-asetuksia:
- Avaa Käynnistä.
- Etsi komentokehote ja napsauta ylintä tulosta avataksesi konsolin.
- Kirjoita seuraava komento ja paina Enter: nslookup. Komentorivi nslookup.
Kuinka määritän DNS-palvelimen Windows 10:ssä?
DNS-palvelimen 1.1.1.1 määrittäminen Windows 10:ssä
- Avaa Ohjauspaneeli Käynnistä-valikosta.
- Siirry kohtaan Verkko ja Internet.
- Siirry kohtaan Verkko- ja jakamiskeskus > Muuta sovittimen asetuksia.
- Napsauta Wi-Fi-verkkoasi hiiren kakkospainikkeella ja siirry Ominaisuudet-kohtaan.
- Siirry Internet-protokollan versioon 4 tai versioon 6 verkkokokoonpanosi mukaan.
Kuinka löydän DNS-palvelimeni IP-osoitteen?
Kirjoita tai liitä "ipconfig /all" -komento (ilman lainausmerkkejä) komentokehotteeseen ja paina "Enter" suorittaaksesi sen ja saadaksesi yksityiskohtaisia tietoja verkosta. Etsi tietokoneen IP-osoite "IPv4-osoite" -kentästä. Etsi ensisijainen DNS-IP-osoite "DNS-palvelimet" -kentästä.
Kuinka löydän DNS-nimen IP-osoitteesta?
Kirjoita "nslookup %ipaddress%" ruudulle ilmestyvään mustaan laatikkoon ja korvaa %ipaddress% IP-osoitteella, jonka isäntänimen haluat löytää. Etsi "Nimi"-rivi kirjoittamasi IP-osoitteen rivin alta ja kirjoita "Nimi"-kohdan vieressä oleva arvo tietokoneen isäntänimeksi.
Kuinka korjaan DNS-palvelimen osoitetta Ei löydy?
Etsi Palvelut-ikkunasta "DNS-asiakas" ja napsauta sitä hiiren kakkospainikkeella, valitse kontekstivalikosta "Käynnistä uudelleen". Sulje Palvelut-ikkuna ja katso, korjaako tämä "Palvelimen DNS-osoitetta ei löydy" -virheen. Lopuksi voit asentaa Google Chrome -selaimen uudelleen: poista se ja lataa ja asenna se uudelleen.
Mitä teen, jos Windows ei pysty kommunikoimaan DNS-palvelimen kanssa?
Korjaus Windows ei voi kommunikoida laitteen tai resurssin kanssa
- Päivitä verkko-ohjain.
- Muuta sovittimen asetuksia.
- Vaihda Google Public DNS:ään.
- Käytä erikoistyökalua.
- Muokkaa hosts-tiedostoa.
- Tyhjennä DNS-välimuisti.
- Nollaa Winsock ja TCP/IP.
- Skannaa tietokoneesi haittaohjelmien varalta.
Kuinka voin nollata DNS-palvelimeni?
Voit nollata DNS-selvittäjän välimuistin seuraavasti:
- Valitse Käynnistä-painike ja kirjoita sitten cmd.
- Napsauta hiiren kakkospainikkeella komentokehotetta ja valitse sitten Suorita järjestelmänvalvojana.
- Kirjoita ipconfig /flushdns ja paina sitten “Enter”. (varmista, että ennen kauttaviivaa on välilyönti)
Mitä teen, jos DNS-palvelimeni ei vastaa Windows 10:een?
Joten jos haluat korjata "DNS-palvelin ei vastaa" -virheen Windows 10 -järjestelmässäsi, noudata seuraavia ohjeita:
- Etsi "Laitehallinta" alla olevan kuvan mukaisesti.
- Napsauta sitä käynnistääksesi laitehallinnan.
- Napsauta hiiren kakkospainikkeella aktiivista verkkoyhteyttäsi ja poista ohjaimen asennus.
Kuinka korjaan IPv6-yhteyden?
Napsauta yhteyttäsi hiiren kakkospainikkeella ja valitse "ominaisuudet". Vieritä Verkko-välilehdellä kohtaan "Internet Protocol Version 6 (TCP/IPv6)" Poista valinta tämän ominaisuuden vasemmalla puolella olevasta valintaruudusta ja napsauta sitten OK. Sinun on ehkä käynnistettävä tietokoneesi uudelleen.
Kuinka korjaan kannettavan tietokoneen DNS-palvelimen, joka ei vastaa?
Tarkka virhe olisi: Tietokoneesi näyttää olevan oikein määritetty, mutta laite tai resurssi (DNS-palvelin) ei vastaa.
DNS-palvelin ei vastaa
- Siirry Käynnistä-kohtaan ja napsauta Ohjauspaneeli.
- Avaa Verkko ja Internet ja siirry Verkko- ja jakamiskeskukseen.
- Napsauta Muuta sovittimen asetuksia.
Kuva Wikimedia Commonsin artikkelissa https://commons.wikimedia.org/wiki/File:Psalter_of_Eleanor_of_Aquitaine_(ca._1185)_-_KB_76_F_13,_folium_036r.jpg