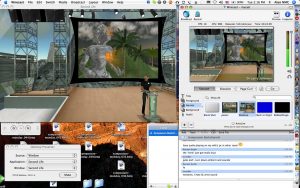Kuinka määrittää ensisijainen GPU sovelluksille asetusten avulla
- Avaa Asetukset.
- Napsauta Järjestelmä.
- Napsauta Näyttö.
- Napsauta Useita näyttöjä -osiossa Grafiikan lisäasetukset -vaihtoehtoa.
- Valitse sovelluksen tyyppi, jonka haluat määrittää pudotusvalikosta:
Kuinka vaihdan oletusnäytönohjaimeni?
Kuinka asettaa oletusnäytönohjain
- Avaa Nvidia Control Panel.
- Valitse Hallitse 3D-asetuksia kohdasta 3D-asetukset.
- Napsauta Ohjelmaasetukset-välilehteä ja valitse avattavasta luettelosta ohjelma, jolle haluat valita näytönohjaimen.
Kuinka vaihdan oletusarvoisen AMD-näytönohjaimeni?
Sulje Intel Graphics Control Panel ja napsauta työpöytää uudelleen hiiren oikealla painikkeella. Tällä kertaa valitse ohjauspaneeli omaa GPU:ta varten (yleensä NVIDIA tai ATI/AMD Radeon). Jos kyseessä on NVIDIA-kortti, napsauta Säädä kuva-asetuksia esikatselulla, valitse Käytä omaa asetusta korostaen: suorituskykyä ja napsauta Käytä.
Miten vaihdan integroidusta grafiikasta GPU:hun?
Näytönohjaimen asetusten muuttaminen käyttämään omaa GPU:ta Windows-tietokoneessa.
- Intelin integroituja näytönohjaimia Windows-koneissa voidaan käyttää Serato Videossa.
- Napsauta työpöytääsi hiiren kakkospainikkeella ja valitse Grafiikkaominaisuudet.
- Napsauta seuraavassa ikkunassa 3D-välilehteä ja aseta 3D-asetukseksi Suorituskyky.
Kuinka voin vaihtaa pelin käyttämää näytönohjainta?
Valitse sen pelin kansio, johon haluat käyttää NVIDIA-korttiasi, ja etsi pelin .exe-tiedosto (se on yleensä pelin pääkansiossa). Valitse se ja paina Avaa. Sitten kohdassa "2. Valitse tälle ohjelmalle haluamasi näytönohjain:" avaa pudotusvalikko ja valitse "High-performance NVIDIA-prosessori".
Kuinka muutan grafiikkaasetuksia Windows 10:ssä?
Siirry työpöydälle, napsauta hiiren kakkospainikkeella ja siirry Näyttöasetukset. Seuraava paneeli avautuu. Täällä voit säätää tekstin, sovellusten ja muiden kohteiden kokoa sekä muuttaa suuntaa. Jos haluat muuttaa tarkkuusasetuksia, vieritä tätä ikkunaa alaspäin ja napsauta Advanced Display Settings.
Kuinka käytän erillistä Windows 10 -näytönohjainkorttia?
Napsauta hiiren kakkospainikkeella sovellusta, jonka haluat pakottaa käyttämään omistettua GPU:ta. Napsauta hiiren kakkospainikkeella pikavalikossa "Suorita näytönohjaimen kanssa" -vaihtoehto. Valitse "High-performance NVIDIA-prosessori" alivaihtoehdoista ja sovellus toimii omalla GPU:llasi.
Kuinka vaihdan oletusnäytönohjaimeni Windows 10:een?
Kuinka määrittää ensisijainen GPU sovelluksille asetusten avulla
- Avaa Asetukset.
- Napsauta Järjestelmä.
- Napsauta Näyttö.
- Napsauta Useita näyttöjä -kohdassa Grafiikan lisäasetukset -linkkiä.
- Valitse pudotusvalikosta, minkä tyyppinen sovellus haluat määrittää:
Voinko vaihtaa erillisen näytönohjaimen kannettavassani?
Tässä on vastaus, jota et todennäköisesti halua kuulla. Useimmissa tapauksissa kannettavan tietokoneen näytönohjainta ei ole mahdollista päivittää. Jos haluat paremman pelisuorituksen, ainoa järkevä vaihtoehto on ostaa uusi kannettava tietokone. Tämä tarkoittaa, että vaikka päivität prosessorin, et paranna grafiikan suorituskykyä.
Parantaako integroidun grafiikan poistaminen käytöstä suorituskykyä?
Integroidun grafiikan poistamisen käytöstä pitäisi olla useita etuja suorittimen ja järjestelmän yleisen suorituskyvyn kannalta. Asia on siinä, että sinulla on oltava erillinen näytönohjain, jotta voit jatkaa tietokoneen käyttöä.
Kuinka vaihdan integroidun näytönohjaimeni Nvidiaan?
Jos sovelluksella ei ole tällaista profiilia, voit määrittää näytönohjaimen manuaalisesti:
- Napsauta Käynnistä ja sitten Ohjauspaneeli.
- Kaksoisnapsauta NVIDIA Control Panel -kuvaketta.
- Napsauta Näytä ja lisää seuraavaksi "Suorita näytönohjaimen kanssa" -vaihtoehto kontekstivalikkoon.
- Napsauta hiiren kakkospainikkeella sovelluksen otsikkoa ja valitse Suorita näytönohjaimen kanssa.
Mistä tiedän, onko peli käynnissä erillisellä näytönohjaimella?
Tarkistaaksesi, mitä grafiikkasuoritinta peli käyttää, avaa Tehtävienhallinta ja ota käyttöön "GPU Engine" -sarake Prosessit-ruudussa. Näet sitten, mitä GPU-numeroa sovellus käyttää. Voit tarkastella Suorituskyky-välilehdeltä, mikä GPU on liitetty mihinkin numeroon.
Kuinka otan käyttöön erillisen näytönohjaimen?
Pelisi pitäisi nyt toimia erillisellä Nvidia GPU:lla. – Avaa ensin Radeon Settings. Yksi tapa tehdä se on napsauttaa hiiren kakkospainikkeella tyhjää kohtaa työpöydällä ja valita valikosta Radeon Settings. – Siirry kohtaan Asetukset > Lisäasetukset > Virta > Kytkettävän grafiikkasovelluksen asetukset.
Kuinka nollaan näyttöasetukset Windows 10:ssä?
Valitse Vianmääritys ja sitten Lisäasetukset. Valitse Windowsin käynnistysasetukset ja paina sitten Käynnistä uudelleen. Kun tietokone käynnistyy uudelleen, valitse Vikasietotila Lisäasetusten luettelosta. Kun olet vikasietotilassa, napsauta työpöytää hiiren kakkospainikkeella ja valitse Näytön tarkkuus.
Kuinka vähennän grafiikkaasetuksia Windows 10:ssä?
Poista visuaaliset tehosteet käytöstä Windows 10/8:ssa
- Paina Windows-näppäin + X -yhdistelmää nähdäksesi seuraavan valikon. Valitse vasemmasta alakulmasta Järjestelmä.
- Napsauta Järjestelmä-ikkunan vasemmassa ruudussa Järjestelmän lisäasetukset.
- Valitse Järjestelmän ominaisuudet -ikkunassa Suorituskykyasetukset.
Kuinka voin muuttaa näyttöasetukset takaisin oletusasetuksiin Windows 10?
päätöslauselma
- Napsauta Käynnistä , kirjoita Aloita haku -ruutuun personointi ja napsauta sitten Ohjelmat-luettelosta Mukauttaminen.
- Valitse Mukauta ulkoasua ja ääniä -kohdassa Näyttöasetukset.
- Palauta haluamasi mukautetut näyttöasetukset ja napsauta sitten OK.
Kuinka vaihdan näyttösovittimeni Windows 10:ssä?
Päivitä ajurit Windows 10:ssä
- Kirjoita tehtäväpalkin hakukenttään laitehallinta ja valitse sitten Laitehallinta.
- Valitse luokka nähdäksesi laitteiden nimet ja napsauta sitten hiiren kakkospainikkeella (tai pidä painettuna) sitä, jonka haluat päivittää.
- Valitse Päivitä ohjain.
- Valitse Etsi päivitetty ohjainohjelmisto automaattisesti.
Kuinka voin poistaa integroidun grafiikan käytöstä Windows 10:ssä?
Paina "Windows-R" avataksesi "Suorita"-työkalun, kirjoita "devmgmt.msc" ruutuun ja napsauta sitten "OK". Kaksoisnapsauta "Näyttösovittimet" -luokkaa Laitehallinta-ikkunassa näyttääksesi sen sisällön. Napsauta hiiren kakkospainikkeella grafiikkalaitetta, jossa on merkintä "Onboard" tai "Integrated" ja valitse "Poista käytöstä".
Kuinka tarkistan Nvidia-näytönohjaimeni Windows 10?
Avaa tehokäyttäjävalikko painamalla Windows-näppäintä + X ja valitse tulosluettelosta Laitehallinta. Kun Laitehallinta avautuu, etsi näytönohjain ja kaksoisnapsauta sitä nähdäksesi sen ominaisuudet. Siirry Ohjain-välilehteen ja napsauta Ota käyttöön -painiketta. Jos painike puuttuu, se tarkoittaa, että näytönohjain on käytössä.
Vaikuttaako integroitu grafiikka suorittimen suorituskykyyn?
Integroidun grafiikan ottaminen käyttöön voi kuitenkin vaikuttaa epäsuorasti suorittimen suorituskykyyn, mutta vain silloin, kun integroitu grafiikka on käytössä. Integroidun grafiikan käyttö sekä käyttää jännitettä että tuottaa lämpöä. Jännite ei ole ongelma, ellet ylikellota, mutta sillä voi olla vaikutusta suorituskykyyn.
Pitäisikö Intel HD -grafiikka poistaa käytöstä?
Älä poista Intel GPU:ta käytöstä Windowsin ohjauspaneelin kautta, järjestelmä tyhjenee. Se on ainoa lähtö LCD-näytölle. Voit asettaa Nvidia GPU:n käytettäväksi koko ajan Nvidian ohjauspaneelin kautta, mutta en tiedä miksi tekisit. Nvidia vain pumppaa grafiikkansa Intel GPU:n kautta LCD-näytölle.
Voinko käyttää sekä integroitua näytönohjainta että näytönohjainkorttia?
Omat ja integroidut grafiikkasi ovat luultavasti eri merkkejä… ja ainoa tapa käyttää useiden merkkien GPU:ta samassa pelissä on Directx 12, mutta kehittäjän on käytettävä sitä. Saman merkin GPU:ssa on SLI Nvidialle ja Crossfire AMD:lle. Molemmat toimivat siten, että kukin kortti renderöi vuorotellen kehyksiä.
Kuinka otan Nvidia-näytönohjaimen käyttöön?
Kuinka asettaa oletusnäytönohjain
- Avaa Nvidia Control Panel.
- Valitse Hallitse 3D-asetuksia kohdasta 3D-asetukset.
- Napsauta Ohjelmaasetukset-välilehteä ja valitse avattavasta luettelosta ohjelma, jolle haluat valita näytönohjaimen.
Kuinka voin ottaa näytönohjaimen käyttöön BIOSissa?
Jos tietokoneesi käyttää integroitua grafiikkapiirisarjaa ensisijaisena näyttösovittimenaan, sinun on ensin otettava PCI Express -paikka käyttöön BIOS-valikosta ennen kuin vaihdat PCIe-näytönohjainkorttiin. Avaa BIOS-valikko. "F2"- tai "Del"-näppäimen painaminen tietokoneen käynnistyksen aikana vie sinut yleensä BIOS-valikkoon.
Kuinka varmistat, että GPU:ta käytetään?
Kuinka voin nähdä, mikä näytönohjain on käytössä?
- Napsauta Käynnistä ja sitten Ohjauspaneeli. Valitse Klassinen näkymä ikkunan vasemmalta puolelta.
- Kaksoisnapsauta NVIDIA Control Panel -kuvaketta.
- Napsauta Näytä ja seuraava Näytä GPU-toimintakuvake Ilmoitusalueella.
- Napsauta uutta kuvaketta ilmoitusalueella.
Voitko poistaa Intel HD -näytönohjaimen käytöstä?
sinun on poistettava se käytöstä biosissa – mutta intel hd -grafiikkaa ei tarvitse poistaa käytöstä tietokoneeltasi, koska intel-grafiikka on yleensä mukana ja ne ohitetaan heti, kun kytket toisen vga-sovittimen. ei ole resursseja / suorituskykyä osuma Intel-grafiikkasirun puolelta.
Onko turvallista poistaa Intel-grafiikka käytöstä?
Jos sinulla on näytönohjain, varmista, että näyttösi on liitetty siihen, ja sitten voit poistaa integroidun näytönohjaimen käytöstä, vaikka sitä ei tarvitse tehdä, koska se poistetaan käytöstä ja otetaan käyttöön automaattisesti. Onko turvallista poistaa Intel HD -grafiikka käytöstä työpöydällä ja käyttää vain AMD:tä?
Voitko sammuttaa integroidun grafiikan?
ALOITUS > Ohjauspaneeli > Valitse oikeasta yläkulmasta "Näytä suurilla kuvakkeilla" > valitse Laitehallinta > Näyttösovittimet. Napsauta luettelossa olevaa näyttöä hiiren kakkospainikkeella (yleinen on Intelin integroitu näytönohjain) ja valitse POIS PÄÄLTÄ. Älä valitse asennuksen poistamista, koska se voi aiheuttaa lisäongelmia.
https://www.flickr.com/photos/cogdog/1198085030