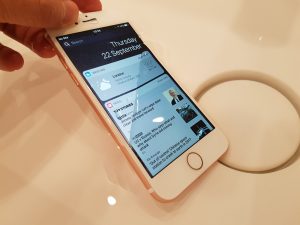Sovellusten siirtäminen aloitusnäytöllä
- Kosketa ja pidä sormeasi sovelluskuvaketta, kunnes siirryt muokkaustilaan (kuvakkeet alkavat heilua).
- Vedä siirrettävä sovelluskuvake uuteen paikkaan.
- Vapauta sovelluskuvakkeet pudottaaksesi ne paikoilleen.
- Napsauta Koti-painiketta poistuaksesi muokkaustilasta.
Kuinka siirrät kuvakkeita iPhone 10:ssä?
Pidä sormea kuvakkeen päällä, jota haluat siirtää, ja vedä se uuteen paikkaansa. Muut kuvakkeet liikkuvat tehdäkseen sille tilaa. Jos haluat siirtää sovelluksen kuvakkeen uudelle sivulle, jatka kuvakkeen vetämistä näytön reunaan, kunnes seuraava sivu tulee näkyviin.
Kuinka voin järjestää sovellukset uudelleen iPhonessani?
Voit järjestää iPhonen aloitusnäytön sovellukset uudelleen seuraavasti:
- Napauta sovellusta ja pidä sormeasi sen päällä, kunnes kuvakkeet alkavat täristä.
- Kun sovelluskuvakkeet tärisevät, vedä ja pudota sovelluskuvake uuteen paikkaan.
Kuinka siirrät sovelluksia iOS 12:ssa?
Siirrä ja järjestä sovelluksia iPhonessa
- Kosketa ja pidä painettuna mitä tahansa sovellusta näytöllä, kunnes sovelluskuvakkeet heiluvat. Jos sovellukset eivät heilu, varmista, ettet paina liian kovaa.
- Vedä sovellus johonkin seuraavista sijainneista: Toinen sijainti samalla sivulla.
- Napauta Valmis (iPhone X ja uudemmat) tai paina Koti-painiketta (muut mallit).
Kuinka siirrän sovelluksia iPhone 8 plus -puhelimessani?
Käynnistä iPhone 8 tai iPhone 8 Plus. Etsi aloitusnäytöstä sovelluskuvake tai kuvakkeet, jotka haluat järjestää uudelleen tai siirtää. Paina ja pidä sitten kyseisen sovelluksen kuvaketta. Samalla kun painat sitä edelleen, vedä se haluamaasi paikkaan.
Kuinka siirrän sovelluksia iPhone XS:ssä?
Kuinka järjestää ja siirtää kuvakkeita Apple iPhone XS:ssä, iPhone XS Maxissa ja iPhone XR:ssä
- Kytke iPhone päälle.
- Etsi aloitusnäytöltä sovelluskuvakkeet, jotka haluat järjestää uudelleen.
- Napauta ja pidä kuvaketta painettuna ja siirrä se sitten haluamaasi paikkaan.
- Vapauta sormesi kuvakkeesta, kun olet siirtänyt sen uuteen paikkaan.
Kuinka voin siirtää sovelluksia Maxiin iPhonessa?
1. Siirrä kuvakkeita uudessa iPhonen aloitusnäytössä
- Pidä iPhone XS -aloitusnäytöllä sovelluskuvaketta painettuna, kunnes olet muokkaustilassa (kunnes kuvake alkaa heilua).
- Vedä nyt sovelluskuvake uuteen paikkaan, jonka haluat siirtää. Voit vetää useamman kuin yhden sovelluksen toisella sormella ja lisätä luetteloon.
Kuinka järjestän sovelluksia uudelleen iPhone 10:ssäni?
Sovellusten siirtäminen aloitusnäytöllä
- Kosketa ja pidä sormeasi sovelluskuvaketta, kunnes siirryt muokkaustilaan (kuvakkeet alkavat heilua).
- Vedä siirrettävä sovelluskuvake uuteen paikkaan.
- Vapauta sovelluskuvakkeet pudottaaksesi ne paikoilleen.
- Napsauta Koti-painiketta poistuaksesi muokkaustilasta.
Kuinka siirrän sovelluksia iPhonessani jakamisen sijaan?
Siirry mille tahansa verkkosivulle ja napauta alareunassa olevaa Jaa-painiketta. Pyyhkäise vasemmalle vierittääksesi kuvakerivin alaspäin. Kosketa ja pidä painettuna minkä tahansa laajennuksen oikealla puolella olevaa tartuntakuvaketta ja vetämällä sitä ylös tai alas muuttaaksesi sen järjestystä.
Kuinka siirrän sovelluksia iPhonessani päivityksen jälkeen?
Kosketa vain.
- Siirry aloitusnäyttöön.
- Kosketa sormella kevyesti sovelluskuvaketta, jonka haluat siirtää tai poistaa.
- Odota muutama sekunti.
Kuinka siirrän useita sovelluksia iOS 12:ssa?
Kuinka siirtää useita sovelluksia iOS: ssä
- Paina pitkään saadaksesi kaikki sovelluksesi heilumaan, kuten siirtäisit tai poistat sovelluksen.
- Vedä sormella ensimmäistä sovellusta, jonka haluat siirtää pois alkuperäisestä paikastaan.
- Napauta toisella sormella muita sovelluskuvakkeita, jotka haluat lisätä pinoon, pitäen samalla ensimmäistä sormea ensimmäisen sovelluksen päällä.
Miksi en voi siirtää sovelluksia iPhonessani?
Yksi tärkeimmistä syistä, miksi en järjestä iPhoneni sovelluksia, on se, että kestää liian kauan painaa sovellusta pitkään, odottaa sen heiluvan, siirtää sen kansioon ja toistaa prosessin 60 muulle ystävälleen. . Napauta toisella sormella muita sovelluksia, joita haluat myös siirtää.
Kuinka yhdistän sovelluksia iPhonessa?
Näin järjestät iPhone-sovellusten kuvakkeet:
- Pidä yhtä iPhone-sovellusten kuvaketta painettuna, kunnes kaikki iPhone-sovellusten kuvakkeet vilkkuvat.
- Valitse ja siirrä kuvake, jonka haluat järjestää, ja aseta se haluamaasi paikkaan.
- Yhdistä kuvakkeet siirtämällä yksi kuvake toiseen.
Kuinka siirrän kuvakkeita uudessa iOS:ssä?
Sovelluskuvakkeen siirtäminen
- Voit siirtää kuvaketta koskettamalla sitä ja pitämällä sitä painettuna. Vedä se sitten haluamaasi paikkaan. Vapauta kuvake sijoittaaksesi sen.
- Jos haluat siirtää kuvakkeen toiseen aloitusnäyttöön, napauta ja pidä kuvaketta painettuna ja vedä se sitten näytön oikeaan reunaan. Tämä lisää uuden aloitusnäyttösivun.
Kuinka voin ryhmitellä sovelluksia iPhonessani Xs:n kanssa?
tee seuraavat vaiheet:
- Pyyhkäise ylös.
- Kosketa ja pidä sovellusta painettuna.
- Vedä sovellus toiseen sovellukseen.
- Uusi kansio luodaan.
- iPhonesi luo automaattisesti sopivan nimen kansiolle.
- Siirry aloitusnäyttöön.
- Pidä sovelluskuvaketta muutaman sekunnin ajan, kunnes X-painike näkyy sovelluskuvakkeen oikeassa yläkulmassa.
Kuinka muutat sovelluskuvakkeita iPhonessa?
Tapa 1 "Ikonisen"-sovelluksen käyttäminen
- Avaa Iconical. Se on harmaa sovellus, jossa on siniset yliviivatut viivat.
- Napauta Valitse sovellus.
- Napauta sovellusta, jonka kuvaketta haluat muuttaa.
- Napauta haluamaasi kuvakkeeseen parhaiten sopivaa vaihtoehtoa.
- Napauta "Anna otsikko" -kenttää.
- Kirjoita kuvakkeelle nimi.
- Napauta Luo aloitusnäytön kuvake.
- Napauta "Jaa" -painiketta.
Voitko siirtää useamman kuin yhden sovelluksen kerralla?
Yksi tällainen temppu, jonka olemme äskettäin havainneet, on se, että voit siirtää useita sovelluskuvakkeita kerralla iOS:ssä. Napauta ja vedä seuraavaksi yhtä kuvaketta aloittaaksesi sen siirtämisen aloitusnäytössä. Lisää toinen sovellus napauttamalla sen kuvaketta toisella sormella samalla, kun pidät ensimmäistä kuvaketta alhaalla. Kyllä, sinun on käytettävä kahta sormea kerralla!
Kuinka siirrän useita sovelluksia samanaikaisesti?
Kuinka siirtää useita sovelluksia kerralla
- Napauta ja pidä aloitusnäytössä kuvaketta, kunnes ne kaikki alkavat heilua.
- Napauta pitkään yhtä sovellusta. Päästämättä irti pitelemästäsi sovelluksesta napauta toista sovellusta toisella sormella.
- Napauta sovelluksia lisätäksesi ne sovelluksiin, joita vedät.
- Nosta sormesi näytöltä pudottaaksesi sovellukset.
Kuinka järjestän sovelluksia uudelleen iPadissani?
Järjestä sovelluksia uudelleen iPadissasi koskettamalla sovellusta ja pitämällä sitä painettuna, kunnes sovelluskuvakkeet heiluvat. Järjestä sitten kuvakkeet vetämällä niitä. Tallenna järjestely painamalla kotipainiketta. Jos sinulla on useita sovelluksia, voit järjestää ja luoda jopa 11 näyttöä tai sivua.
Kuinka siirrät sovelluksia iPhone 9:ssä?
Askeleet
- Kosketa pitkään sovellusta, jonka haluat siirtää iPhonessasi. Kuvake alkaa heilua.
- Vedä sovellus haluamaasi paikkaan ja vapauta sitten sormesi. Vedä sovellus näytön reunaan siirtääksesi sovelluksen toiselle näytölle.
- Paina Koti-painiketta, kun olet valmis. Tämä tallentaa sovellustesi uuden järjestelyn.
Kuinka siirrät sovelluksia iOS 11:ssa?
Aloitusnäytön kuvakkeiden järjestäminen uudelleen iOS 11:ssä
- Paina kuvaketta pitkään, kunnes kaikki kuvakkeet alkavat heilua.
- Aloita kuvakkeen siirtäminen painamalla ja vetämällä sitä.
- Napauta toisella sormella mitä tahansa muita kuvakkeita valitaksesi myös ne siirrettäväksi.
- Kun olet valinnut kaikki kuvakkeet, jotka haluat siirtää, vedä ryhmä haluamaasi paikkaan ja vapauta se.
Miksi en voi siirtää sovelluksiani iPhone 7:ssä?
Aseta sormesi sen päälle ilman painetta. Jos teet sen oikein, näet odotetun aloitusnäytön täynnä heiluttavia sovelluskuvakkeita ja voit siirtää ja poistaa tavalliseen tapaan. Jos näet sumean näytön, jossa on yksi sovelluskuvake ja toimintoikkuna, se tarkoittaa, että olet painanut liian lujasti ja käynnistänyt 3D Touchin.
Kuva artikkelissa “Pexels” https://www.pexels.com/photo/iphone-technical-support-436986/