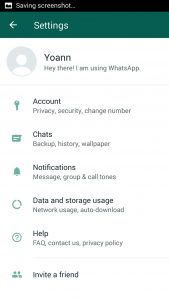Kuinka käyttää Google Drivea
- Vaihe 1: Avaa sovellus. Etsi ja avaa Google Drive -sovellus Android-laitteellasi.
- Vaihe 2: Lataa tai luo tiedostoja. Voit lähettää tiedostoja puhelimestasi tai tabletistasi tai luoda tiedostoja Google Driveen.
- Vaihe 3: Jaa ja järjestä tiedostoja. Voit jakaa tiedostoja tai kansioita, jotta muut voivat tarkastella, muokata tai kommentoida niitä.
Kuinka kirjaudun Google Driveen Androidilla?
Selaimella, kuten Chromella
- Siirry Android-puhelimella tai -tabletilla osoitteeseen myaccount.google.com.
- Napauta oikeassa yläkulmassa profiilikuvaasi tai nimeäsi.
- Napauta Kirjaudu ulos tai Hallinnoi tilejä Kirjaudu ulos.
- Kirjaudu sisään sillä tilillä, jota haluat käyttää.
- Avaa tiedosto Docsissa, Sheetsissä tai Slidesissa.
Missä Google Drive on Androidissani?
Kuinka tarkastella tiedostoja, jotka on jaettu kanssasi Google Driven kautta Androidissa
- Käynnistä Google Drive aloitusnäytöltäsi tai sovelluslaatikosta.
- Napauta valikkopainiketta näytön vasemmassa yläkulmassa. Näyttää siltä ☰.
- Napauta Jaettu kanssani.
- Napauta tiedostoa, jota haluat tarkastella.
Kuinka lataan kuvia puhelimestani Google Driveen?
Lataa ja tarkastele tiedostoja
- Avaa Google Drive -sovellus Android-puhelimella tai -tabletilla.
- Napauta Lisää.
- Napauta Lataa.
- Etsi ja napauta tiedostot, jotka haluat lähettää.
- Tarkastele ladattuja tiedostoja Omassa Drivessa, kunnes siirrät ne.
Kuinka pääsen Google Driveen offline-tilassa Androidilla?
Käytä offline-tiedostoja
- Avaa Google Drive -sovellus (tarkastella offline-tiedostoja) tai Docs, Sheets tai Slides -sovellus (offline-tiedostojen tarkasteleminen ja muokkaaminen)
- Napauta (vasemmassa yläkulmassa)
- Napauta Offline.
- Napauta tiedostoa, jota haluat käyttää.
Kuinka pääsen Google Driveen Androidilla?
Kuinka käyttää Google Drivea
- Vaihe 1: Avaa sovellus. Etsi ja avaa Google Drive -sovellus Android-laitteellasi.
- Vaihe 2: Lataa tai luo tiedostoja. Voit lähettää tiedostoja puhelimestasi tai tabletistasi tai luoda tiedostoja Google Driveen.
- Vaihe 3: Jaa ja järjestä tiedostoja. Voit jakaa tiedostoja tai kansioita, jotta muut voivat tarkastella, muokata tai kommentoida niitä.
Kuinka synkronoin Android-puhelimeni Google Driven kanssa?
Ennen kuin aloitat, varmista, että olet kirjautunut sisään.
- Avaa Google Kuvat -sovellus Android-puhelimellasi tai -tabletillasi.
- Kirjaudu Google-tiliisi.
- Napauta yläreunasta Valikko .
- Valitse Asetukset Varmuuskopiointi ja synkronointi.
- Napauta Varmuuskopiointi ja synkronointi päälle tai pois päältä. Jos tallennustilasi loppuu, vieritä alas ja napauta Poista varmuuskopiointi käytöstä.
Käyttääkö Google Drive puhelimen tallennustilaa?
Kun käytät Google Drivea tietokoneellasi, voit nähdä, että kohteet vievät eri määrän tilaa kuin osoitteessa drive.google.com. Roskakorissa olevat kohteet vievät tilaa Google Drivessa, mutta niitä ei synkronoida tietokoneeseesi. Jaetut kohteet vievät tilaa tietokoneeltasi, mutta eivät Google Drivesta.
Kuinka pääsen Google-pilveen Androidilla?
Tapa 2 Android-tietojen varmuuskopiointi Google Drivessa
- Määritä tilisi Google Driveen.
- Avaa Google Drive -sovellus Android-laitteellasi.
- Muista ottaa puhelimesi Wi-Fi- tai matkapuhelinyhteys käyttöön.
- Napauta plus (+) -kuvaketta kulmassa.
- Napauta Lataa.
- Napauta kuvaa tai videoita, jotka haluat varmuuskopioida Driveen.
- Napauta Avaa.
Mihin Google Drive -sovellusta käytetään?
Google Drive on Googlen kehittämä tiedostojen tallennus- ja synkronointipalvelu. 24. huhtikuuta 2012 julkaistun Google Driven avulla käyttäjät voivat tallentaa tiedostoja palvelimilleen, synkronoida tiedostoja eri laitteiden välillä ja jakaa tiedostoja.
Kuinka lataan kuvia automaattisesti Google Driveen Androidilla?
Ota varmuuskopiointi ja synkronointi käyttöön tai poista se käytöstä
- Avaa Google Kuvat -sovellus Android-puhelimellasi tai -tabletillasi.
- Kirjaudu Google-tiliisi.
- Napauta yläreunasta Valikko .
- Valitse Asetukset Varmuuskopiointi ja synkronointi.
- Napauta "Varmuuskopiointi ja synkronointi" päälle tai pois päältä. Jos tallennustilasi loppuu, vieritä alas ja napauta Poista varmuuskopiointi käytöstä.
Ovatko Google-kuvat turvallisia ja yksityisiä?
Kuka tahansa voi nähdä valokuvasi, jos heillä on oikea URL-osoite, mutta se on silti turvassa. Jos katsot yksityisiä kuviasi Googlen uudessa Kuvat-palvelussa ja napsautat yhtä niistä hiiren kakkospainikkeella, saat tavallisen vanhan URL-osoitteen. Kuka tahansa voi – tämä URL-osoite on täysin julkinen. Mutta vaikka se näyttää hurjan epävarmalta, se on itse asiassa täysin turvallista.
Kuinka lataan kuvia Google Driveen?
Napauta "Lähetä valokuvia tai videoita" Lisää omaan asemaan -valikosta. Google Drive käyttää mobiiligalleriasi. Valitse ladattavat kuvat. Siirry albumiin tai kansioon, joka sisältää kuvat, jotka haluat tallentaa Google Driveen.
Mihin Google Driven offline-tiedostoja on tallennettu Androidille?
Löydät offline-tiedostot seuraavasta sijainnista: sdcard>Android>data>com.google.apps.docs>files>pinned_docs_files_do_not_edit. Ne on tallennettu kansioon, jolla on enemmän tai vähemmän satunnainen nimi.
Kuinka pääsen Google Driveen ilman Internetiä?
Ota offline-käyttö käyttöön siirtymällä Google Drive -sivullesi, napsauttamalla rataskuvaketta oikeassa yläkulmassa ja valitsemalla Määritä Google-dokumentit offline-tilassa. Näkyviin tulee ikkuna, jossa on kaksivaiheinen asennusprosessi. Napsauta Ota offline-dokumentit käyttöön -painiketta ja vaihetta 2 varten sinun on asennettava Drive-verkkosovellus Chromelle.
Voitko käyttää Google Drive -tiedostoja offline-tilassa?
Voit tarkastella ja muokata Google-dokumentteja, -taulukoita ja -presentaatioita offline-tilassa vastaavissa iOS-sovelluksissa: Google Docs, Google Sheets, Google Slides. Jotta voit käyttää Google Drive -tiedostoja offline-tilassa, sinun on kuitenkin oltava yhteydessä Internetiin, jotta voit määrittää tiedostosi offline-käyttöä varten. Napauta tiedoston vieressä olevaa kolmen pisteen valikkoa.
Kuinka toistan videoita Google Drivesta Androidilla?
Voit tallentaa ja toistaa videoita suoraan Google Drivesta.
Löydät lataamasi videot seuraavasti:
- Avaa Google Drive -sovellus Android-puhelimella tai -tabletilla.
- Napauta yläreunasta Hae Drivesta.
- Napauta luettelossa Videot.
- Toista videosi napauttamalla sitä, jonka haluat katsoa.
Kuinka jaan tiedostoja Google Drivesta Androidilla?
Kuinka jakaa kansioita
- Avaa Google Drive -sovellus Android-laitteellasi.
- Napauta kansion nimen vierestä Lisää .
- Napauta Lisää ihmisiä .
- Kirjoita sähköpostiosoite tai Google-ryhmä, jonka kanssa haluat jakaa.
- Voit valita, voiko henkilö tarkastella, kommentoida tai muokata tiedostoa napauttamalla alanuolta .
- Napauta Lähetä.
Kuinka pääsen Google Driveen?
Tarkastele ja avaa tiedostoja
- Siirry osoitteeseen drive.google.com.
- Kirjaudu Google-tilillesi käyttäjätunnuksellasi ja salasanallasi.
- Kaksoisnapsauta tiedostoa.
- Jos avaat Google-dokumentin, -taulukon, -esityksen, lomakkeen tai piirroksen, se avautuu kyseisellä sovelluksella.
- Jos avaat videon, PDF:n, Microsoft Office -tiedoston, äänitiedoston tai valokuvan, se avautuu Google Drivessa.
Kuinka synkronoin Google Driven automaattisesti?
Voit tehdä tämän napsauttamalla Google Drive -kuvaketta tietokoneesi tehtäväpalkissa tai ilmaisinalueella ja valitsemalla sitten Asetukset. Valitse sitten Synkronoi vain jotkin kansiot tähän tietokoneeseen -valintaruutu. Valitse kansiot, jotka haluat synkronoida Google Drive -kansioosi, ja napsauta sitten Käytä muutokset.
Kuinka synkronoin Google Drive -kansioni puhelimeni kanssa?
Sen lisäksi, että laite on synkronoitu Drive-tilisi kanssa, sinun on myös asennettava ilmainen Autosync Google Drive -sovellus.
Mitä tarvitset
- Avaa Google Play Kauppa -sovellus laitteellasi.
- Etsi Autosync Google Drive.
- Etsi ja napauta merkintää MetaCtrl:lla.
- Napauta Asenna.
- Anna asennuksen suorittaa loppuun.
Poistuuko Google Drive?
Huonoja uutisia Google Drive -fanit – sovellus poistuu käytöstä. Olet ehkä nähnyt alla olevan ponnahdusikkunan, jossa sanotaan, että Google Drive poistuu käytöstä. No, määräaika lähestyy nopeasti: sinulla on 11. maaliskuuta asti aikaa asentaa Googlen korvaavat sovellukset Drive File Stream tai Google Backup and Sync. Oikein.
Mikä on Google Driven tehtävä?
Google Drive on ilmainen pilvipohjainen tallennuspalvelu, jonka avulla käyttäjät voivat tallentaa ja käyttää tiedostoja verkossa. Palvelu synkronoi tallennetut asiakirjat, valokuvat ja paljon muuta kaikkien käyttäjän laitteilla, mukaan lukien mobiililaitteet, tabletit ja PC:t.
Mitkä ovat Google Driven edut?
Käytämme Google Drivea ahkerasti yrityksessämme ja nautimme monista palvelun eduista. Meille tärkeimmät edut ovat: Suuret määrät turvallista tallennustilaa paljon halvemmalla kuin mitä maksaisimme, jos tallentaisimme kaiken luomamme paikallisesti. Pääsy kaikkiin tietoihimme miltä tahansa laitteelta.
Onko Google Drive pilvi?
Drive on sisäänrakennettu Googlen verkkopohjaiseen Chromium-käyttöjärjestelmään, joten jos sinulla on Chromebook, Google Drive on paras pilvitallennusvaihtoehto. Muiden pilvitallennuspalvelujen tapaan Drivessa on iOS- ja Android-sovelluksia, joiden avulla voit tarkastella ja hallita tiedostoja puhelimestasi.
Kuinka pääsen Google Driveen Gmailista?
Lähetä Google Drive -liite
- Avaa Gmail tietokoneellasi.
- Napsauta Kirjoita.
- Napsauta Google Drive .
- Valitse tiedostot, jotka haluat liittää.
- Päätä sivun alareunasta, miten haluat lähettää tiedoston:
- Napsauta Lisää.
Kuinka kirjaudun Google Driveen?
Vain seurata thes vaiheita:
- Siirry verkkoselaimella osoitteeseen drive.google.com.
- Kirjoita Google-sähköpostiosoitteesi ja salasanasi.
- Jos haluat, että selaimesi kirjautuu automaattisesti sisään joka kerta, kun vierailet Google Drivessa, valitse Pysy kirjautuneena -ruutu.
- Napsauta Kirjaudu sisään.
Voinko käyttää Google Drivea miltä tahansa tietokoneelta?
Jos työskentelet tien päällä tai käytät usein muita laitteita kuin kotitietokonettasi, sinun kannattaa varmistaa, että pääset käyttämään kaikkia tärkeitä tiedostoja, jotka olet ladannut Google Driveen miltä tahansa laitteelta, jota käytät. Kun tiedostosi on synkronoitu, voit käyttää niitä millä tahansa selaimella millä tahansa laitteella.
Kuva "Apua älypuhelinta" -artikkelissa https://www.helpsmartphone.com/be/articles-mobileapp-how-to-unblock-yourself-on-whatsapp