Pyyhkäise vasemmalta taaksepäin historiassa tai oikealta eteenpäin.
Elepohjaisten navigointivaihtoehtojen käyttöönoton pääidea on, että se tarjoaa käyttäjille yhden käden hallinnan prosessia.
Google Chrome ei näytä takaisin- ja eteenpäin-painikkeita Androidissa pääkäyttöliittymässä.
Kuinka palaan takaisin Chromeen Androidissa?
Askeleet
- Avaa Chrome. .
- Anna sen sivuston osoite, jolla haluat vierailla. Voit tehdä tämän napauttamalla näytön yläreunassa olevaa URL-palkkia, kirjoittamalla URL-osoite ja napauttamalla sitten näppäimistön ↵ Enter.
- Napauta Android-laitteen paluupainiketta. Se on useimmissa Android-laitteissa näytön vasemmassa alakulmassa tai Samsungissa oikeassa alakulmassa.
Kuinka jatkat Chrome Android -selaimella?
Chromen eteenpäinpainike on ikkunan vasemmassa yläkulmassa, joka tulee esiin, kun napsautat oikeassa yläkulmassa olevan valikon kolmea pistettä. Tuossa lenssissä eteenpäin on oikealle osoittava nuoli, joka sijaitsee vasemmassa yläkulmassa.
Kuinka palaan edelliselle sivulle Chromessa?
Napsauta hiiren kakkospainikkeella tai napsauta ja pidä alhaalla selaimen työkalupalkin Takaisin- tai Eteenpäin-nuolta. Paina askelpalautinta tai Alt-näppäintä ja vasenta nuolta yhtä aikaa. Siirtyy välilehden selaushistorian edelliselle sivulle. Paina vaihto+askelpalautin tai Alt ja oikea nuoli yhtä aikaa.
Mikä on eteenpäin-painike?
Eteenpäin. Päivitetty: 03, Computer Hope. Edelleenlähetys voi tarkoittaa mitä tahansa seuraavista: 01. Kun viitataan sähköpostiin, edelleenlähetys on painike tai ominaisuus, jonka avulla voit vastaanottaa vastaanotetun sähköpostin ja lähettää sen jollekin yhteyshenkilöllesi.
Kuinka palaan Mobile Chromeen?
Napauta sitä vaihtaaksesi takaisin mobiilisivustolle. Vanhemmissa Chrome for iOS -versioissa, kun olet vaihtanut työpöytäversioon, Pyydä työpöytäsivustoa -vaihtoehto näkyy harmaana. Normaalisti sinun piti sulkea välilehti ja avata verkkosivusto uudella välilehdellä saadaksesi mobiilisivuston uudelleen.
Voitko palata Androidiin pyyhkäisemällä?
Pyyhkäise vasemmalta taaksepäin historiassa tai oikealta eteenpäin. Elepohjaisten navigointivaihtoehtojen käyttöönoton pääidea on, että se tarjoaa käyttäjille yhden käden hallinnan prosessia. Google Chrome ei näytä takaisin- ja eteenpäin-painikkeita Androidissa pääkäyttöliittymässä.
Kuinka lähetän Google Chromen edelleen?
Ota automaattinen edelleenlähetys käyttöön
- Avaa Gmail tietokoneellasi käyttämällä tiliä, josta haluat lähettää viestit edelleen.
- Valitse oikeasta yläkulmasta Asetukset.
- Valitse Asetukset.
- Napsauta Edelleenlähetys ja POP / IMAP -välilehteä.
- Napsauta Edelleenlähetys-osiossa Lisää edelleenlähetysosoite.
- Kirjoita sähköpostiosoite, johon haluat välittää viestit.
Kuinka lähetän edelleen Google Chrome -näppäimistöni?
Käytä Windowsissa Ctrl-Tab siirtyäksesi seuraavaan välilehteen oikealla ja Ctrl-Shift-Tab siirtyäksesi seuraavaan välilehteen vasemmalla. Tämä pikanäppäin ei ole pikanäppäin, vaan yksi Chromen parhaista ominaisuuksista. Chrome on melko joustava välilehtien siirtämisessä.
Miten pääset eteenpäin Google-pikseleissä?
Soitonsiirron käyttäminen Google Pixelissäni
- Pyyhkäise ylös nähdäksesi sovellukset.
- Kosketa Puhelin.
- Kosketa valikkokuvaketta.
- Kosketa Asetukset.
- Kosketa Puhelut.
- Kosketa Soitonsiirto.
- Kosketa haluamaasi soitonsiirtovaihtoehtoa (esim. Kun varattu).
- Anna puhelinnumero.
Kuinka siirrän välilehtiä Chrome-mobiiliversiossa?
Napauta osoitepalkin oikealla puolella Vaihda välilehteä . Näet avoimet Chrome-välilehtesi.
Järjestä välilehdet uudelleen
- Avaa Chrome-sovellus Android-tabletillasi.
- Kosketa ja pidä painettuna välilehteä, jota haluat siirtää.
- Vedä välilehti toiseen paikkaan.
Kuinka vaihdan välilehteä Chrome-mobiiliversiossa?
Näin saavutat tämän:
- Avaa Chrome Android-laitteellasi.
- Avaa niin monta välilehteä kuin on tarpeen (jos sinulla ei ole niitä vielä auki)
- Pyyhkäise alas, kunnes osoitepalkki tulee näkyviin.
- Pyyhkäise vasemmalle tai oikealle osoitepalkissa (ei kummastakaan näytön reunasta) siirtyäksesi välilehtien välillä.
Kuinka voin navigoida Chromessa ilman hiirtä?
DeadMouse: Surffaa Internetissä ilman hiirtä [Chrome]
- Seuraa sivulla olevia linkkejä kirjoittamalla tekstilinkin ensimmäiset kirjaimet.
- Avaa linkki uudelle välilehdelle painamalla "Shift+Enter".
- Paina "Sarkain" vaihtaaksesi useiden osumien välillä.
- Paina “Esc” nollataksesi.
- Laajennus Chrome-selaimelle.
- Samanlainen työkalu: TouchCursor.
Missä on eteenpäin-näppäin näppäimistössä?
Vaihtoehtoisesti kutsutaan solidukseksi, virguleksi tai lyömiseksi, vinoviiva on tietokoneen näppäimistön "/"-merkin nimi. Vinoviivat, joita käytetään yleisimmin kuvaamaan verkko-osoitetta, URL-osoitteita ja muita osoitteita. Esimerkiksi alla olevassa Computer Hope -URL-osoitteessa vinoviivaa käytetään kolme kertaa.
Kuinka siirrät puhelut Samsung Galaxy s9:llä?
Samsung Galaxy S9 Plus
- Napauta aloitusnäytössä Puhelin.
- Napauta valikkokuvaketta.
- Napauta Asetukset.
- Vieritä alas ja napauta Lisää asetuksia.
- Napauta Soitonsiirto.
- Napauta Aina eteenpäin.
- Kirjoita numero, johon haluat siirtää puhelusi, ja napauta sitten Ota käyttöön.
- Voit poistaa soitonsiirron käytöstä pyyhkäisemällä alas näytön yläreunasta.
Onko kaikissa Android-puhelimissa takaisin-painike?
Android ehdottaa nuoli (koti) -toiminnon lisäämistä vasemmassa kulmassa olevaan toimintopalkkiin, mutta tämän pitäisi kuitenkin ohjata ylätason toimintaan, eikä sen tarvitse olla sama toiminto kuin laitteiston paluupainike. Ja kyllä, se on saatavilla kaikilla laitteilla ikuisesti ;).
Kuinka palaan mobiilisivustolle?
Siirry kohtaan Asetukset > Safari > Lisäasetukset > Verkkosivustotiedot. Muokkaa oikeasta yläkulmasta, napauta punaista kuvaketta ja Poista valitulta verkkosivustolta, jonka haluat vaihtaa takaisin mobiilinäkymään.
Kuinka avaan mobiilisivustoja Chromessa?
Avaa mobiilisivustot Google Chromesta
- Ensin sinun on asennettava User Agent Switcher -laajennus Google Chrome -selaimeen.
- Kun laajennus on asennettu selaimeesi, käynnistä selain uudelleen.
- Valitse seuraavaksi User Agent Switcher -laajennuksen pikakuvake verkkoselaimen helppokäyttöisestä käyttöpalkista.
Kuinka avaan mobiililaitteen Chromessa?
Jos haluat tarkastella mobiilisivustoja työpöytäselaimella, helpoin tapa tehdä tämä on käyttää selainlaajennusta.
- Firefox: Voit asentaa User Agent Switcher -laajennuksen Mozillan lisäosien kirjastosta.
- Chrome: Asenna User-Agent Switcher for Chrome -laajennus Chromen Web Storesta.
Kuinka saan sovelluspainikkeen takaisin Android-laitteeseeni?
Kuinka palauttaa "kaikki sovellukset" -painike
- Paina pitkään mitä tahansa aloitusnäytön tyhjää aluetta.
- Napauta hammasrataskuvaketta — Aloitusnäytön asetukset.
- Napauta näkyviin tulevassa valikossa Sovellukset-painiketta.
- Valitse seuraavasta valikosta Näytä sovellukset -painike ja napauta sitten Käytä.
Kuinka pyyhkäiset Androidilla?
Android
- Napauta valikkokuvaketta vasemmassa yläkulmassa.
- Napauta "Asetukset" -painiketta vasemmassa alakulmassa.
- Napauta Pyyhkäise vasemmalle tai Pyyhkäise oikealle -painiketta.
- Valitse toiminto, jonka haluat pyyhkäisyvaihtoehdon tekevän.
Kuinka käytän eleitä Androidissa?
Tässä on 12 elettä, joita voit käyttää Androidissa ja joista et ehkä tiedä.
- 1) Pyyhkäise kahdella sormella alas.
- 2) Paina ja pidä ilmoituksia painettuna.
- 3) Paina ja pidä painettuna valitaksesi.
- 4) Pyyhkäise alaspäin Chromen osoitepalkista.
- 5) Pidä virta pois päältä -painiketta painettuna.
- 6) Napauta ja pidä välilyöntiä painettuna.
- 7) Lähennä kolmoisnapauttamalla.
-
Napauta ja pidä valikoita painettuna.
Kuinka vaihdan pikseleiden Koti-painiketta?
Seuraa näitä vaiheita:
- Avaa puhelimesi Asetukset.
- Vieritä alas ja napauta Järjestelmä.
- Etsi Eleet ja napauta sitä.
- Napauta Pyyhkäise ylös kotipainikkeessa.
- Kytke kytkin päälle - huomaat navigointipainikkeet muuttuvan välittömästi.
Kuinka käytän Googlen pikseleitä?
Napauta puhelimen Asetukset-sovelluksessa Järjestelmäeleet Pyyhkäise ylös aloituspainikkeella. Ota sitten Pyyhkäise ylös aloituspainikkeessa päälle tai pois päältä.
Käytä näyttöäsi
- Valitse napauttamalla. Valitse tai aloita jotain puhelimellasi napauttamalla sitä.
- Kirjoita napauttamalla.
- Kosketa pitkään.
- Raahata.
- Pyyhkäise tai liu'uta.
Kuinka määritän Google-pikselin puhelimeeni?
Kuinka siirtää tietoja toisesta Android-puhelimesta
- Jos olet juuri käynnistänyt Pixelin virran ensimmäistä kertaa, aloita asetusprosessi napauttamalla Aloitetaan.
- Napauta Kopioi tietosi.
- Napauta muodostaaksesi yhteyden luotettavaan Wi-Fi-verkkoon.
- Kirjoita Wi-Fi-verkkosi salasana ja napauta sitten Yhdistä.
Kuinka käytän Chromea Androidissa?
10 vinkkiä Chromen selaamiseen Androidilla, iPhonella ja iPadilla
- Käytä välilehtiluetteloa – vain puhelimet. Kosketa puhelimessa Chromen välilehtipainiketta nähdäksesi kaikki avoimet välilehtesi.
- Kaksoisnapauta älykkääseen zoomaukseen.
- Valitse nopeasti valikkovaihtoehto – vain Android.
- Google Voice Search.
- Pyydä työpöytäsivustoa.
- Avaa välilehti ja selaimen tietojen synkronointi.
- Ota käyttöön esilataus ja kaistanleveyden vähennykset.
- Google Cloud Print
Kuinka voin järjestää välilehdet uudelleen Chrome-mobiiliversiossa?
Järjestä välilehdet uudelleen
- Avaa Chrome-sovellus iPadillasi.
- Kosketa ja pidä painettuna välilehteä, jota haluat siirtää.
- Vedä välilehti toiseen paikkaan.
Kuinka vaihdan välilehtiä automaattisesti Chromessa?
Automaattinen välilehtien vaihto. Automaattinen välilehden vaihto on laajennus, jolla voit vaihtaa kromi-välilehteä, päivittää kromi-välilehteä ja vierittää välilehteä ajastimessa, ja voit määrittää välin. se on hyödyllinen, kun haluat seurata jotakin verkkosivua (etenkin monitorijärjestelmässä). normaalisti haluat vaihtaa välilehteä automaattisesti.
Kuinka avaan pikakuvakkeet Chromessa?
Napsauta laatikkoa hiirellä ja paina mitä tahansa näppäimistön aakkosnäppäintä. Jos painat "A"-näppäintä, "Ctrl+Alt+A" tulee näkyviin ruutuun. Vastaavasti jos painat “B”, pikanäppäin “Ctrl+Alt+B” määritetään. Voit myös määrittää pikakuvakkeen painamalla caps lock -näppäintä tai nuolinäppäintä.
Kuinka navigoin Internetissä ilman hiirtä?
Testaa verkkosivuston näppäimistön esteettömyyttä
- Napsauta selaimen osoitepalkissa.
- Ota kätesi pois hiirestä ja käytä vain näppäimistöäsi.
- Selaa Tab-painiketta, kunnes saavutat alla olevan linkin. (Voit siirtyä yhden askeleen taaksepäin painamalla Shift+Tab.)
Miten näen lähdekoodin Chromessa?
Voit tarkastella verkkosivun lähdekoodia Google Chromessa noudattamalla alla olevia ohjeita. Napsauta hiiren kakkospainikkeella verkkosivun tyhjää osaa ja valitse näkyviin tulevasta ponnahdusvalikosta Näytä sivun lähde.
Kuva Flickrin artikkelissa https://www.flickr.com/photos/amit-agarwal/16316941761

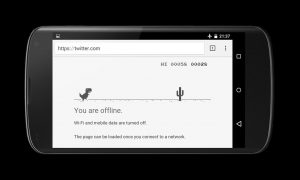
 Napauta ja pidä valikoita painettuna.
Napauta ja pidä valikoita painettuna.