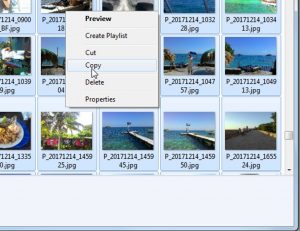Tämä artikkeli näyttää, kuinka se tehdään.
- Valitse sana verkkosivulta napauttamalla sitä pitkään.
- Korosta kaikki kopioitava teksti vetämällä rajoituskahvoja.
- Napauta Kopioi näkyviin tulevassa työkalupalkissa.
- Napauta ja pidä painettuna kenttää, johon haluat liittää tekstin, kunnes työkalurivi tulee näkyviin.
- Napauta työkalupalkissa Liitä.
Kuinka kopioida ja liittää tekstiä
- Etsi teksti, jonka haluat kopioida ja liittää.
- Napauta ja pidä tekstiä painettuna.
- Napauta ja vedä korostuskahvoja korostaaksesi kaiken tekstin, jonka haluat kopioida ja liittää.
- Napauta Kopioi näkyviin tulevassa valikossa.
- Napauta ja pidä painettuna kohtaa, johon haluat liittää tekstin.
- Napauta Liitä näkyviin tulevassa valikossa.
Kopioi ja liitä Google Docsissa, Sheetsissä tai Slidesissa
- Avaa tiedosto Android-puhelimella tai -tabletilla Google Docs-, Sheets- tai Slides-sovelluksessa.
- Docsissa: Napauta Muokkaa .
- Valitse, mitä haluat kopioida.
- Napauta Kopioi.
- Kosketa pitkään kohtaa, jonka haluat liittää.
- Napauta Liitä.
Napsauta ja vedä hiiren osoitin sen näytön osan päälle, jonka haluat kaapata. Tallenna se leikepöydälle työpöydän sijaan painamalla Command+Control+Shift+4. Sitten voit liittää sen toiseen ohjelmaan. Voit kaapata koko näytön ja tallentaa sen työpöydälle painamalla Komento+Vaihto+3.
Kuinka kopioin ja liitän Samsungiin?
Kaikki tekstikentät eivät tue leikkaa/kopioimista.
- Kosketa ja pidä tekstikenttää painettuna, liu'uta sinisiä merkkejä vasemmalle/oikealle/ylös/alas ja napauta KOPIOI. Valitse kaikki teksti napauttamalla VALITSE KAIKKI.
- Kosketa ja pidä kohdetekstikenttää (sijaintia, johon kopioitu teksti liitetään) ja napauta sitten Liitä, kun se tulee näyttöön. Samsung.
Miten pääset leikepöydällesi?
Liitä-toiminto hakee kopioidut tiedot ja sijoittaa ne nykyiseen sovellukseen.
- Avaa sovellus, johon haluat liittää leikepöydälle kopioidun tekstin.
- Napauta ja pidä tekstialuetta, kunnes ponnahdusvalikko tulee näkyviin.
- Liitä leikepöydän teksti koskettamalla "Liitä".
- Viittauksia.
- Valokuvahyvitykset.
Kuinka kopioin ja liitän tekstiviestin?
Käynnistä Viestit-sovellus iPhonessa tai iPadissa ja etsi viesti, jonka haluat kopioida. Napauta keskustelua, josta haluat kopioida viestit. Napauta ja pidä painettuna viestiä, jonka haluat kopioida. Napauta ja pidä painettuna viestikenttää keskustelussa, jonka haluat liittää.
Kuinka kopioit ja liität Samsung Galaxy s9:ään?
Kuinka leikata, kopioida ja liittää Samsung Galaxy S9
- Napauta ja pidä painettuna sanaa tekstialueella, jonka haluat kopioida tai leikata, kunnes valintapalkit tulevat näkyviin.
- Vedä valintapalkkeja korostaaksesi tekstin, jonka haluat leikata tai kopioida.
- Valitse "Kopioi".
- Siirry sovellukseen ja kirjoita kohtaan, johon haluat liittää tekstin.
Kuinka kopioit ja liität Samsung Galaxy s8:aan?
Galaxy Note8/S8: Leikkaaminen, kopioiminen ja liittäminen
- Siirry näyttöön, joka sisältää tekstiä, jonka haluat kopioida tai leikata.
- Napauta ja pidä sanaa painettuna, kunnes se on korostettuna.
- Vedä palkkeja korostaaksesi sanat, jotka haluat leikata tai kopioida.
- Valitse "Leikkaa" tai "Kopioi" -vaihtoehto.
- Navigoi alueelle, johon haluat liittää tekstin, ja napauta ja pidä ruutua painettuna.
Kuinka liität leikepöydältä?
Kopioi ja liitä useita kohteita Officen leikepöydällä
- Avaa tiedosto, josta haluat kopioida kohteita.
- Valitse ensimmäinen kopioitava kohde ja paina CTRL+C.
- Jatka kohteiden kopioimista samoista tai muista tiedostoista, kunnes olet kerännyt kaikki haluamasi kohteet.
- Napsauta kohtaa, johon haluat liittää kohteet.
Miten pääset leikepöydälle Android-puhelimella?
Tapa 1 Leikepöydän liittäminen
- Avaa laitteesi tekstiviestisovellus. Se on sovellus, jonka avulla voit lähettää tekstiviestejä muihin puhelinnumeroihin laitteestasi.
- Aloita uusi viesti.
- Napauta ja pidä viestikenttää painettuna.
- Napauta Liitä-painiketta.
- Poista viesti.
Mistä löydän leikepöydän?
Tässä on joitain tapoja, joilla voit käyttää Galaxy S7 Edgen leikepöytää:
- Napauta Samsung-näppäimistössä Mukautettava-näppäintä ja valitse sitten Leikepöydän näppäin .
- Napauta pitkään tyhjää tekstiruutua saadaksesi leikepöytäpainikkeen. Napauta Leikepöytä-painiketta nähdäksesi kopioimasi asiat.
Kuinka saan kopioituja tietoja leikepöydältä?
Leikkaa ja liitä kohteita leikepöydältä
- Jos et ole vielä siellä, napsauta Etusivu ja napsauta sitten Leikepöytä-ryhmän oikeassa alakulmassa olevaa käynnistysohjelmaa.
- Valitse kopioitava teksti tai grafiikka ja paina Ctrl+C.
- Toista vaihtoehtoisesti vaihe 2, kunnes olet kopioinut kaikki kohteet, joita haluat käyttää.
Kuinka kopioit ja liität Android TV:ssä?
Tämä artikkeli näyttää, kuinka se tehdään.
- Valitse sana verkkosivulta napauttamalla sitä pitkään.
- Korosta kaikki kopioitava teksti vetämällä rajoituskahvoja.
- Napauta Kopioi näkyviin tulevassa työkalupalkissa.
- Napauta ja pidä painettuna kenttää, johon haluat liittää tekstin, kunnes työkalurivi tulee näkyviin.
- Napauta työkalupalkissa Liitä.
Kuinka liität Android-näppäimistöllä?
Näet painikkeen koskettamalla mitä tahansa tekstin kohtaa. Kaikissa puhelimissa ei ole Liitä-komentoa kohdistinvälilehden yläpuolella. Joissakin puhelimissa on leikepöytäsovellus, jonka avulla voit selata, tarkastella ja valita aiemmin leikattua tai kopioitua tekstiä tai kuvia. Saatat jopa löytää leikepöydän näppäimen näytön näppäimistöltä.
Kuinka kopioin ja liitän ilman hiirtä?
Kopioi ja liitä ilman hiirtä. Aiemmissa ikkunoiden versioissa, kun kopioit tiedostoja (Ctrl-C) ja sitten alt-Tab (oikeaan ikkunaan) ja liittit (Ctrl-V) näppäimistöllä, kaikkea voitiin ohjata näppäimistöllä.
Kuinka kopioit ja liität Samsung Galaxy s7:aan?
Samsung Galaxy S7 / S7 edge – leikkaa, kopioi ja liitä tekstiä
- Leikkaa tai kopioi tekstiä napauttamalla ja pitämällä tekstikenttää painettuna. Kaikki tekstikentät eivät tue leikkaamista tai kopioimista.
- Napauta haluttuja sanoja. Napauta koko kenttää napauttamalla Valitse kaikki.
- Napauta yhtä seuraavista: Leikkaa. Kopio.
- Napauta ja pidä kohdetekstikenttää painettuna.
- Napauta Liitä. Samsung.
Kuinka kopioin ja liitän Samsung j7:ään?
Samsung Galaxy J7 V / Galaxy J7 – leikkaa, kopioi ja liitä tekstiä
- Kosketa ja pidä valittua tekstiä painettuna.
- Säädä tarvittaessa sinisiä merkkejä valitaksesi sopivat sanat tai kirjaimet.
- Napauta Leikkaa tai Kopioi. Voit valita koko kentän napauttamalla Valitse kaikki.
Kuinka kopioit ja liität Samsung-tietokoneeseen?
Siirry merkki kerrallaan käyttämällä vasenta tai oikeaa nuolinäppäintä. Valitse kokonaisia rivejä käyttämällä ylös- ja oikealle nuolinäppäimiä samanaikaisesti. Vaihtoehtoisesti pidä Alt-näppäintä painettuna ja napsauta korostettua tekstiä. Näkyviin tulee ponnahdusvalikko, jossa voit valita Kopioi, kuten tässä kuvassa näkyy.
Kuinka kopioit ja liität Galaxy Note 8:aan?
Kuinka kopioida ja liittää muistiinpanoon 8:
- Etsi tiesi näytölle, joka sisältää tekstiä, jonka haluat kopioida tai leikata;
- Napauta ja pidä sanaa painettuna, kunnes se on korostettuna;
- Seuraavaksi vedä palkkeja korostaaksesi sanat, jotka haluat leikata tai kopioida;
- Valitse Leikkaa tai Kopioi -vaihtoehto.
- Navigoi alueelle, johon haluat liittää tekstin, ja napauta ja pidä ruutua painettuna;
Kuinka kopioin tekstiviestejä Samsung-puhelimestani?
Lataa Samsung SMS tietokoneelle sähköpostitse
- Kirjoita Samsung Galaxy -laitteen Viestit-sovellus ja valitse sitten viestit, jotka haluat siirtää.
- Seuraavaksi sinun tulee napsauttaa "" -kuvaketta oikeassa yläkulmassa avataksesi valikon.
- Valikosta sinun on valittava "Lisää" ja napauta "Jaa" -vaihtoehto.
Kuinka kopioit ja liität Samsung Galaxy Tab -laitteeseen?
Leikkaa, kopioi ja liitä tekstiä – Samsung Galaxy Tab® 10.1
- Kosketa ja pidä tekstikenttää painettuna ja valitse sitten jokin seuraavista (sijaitsee oikeassa yläkulmassa). Valitse kaikki. Leikata. Kopio.
- Kosketa kohdetekstikenttää pitkään ja valitse Liitä. Samsung.
Miten liitän jotain aiemmin kopioitua?
Leikepöydälle voi tallentaa vain yhden kohteen. Kun kopioit jotain, aiempi leikepöydän sisältö korvataan, etkä saa sitä takaisin. Leikepöydän historian hakemiseksi sinun tulee käyttää erikoisohjelmaa - leikepöydän hallintaa. Clipdiary tallentaa kaiken, mitä kopioit leikepöydälle.
Kuinka näen kopiointi-liittämishistoriani?
Paina vain Ctrl+D avataksesi Clipdiaryn ja näet leikepöydän historian. Et näe vain leikepöydän historiaa, vaan voit helposti kopioida kohteet takaisin leikepöydälle tai liittää ne suoraan mihin tahansa sovellukseen tarvittaessa.
Miten liität näppäimistöllä?
Kopioi pitämällä näppäimistön Ctrl-näppäintä (ohjausnäppäintä) painettuna ja painamalla sitten näppäimistön C-näppäintä. Liitä pitämällä Ctrl-näppäintä painettuna ja painamalla sitten V.
Miten saan jotain leikepöydältä?
Käytä Officen leikepöytää
- Jos et ole vielä siellä, napsauta Etusivu ja napsauta sitten Leikepöytä-ryhmän oikeassa alakulmassa olevaa käynnistysohjelmaa.
- Valitse kopioitava teksti tai grafiikka ja paina Ctrl+C.
- Toista vaihtoehtoisesti vaihe 2, kunnes olet kopioinut kaikki kohteet, joita haluat käyttää.
- Napsauta asiakirjassa kohtaa, johon haluat liittää kohteen.
Kuinka pääsen Windowsin leikepöydälle?
Missä Windows XP:n leikepöydän katseluohjelma on?
- Napsauta Käynnistä-valikkopainiketta ja avaa Oma tietokone.
- Avaa C-asema. (Se on lueteltu Kiintolevyasemat-osiossa.)
- Kaksoisnapsauta Windows-kansiota.
- Kaksoisnapsauta System32-kansiota.
- Vieritä sivua alaspäin, kunnes löydät tiedoston nimeltä clipbrd tai clipbrd.exe.
- Napsauta tiedostoa hiiren kakkospainikkeella ja valitse "Kiinnitä Käynnistä-valikkoon".
Mitä se tarkoittaa, kun sanotaan kopioitu leikepöydälle?
Web-osoite voidaan kopioida sähköpostista leikepöydälle ja liittää selain selaimen osoitekenttään. Joidenkin ohjelmien avulla voit nähdä, mitä tietoja leikepöydälle on tallennettu. Esimerkiksi Mac OS X:n Finderin avulla voit valita "Näytä leikepöytä" Muokkaa-valikosta.
Kuva "Apua älypuhelinta" -artikkelissa https://www.helpsmartphone.com/en/blog-articles-androidtransferpicturesnewphone