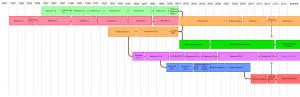Verkkosivustojen estäminen Chrome Androidissa (mobiili)
- Avaa Google Play Kauppa ja asenna "BlockSite" -sovellus.
- Avaa ladattu BlockSite-sovellus.
- "Ota sovellus käyttöön" puhelimen asetuksista, jotta sovellus voi estää verkkosivustoja.
- Estä ensimmäinen verkkosivustosi tai sovelluksesi napauttamalla vihreää "+" -kuvaketta.
Kuinka voin estää verkkosivustot Androidissa?
Näin on.
- Avaa selain ja valitse Työkalut (alt+x) > Internet-asetukset. Napsauta nyt Suojaus-välilehteä ja napsauta sitten punaista Rajoitettujen sivustojen kuvaketta. Napsauta Sivustot-painiketta kuvakkeen alla.
- Kirjoita nyt ponnahdusikkunaan manuaalisesti yksitellen sivustot, jotka haluat estää. Napsauta Lisää, kun olet kirjoittanut kunkin sivuston nimen.
Kuinka estän sivuston Chromessa?
Siirry Chrome-valikkoon napsauttamalla Mukauta ja hallitse Google Chromea -painiketta Chrome-ohjelmaikkunan oikeassa yläkulmassa. Valitse valikosta Lisää työkaluja ja sitten Laajennukset. Kirjoita Estä sivuston asetukset -sivulla sivusto, jonka haluat estää Lisää sivu -painikkeen vieressä olevaan tekstikenttään.
Kuinka estän verkkosivustot puhelimellani?
Tiettyjen verkkosivustojen estäminen Safarissa iPhonessa ja iPadissa
- Käynnistä Asetukset-sovellus aloitusnäytöstä.
- Napauta Yleinen.
- Napauta Rajoitukset.
- Napauta Ota rajoitukset käyttöön.
- Kirjoita 4-numeroinen salasana, jota lapsesi eivät voi arvata.
- Vahvista salasana kirjoittamalla se uudelleen.
- Napauta Verkkosivustot kohdassa Sallittu sisältö.
Kuinka estän Chromen Androidissa?
Salli tai estää joidenkin sivustojen ilmoitukset
- Avaa Android-puhelimellasi tai -tablet-laitteellasi Chrome-sovellus.
- Siirry sivustoon, josta et halua vastaanottaa ilmoituksia.
- Napauta osoiterivin oikealla puolella Lisätietoja.
- Napauta Sivustoasetukset Ilmoitukset.
- Valitse Salli tai Estä.
Kuinka estän verkkosivustot Chrome Androidissa?
Verkkosivustojen estäminen Chrome Androidissa (mobiili)
- Avaa Google Play Kauppa ja asenna "BlockSite" -sovellus.
- Avaa ladattu BlockSite-sovellus.
- "Ota sovellus käyttöön" puhelimen asetuksista, jotta sovellus voi estää verkkosivustoja.
- Estä ensimmäinen verkkosivustosi tai sovelluksesi napauttamalla vihreää "+" -kuvaketta.
Kuinka estät sopimattomat verkkosivustot Androidissa?
Estä sopimattomat verkkosivustot Androidissa
- Ota Safe Search käyttöön.
- Käytä OpenDNS:ää pornon estämiseen.
- Käytä CleanBrowsing-sovellusta.
- Funamon vastuullisuus.
- Norton Familyn lapsilukko.
- PornAway (vain juuri)
- Peitä.
- 9 Android-sovellusta verkkokehittäjille.
Kuinka estän verkkosivustot Chrome-mobiililaitteella?
Estä verkkosivustot Chrome Mobilessa
- Valitse uudessa näytössä Lisäasetukset-aliluokasta Tietosuoja.
- Aktivoi sitten Selaussuoja-vaihtoehto.
- Nyt laitettasi suojaa Google vaarallisilta verkkosivustoilta.
- Varmista sitten, että ponnahdusikkunat on pysäytetty.
Kuinka voin tilapäisesti estää verkkosivuston Google Chromessa?
Askeleet
- Avaa Estä sivusto -sivu. Tämä on sivu, jolta asennat Estä-sivuston.
- Napsauta Lisää Chromeen. Se on sininen painike sivun oikeassa yläkulmassa.
- Napsauta pyydettäessä Lisää laajennus.
- Napsauta Estä sivusto -kuvaketta.
- Napsauta Muokkaa estosivustoluetteloa.
- Lisää verkkosivusto.
- Napsauta +.
- Napsauta Tilin suojaus.
Kuinka pysäytän ponnahdusikkunat Google Chromessa?
Ota käyttöön Chromen ponnahdusikkunoiden estoominaisuus
- Napsauta Chrome-valikkokuvaketta selaimen oikeassa yläkulmassa ja napsauta sitten Asetukset.
- Kirjoita hakuasetuskenttään "Ponnahdusikkunat".
- Napsauta Sisältöasetukset.
- Ponnahdusikkunoiden alla pitäisi lukea Estetty.
- Noudata yllä olevia vaiheita 1–4.
Kuinka voin estää verkkosivustot Androidilla ilman sovellusta?
5. Lisää estettyjä verkkosivustoja
- Avaa Drony.
- Pyyhkäise näytön poikki päästäksesi "Asetukset"-välilehteen.
- Napauta "+" oikeassa yläkulmassa.
- Kirjoita sen verkkosivuston nimi, jonka haluat estää (esim. "facebook.com")
- Vaihtoehtoisesti voit valita tietyn sovelluksen, jolle haluat estää sen (esim. Chrome)
- Vahvistaa.
Kuinka estän verkkosivustot Samsung Internet -sovelluksessani?
Kun se on asennettu, avaa sovellus ja napauta hammaspyörää Internet-vaihtoehdossa. Pyyhkäise kokonaan alas, kunnes näet Poissulkemiset-vaihtoehdon, ja napauta verkkosivustoja. Valitse oikeasta yläkulmasta vihreä plusmerkki ja lisää sivusto, jonka haluat joko sallia tai estää.
Kuinka voin estää verkkosivuston väliaikaisesti?
- Sovelluksia sisältävät sivustot mustalle listalle. Jos haluat estää pääsyn tietyille verkkosivustoille tietokoneeltasi tietyksi tunniksi, asenna jokin alla olevista ohjelmista.
- Sivustot, joissa on selainsovelluksia mustalle listalle.
- Käytä vain työselainta.
- Käytä Vain työ -käyttäjäprofiilia.
- Lentokonetila.
Kuinka voin poistaa incognito-tilan käytöstä Android Chromessa?
Poista incognito-tila käytöstä Google Chrome for Androidissa
- Poista incognito-tila käytöstä Google Chrome for Androidissa.
- Kun olet antanut tarvittavan luvan, palaa sovellukseen ja ota se käyttöön painamalla oikeassa yläkulmassa olevaa vaihtopainiketta.
- Ja siinä se on.
- Jos haluat piilottaa sovelluksen sovelluslaatikosta, voit tehdä sen käynnistysohjelman näkyvyydestä.
Voinko poistaa Googlen Android-puhelimestani?
Vaihe 1 Poista Google puhelimestasi tai tabletistasi. Ensin voit yksinkertaisesti poistaa Google-tilisi kohdasta Asetukset -> Tilit, sitten siirtyä Google-tiliisi ja valita sen poistamisvaihtoehdon oikean yläkulman valikosta.
Kuinka poistan Google Chromen kokonaan?
- Sulje tietokoneellasi kaikki Chromen ikkunat ja välilehdet.
- Napsauta Käynnistä-valikkoa Ohjauspaneeli.
- Napsauta Lisää tai poista sovellus.
- Napsauta Google Chrome.
- Valitse Poista.
- Voit poistaa profiilitietosi, kuten kirjanmerkit ja historian, valitsemalla Poista myös selaustietosi.
- Valitse Poista asennus.
Pitäisikö minun tyhjentää Chromen sisältöasetukset?
MITEN TYHJENNÄT GOOGLE CHROME -SELUSTIEDOT
- Napsauta selaimen oikeassa yläkulmassa olevaa Chrome-painiketta.
- Valitse Asetukset.
- Vieritä alas ja napsauta Näytä lisäasetukset.
- Vieritä alaspäin ja napsauta Tietosuoja-kohdassa Tyhjennä selaustiedot.
- Valitse avattavasta Poista seuraavat kohteet -valikosta aikaväli, jonka aikana haluat tyhjentää tiedot.
Missä Google Chromen sisältöasetukset ovat?
Google Chrome – Säädä verkkosivuston sisältöasetuksia
- Avaa tietokoneellasi Chrome.
- Valitse oikeasta yläkulmasta Lisää asetuksia.
- Valitse alareunasta Näytä lisäasetukset.
- Valitse Tietosuoja-kohdasta Sisältöasetukset.
- Voit muuttaa seuraavia sisältöasetuksia:
Kuinka estän verkkosivustot Android-tabletillani?
Estä verkkosivustot Android-puhelimessa
- Napauta seuraavaksi Turvallinen surffaus -vaihtoehtoa (katso kuva alla)
- Napauta Estettyjen lista -kuvaketta, joka sijaitsee näytön yläosassa (katso kuva alla)
- Kirjoita ponnahdusikkunasta verkkosivuston osoite Web-sivusto-kenttään ja kirjoita verkkosivuston nimi Nimi-kenttään.
- Napauta seuraavaksi Turvallinen surffaus -vaihtoehtoa.
Kuinka estän huonot verkkosivustot Google Chromessa?
Ota Estä sivusto käyttöön tästä ja "Estetyt sivustot" -välilehdellä voit lisätä manuaalisesti niiden verkkosivustojen URL-osoitteet, jotka haluat estää. Voit myös siirtyä "Aikuisten hallinta" -osioon ja ottaa käyttöön joitain automaattisia suodattimia, joilla estetään aikuisille suunnatut sivustot Google Chromessa.
Miten estän sopimattoman sisällön Googlessa?
Ota SafeSearch käyttöön tai poista se käytöstä
- Siirry Hakuasetuksiin.
- Valitse SafeSearch-suodattimet-kohdassa Ota SafeSearch käyttöön -valintaruutu tai poista valinta.
- Valitse sivun alareunasta Tallenna.
Kuinka voin poistaa verkkosivuston eston Chrome Androidissa?
Muuta sivuston asetuksia
- Avaa Android-puhelimellasi tai -tablet-laitteellasi Chrome-sovellus.
- Siirry verkkosivustolle.
- Napauta osoiterivin oikealla puolella Lisätietoja.
- Napauta Sivuston asetukset.
- Jos haluat tehdä muutoksen, napauta asetusta Luvat-kohdassa. Jos et näe Käyttöoikeudet-osiota, sivustolla ei ole erityisiä käyttöoikeuksia.
Kuva Wikipedian artikkelissa https://en.wikipedia.org/wiki/File:Microsoft_timeline_of_operating_systems.png