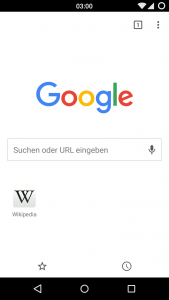Kuinka otan kuvakaappauksen Samsungissa?
Näin voit tehdä sen:
- Valmistele kuva, jonka haluat kaapata.
- Paina samanaikaisesti virtapainiketta ja kotipainiketta.
- Voit nyt nähdä kuvakaappauksen Galleria-sovelluksessa tai Samsungin sisäänrakennetussa "Omat tiedostot" -tiedostoselaimessa.
Kuinka otat kuvakaappauksen Androidilla ilman virtapainiketta?
Kuinka ottaa kuvakaappaus käyttämättä Androidin virtapainiketta
- Aloita siirtymällä Android-laitteesi näytölle tai sovellukselle, jota haluat tarkastella.
- Voit käynnistää Now on Tap -näytön (ominaisuus, joka mahdollistaa painikkeettoman kuvakaappauksen) painamalla kotipainiketta pitkään.
Kuinka otan kuvakaappauksia?
Yleensä äänenvoimakkuusnäppäimet ovat vasemmalla puolella ja virtapainike oikealla. Joissakin malleissa äänenvoimakkuusnäppäimet sijaitsevat kuitenkin oikealla puolella. Kun haluat ottaa kuvakaappauksen, pidä virta- ja äänenvoimakkuuden vähennyspainikkeita painettuna samanaikaisesti. Näyttö vilkkuu osoittaen, että kuvakaappaus on otettu.
Kuinka otat kuvakaappauksen Android-piirakasta?
Vanha äänenvoimakkuuden vähennys- ja virtapainikeyhdistelmä toimii edelleen kuvakaappauksen ottamiseksi Android 9 Pie -laitteellasi, mutta voit myös painaa virtaa pitkään ja napauttaa sen sijaan Näyttökuvaa (myös virta- ja uudelleenkäynnistyspainikkeet ovat luettelossa).
Kuinka otat kuvakaappauksen Samsung Galaxy 10:llä?
Samsung Galaxy S10 – Ota kuvakaappaus. Ota kuvakaappaus painamalla virta- ja äänenvoimakkuuden vähennyspainikkeita samanaikaisesti (noin 2 sekuntia). Voit tarkastella ottamasi kuvakaappausta pyyhkäisemällä ylös tai alas aloitusnäytön näytön keskustasta ja napauttamalla sitten Galleria .
Kuinka otan kuvakaappauksen Samsung Galaxy 10 -puhelimestani?
Galaxy S10 -näyttökuva painikkeilla
- Varmista, että kaapattava sisältö on näytöllä.
- Paina äänenvoimakkuutta alhaalla ja valmiustilan painiketta oikealla puolella samanaikaisesti.
- Näyttö kaappaa, vilkkuu ja tallentuu galleriassa olevaan kuvakaappaus-albumiin / -kansioon.
Miksi en voi ottaa kuvakaappausta Androidillani?
Tavallinen tapa ottaa Android-kuvakaappaus. Kuvakaappauksen ottaminen edellyttää yleensä kahden Android-laitteen painikkeen painamista – joko äänenvoimakkuuden vähennysnäppäintä ja virtapainiketta tai aloituspainiketta ja virtapainiketta. On olemassa vaihtoehtoisia tapoja ottaa kuvakaappauksia, ja ne voidaan mainita tai olla mainitsematta tässä oppaassa.
Onko Androidille apuväline?
iOS sisältää Assistive Touch -ominaisuuden, jonka avulla voit käyttää puhelimen/tabletin eri osia. Saadaksesi Assistive Touch for Android, voit käyttää sovelluspuhelua Floating Touch, joka tuo samanlaisen ratkaisun Android-puhelimeen, mutta jossa on enemmän mukautusvaihtoehtoja.
Kuinka sammutan Androidin ilman virtapainiketta?
Tapa 1. Käytä äänenvoimakkuus- ja kotipainiketta
- Yritetään painaa molempia äänenvoimakkuuspainikkeita kerralla muutaman sekunnin ajan.
- Jos laitteessasi on kotipainike, voit myös yrittää painaa äänenvoimakkuutta ja kotipainiketta samanaikaisesti.
- Jos mikään ei toimi, anna älypuhelimesi akun tyhjentyä, jotta puhelin sammuu itsestään.
Kuinka otat kuvakaappauksen Samsung Galaxy s9:llä?
Samsung Galaxy S9 / S9+ – Ota kuvakaappaus. Ota kuvakaappaus painamalla virta- ja äänenvoimakkuuden vähennyspainikkeita samanaikaisesti (noin 2 sekuntia). Voit tarkastella ottamasi kuvakaappausta pyyhkäisemällä ylös tai alas aloitusnäytön näytön keskustasta ja navigoimalla sitten: Galleria > Kuvakaappaukset.
Kuinka otat kuvakaappauksen Samsung Galaxy s9:llä?
Galaxy S9 -kuvakaappausmenetelmä 1: Pidä painikkeita painettuna
- Siirry sisältöön, jonka haluat kaapata.
- Pidä äänenvoimakkuuden vähennys- ja virtapainikkeita painettuna samanaikaisesti.
Kuinka otat kuvakaappauksia kannettavissa tietokoneissa?
Voit ottaa kuvakaappauksen Windows-kannettavalla tietokoneella noudattamalla näitä ohjeita. Jos haluat ottaa kuvan kaikesta näytölläsi näkyvästä ja haluat tallentaa sen lähettääksesi tai ladataksesi sen, yksinkertaisesti: 1. Paina Windows-näppäintä ja PrtScn (Print Screen) -painiketta.
Kuinka otat kuvakaappauksen Android-päivityksestä?
Kaikissa Android-puhelimissa kuvakaappauksen oletustapa on painaa ja pitää painettuna virtapainiketta ja äänenvoimakkuuden vähennyspainiketta samanaikaisesti. Tämän painikeyhdistelmän käyttäminen kuvakaappausten ottamiseen toimii kaikissa Android-puhelimissa ja -tableteissa.
Mihin kuvakaappaukset tallennetaan Androidille?
Tavanomaisella tavalla (painamalla laitteistopainikkeita) otetut kuvakaappaukset tallennetaan Pictures/Screenshot (tai DCIM/Screenshot) -kansioon. Jos asennat kolmannen osapuolen Screenshot-sovelluksen Android-käyttöjärjestelmään, sinun on tarkistettava kuvakaappauksen sijainti asetuksista.
Kuinka otan kuvakaappauksen Google Assistantista?
Jos haluat ottaa kuvakaappauksen useimmista puhelimista, käytä virta + äänenvoimakkuuden vähennyspainikkeen yhdistelmää. Voit käyttää hetken jopa Google Now on Tap -palvelua ottamaan kuvakaappauksia ilman laitteistopainikkeita, mutta Google Assistant poisti lopulta toiminnon.
Mikä on Samsungin sieppaussovellus?
Älykkään kaappauksen avulla voit kaapata näytön osia, jotka ovat piilossa näkyvistä. Se voi vierittää sivua tai kuvaa automaattisesti alaspäin ja ottaa kuvakaappauksen osista, jotka normaalisti puuttuvat. Älykäs kaappaus yhdistää kaikki kuvakaappaukset yhdeksi kuvaksi. Voit myös rajata ja jakaa kuvakaappauksen välittömästi.
Miten otat kuvakaappauksen s10:llä?
Kuinka ottaa kuvakaappaus Galaxy S10:llä
- Näin voit ottaa kuvakaappauksia Galaxy S10-, S10 Plus- ja S10e -puhelimilla.
- Pidä virta- ja äänenvoimakkuuden vähennyspainikkeita painettuna samanaikaisesti.
- Kun olet painanut virta- ja äänenvoimakkuuden vähennyspainiketta näytön kaappaamiseksi, napauta Scroll Capture -kuvaketta esiin tulevasta vaihtoehtovalikosta.
Mikä on Samsungin suora jako?
Direct Share on Android Marshmallowin uusi ominaisuus, jonka avulla käyttäjät voivat jakaa sisältöä kohteille, kuten yhteyshenkilöille, muissa sovelluksissa.
Kuva Wikimedia Commonsin artikkelissa https://commons.wikimedia.org/wiki/File:Google_Chrome_46_Android_screenshot.png