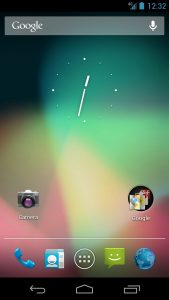Kuvakaappauksen ottaminen millä tahansa muulla Android-laitteella
- Paina virtapainiketta ja äänenvoimakkuuden vähennyspainiketta samanaikaisesti.
- Pidä niitä alhaalla, kunnes kuulet napsahduksen tai kuvakaappauksen äänen.
- Saat ilmoituksen, että kuvakaappaus on otettu ja että voit jakaa tai poistaa sen.
Tapa 3: Vierivän kuvakaappauksen ottaminen Galaxy S7:llä
- Ota kuvakaappaus, kuten ennenkin.
- Napauta "Kaappaa lisää" -vaihtoehtoa vierittääksesi alas ja nappaaksesi enemmän näyttöä.
- Jatka napauttamista, kunnes olet saanut tarvitsemasi.
Näin voit tehdä sen:
- Valmistele kuva, jonka haluat kaapata.
- Paina samanaikaisesti virtapainiketta ja kotipainiketta.
- Voit nyt nähdä kuvakaappauksen Galleria-sovelluksessa tai Samsungin sisäänrakennetussa "Omat tiedostot" -tiedostoselaimessa.
Galaxy Note 3 -kuvakaappaus painikkeen painalluksella. Jos tiedät yhden tavan ottaa kuvakaappaus Samsung Galaxy Note 3:sta, se on luultavasti tämä. Se on sama näppäinpainallus, jota käytetään monissa muissa puhelimissa – pidä vain virta- ja kotipainiketta painettuna samanaikaisesti.Vierittävän kuvakaappauksen ottaminen Note 5:stä:
- Avaa sisältö, josta haluat ottaa rullaavan kuvakaappauksen.
- Ota S Pen ulos käynnistääksesi Air Command, napauta Screen Write.
- Näyttö vilkkuu ja ottaa yhden kuvakaappauksen ja paina sitten vasemmassa alakulmassa Scroll capture.
Ota kuvakaappaus – Samsung Galaxy Note® 4. Ota kuvakaappaus painamalla virtapainiketta (sijaitsee oikeassa yläreunassa) ja Koti-painiketta (sijaitsee alareunassa) samanaikaisesti. Voit tarkastella ottamasi kuvakaappausta siirtymällä kohtaan Sovellukset > Galleria.Näin saat sen tehtyä:
- Vedä puhelimellesi mitä haluat kuvakaappauksen.
- Pidä virtapainiketta ja äänenvoimakkuuden vähennyspainiketta (-) painettuna samanaikaisesti kahden sekunnin ajan.
- Näet näytöllä esikatselun juuri ottamasi kuvakaappauksesta, minkä jälkeen tilapalkkiin tulee uusi ilmoitus.
Kuten useimmat muut Android-puhelimet, voit ottaa kuvakaappauksen Moto X:stä vain kahdella painikkeella. Sinun tarvitsee vain painaa virtapainiketta ja äänenvoimakkuuden vähennysnäppäintä samanaikaisesti muutaman sekunnin ajan, kunnes saat vahvistuksen siitä, että kuvakaappaus on otettu.Tässä on nopea opas kuvakaappauksen ottamiseen Motorola Moto G:llä.
- Pidä sekä VIRTA- että ÄÄNENVOIMAKKUUS ALAS -PAINIKE painettuna kolmen sekunnin ajan tai kunnes kuulet kameran sulkimen napsahduksen.
- Voit tarkastella näyttökuvaa koskettamalla Sovellukset > Galleria > Kuvakaappaukset.
Se on itse asiassa melko yksinkertainen, ja kuten useimmat Android-puhelimet, se on sama helppo vaihe Nexus 5X:ssä ja Nexus 6P:ssä. Napauta vain muutamaa painiketta. Omistajan tarvitsee vain painaa ja pitää painettuna sekä virtapainiketta että äänenvoimakkuuden vähennysnäppäintä samanaikaisesti. Paina molempia täsmälleen samaan aikaan, pidä hetki ja päästä irti. Ota kuvakaappaus – Pixel™ / Pixel XL, Googlen puhelin. Ota kuvakaappaus painamalla samanaikaisesti virta- ja äänenvoimakkuuden vähennyspainikkeita ja pitämällä niitä painettuna. Voit tarkastella ottamasi kuvakaappausta siirtymällä: Valokuvat > Albumit > Kuvakaappaukset aloitusnäytöstä tai Sovellukset-näytöstä.
Kuinka otan kuvakaappauksen Androidillani?
Jos sinulla on uusi kiiltävä puhelin, jossa on Ice Cream Sandwich tai uudempi, kuvakaappaukset on rakennettu suoraan puhelimeesi! Paina vain äänenvoimakkuuden vähennys- ja virtapainikkeita samanaikaisesti, pidä niitä painettuna hetken, niin puhelimesi ottaa kuvakaappauksen. Se näkyy Galleria-sovelluksessasi, jotta voit jakaa sen kenen tahansa kanssa!
Kuinka tallennat puhelimen näytön?
Tallenna näyttö
- Siirry kohtaan Asetukset > Ohjauskeskus > Mukauta säätimiä ja napauta sitten Näytön tallennus -kohdan vieressä.
- Pyyhkäise ylös minkä tahansa näytön alareunasta.
- Paina syvästi ja napauta Mikrofoni.
- Napauta Aloita tallennus ja odota sitten kolmen sekunnin lähtölaskentaa.
- Avaa Ohjauskeskus ja napauta .
Kuinka otan kuvakaappauksen?
Kuinka ottaa kuvakaappaus tietokoneella
- Vaihe 1: Ota kuva. Tuo näytölle se, mitä haluat kaapata, ja paina Print Screen -näppäintä (usein lyhennetty muotoon PrtScn).
- Vaihe 2: Avaa Paint. Katso kuvakaappaus Screenshots-kansiosta.
- Vaihe 3: Liitä kuvakaappaus.
- Vaihe 4: Tallenna kuvakaappaus.
Kuinka otat kuvakaappauksen Android-piirakasta?
Vanha äänenvoimakkuuden vähennys- ja virtapainikeyhdistelmä toimii edelleen kuvakaappauksen ottamiseksi Android 9 Pie -laitteellasi, mutta voit myös painaa virtaa pitkään ja napauttaa sen sijaan Näyttökuvaa (myös virta- ja uudelleenkäynnistyspainikkeet ovat luettelossa).
Kuinka otat kuvakaappauksen Androidilla ilman kotipainiketta?
Kuinka ottaa kuvakaappaus käyttämättä Androidin virtapainiketta
- Aloita siirtymällä Android-laitteesi näytölle tai sovellukselle, jota haluat tarkastella.
- Voit käynnistää Now on Tap -näytön (ominaisuus, joka mahdollistaa painikkeettoman kuvakaappauksen) painamalla kotipainiketta pitkään.
Kuinka voin ottaa kuvakaappauksen Samsungistani?
Kuvakaappauksen ottaminen millä tahansa muulla Android-laitteella
- Paina virtapainiketta ja äänenvoimakkuuden vähennyspainiketta samanaikaisesti.
- Pidä niitä alhaalla, kunnes kuulet napsahduksen tai kuvakaappauksen äänen.
- Saat ilmoituksen, että kuvakaappaus on otettu ja että voit jakaa tai poistaa sen.
Kuinka tallennat näytön Samsungissa?
Tapa 1 Näytön tallentaminen Mobizenilla
- Lataa Mobizen Play Kaupasta. Näin saat tämän ilmaisen sovelluksen:
- Avaa Mobizen Galaxy-laitteellasi.
- Napauta Tervetuloa.
- Säädä asetuksia noudattamalla näytön ohjeita.
- Napauta "m" -kuvaketta.
- Napauta tallennuskuvaketta.
- Napauta ALOITA NYT.
- Lopeta tallennus.
Voitko nauhoittaa näyttöä Androidilla?
3 sekunnin lähtölaskenta alkaa, ja sitten tallennus alkaa. Tee mitä haluat tallentaa Android-laitteellasi. Voit lopettaa tallennuksen napauttamalla näytön reunassa olevaa oranssia puoliympyrää päästäksesi DU-tallenninvalikkoon, ja napauttamalla sitten Pysäytä-painiketta. Tallentuksesi tallennetaan laitteesi kameran rullalle.
Kuinka nauhoitan LG Android -näytöni?
LG G3 – Tallenna ja toista tiedosto – Ääninauhuri
- Napauta aloitusnäytössä Sovellukset (sijaitsee oikeassa alakulmassa).
- Napauta Sovellukset-välilehdellä Ääninauhuri.
- Aloita tallennus napauttamalla tallennuskuvaketta (alareunassa).
- Kun olet valmis, napauta Pysäytä-kuvaketta (sijaitsee oikeassa alakulmassa) lopettaaksesi nauhoituksen ja tallentaaksesi tiedoston.
- Napauta toistettavaa äänitiedostoa.
Mikä on Snipping Toolin pikanäppäin?
Leikkaustyökalun ja pikanäppäimen yhdistelmä. Kun Snipping Tool -ohjelma on auki, voit napsauttaa "Uusi" sijaan pikanäppäintä (Ctrl + Prnt Scrn). Hiusristikko tulee näkyviin kursorin sijaan. Voit napsauttaa, vetää/piirtää ja vapauttaa ottaaksesi kuvan.
Kuinka otat kuvakaappauksia Samsung Galaxy s8:lla?
Samsung Galaxy S8 / S8+ – Ota kuvakaappaus. Ota kuvakaappaus painamalla virtapainiketta ja äänenvoimakkuuden vähennyspainiketta samanaikaisesti (noin 2 sekunnin ajan). Voit tarkastella ottamasi kuvakaappausta pyyhkäisemällä ylös tai alas aloitusnäytön näytön keskustasta ja navigoimalla sitten: Galleria > Kuvakaappaukset.
Kuinka käytän Print Screeniä?
- Napsauta ikkunaa, jonka haluat kaapata.
- Paina Ctrl + Print Screen (Print Scrn) pitämällä Ctrl-näppäintä painettuna ja painamalla sitten Print Screen -näppäintä.
- Napsauta Käynnistä-painiketta, joka sijaitsee työpöydän vasemmassa alakulmassa.
- Napsauta Kaikki ohjelmat.
- Napsauta Lisävarusteet.
- Napsauta Paint.
Mikä on uusin Android -versio?
Koodien nimet
| Koodinimi | Versionumero | Ensimmäinen julkaisupäivä |
|---|---|---|
| Oreo | 8.0 - 8.1 | Elokuu 21, 2017 |
| Piirakka | 9.0 | Elokuu 6, 2018 |
| Android Q | 10.0 | |
| Selite: Vanha versio Vanhempi versio, edelleen tuettu Uusin versio Uusin esikatseluversio |
14 riviä lisää
Mitä voin tehdä Androidilla?
Piilotettuja temppuja, joihin et tiennyt Android-puhelimesi pystyvän
- Suoratoista Android-näyttösi. Android Casting.
- Suorita sovelluksia vierekkäin. Jaettu näyttö.
- 3. Tee tekstistä ja kuvista näkyvämpiä. Näytön koko.
- Muuta äänenvoimakkuusasetuksia itsenäisesti. Androidin äänenvoimakkuus.
- Lukitse puhelimen lainaajat yhteen sovellukseen. Näytön kiinnitys.
- Poista näytön lukitus käytöstä kotona. Smart Lock.
- Säädä tilapalkkia.
- Valitse uudet oletussovellukset.
Kuinka otat kuvakaappauksen Android-päivityksestä?
Kaikissa Android-puhelimissa kuvakaappauksen oletustapa on painaa ja pitää painettuna virtapainiketta ja äänenvoimakkuuden vähennyspainiketta samanaikaisesti. Tämän painikeyhdistelmän käyttäminen kuvakaappausten ottamiseen toimii kaikissa Android-puhelimissa ja -tableteissa.
Miksi en voi ottaa kuvakaappausta Androidillani?
Tavallinen tapa ottaa Android-kuvakaappaus. Kuvakaappauksen ottaminen edellyttää yleensä kahden Android-laitteen painikkeen painamista – joko äänenvoimakkuuden vähennysnäppäintä ja virtapainiketta tai aloituspainiketta ja virtapainiketta. On olemassa vaihtoehtoisia tapoja ottaa kuvakaappauksia, ja ne voidaan mainita tai olla mainitsematta tässä oppaassa.
Onko Androidille apuväline?
iOS sisältää Assistive Touch -ominaisuuden, jonka avulla voit käyttää puhelimen/tabletin eri osia. Saadaksesi Assistive Touch for Android, voit käyttää sovelluspuhelua Floating Touch, joka tuo samanlaisen ratkaisun Android-puhelimeen, mutta jossa on enemmän mukautusvaihtoehtoja.
Kuinka sammutan Androidin ilman virtapainiketta?
Tapa 1. Käytä äänenvoimakkuus- ja kotipainiketta
- Yritetään painaa molempia äänenvoimakkuuspainikkeita kerralla muutaman sekunnin ajan.
- Jos laitteessasi on kotipainike, voit myös yrittää painaa äänenvoimakkuutta ja kotipainiketta samanaikaisesti.
- Jos mikään ei toimi, anna älypuhelimesi akun tyhjentyä, jotta puhelin sammuu itsestään.
Kuinka otan kuvakaappauksen Samsung Galaxy 10 -puhelimestani?
Galaxy S10 -näyttökuva painikkeilla
- Varmista, että kaapattava sisältö on näytöllä.
- Paina äänenvoimakkuutta alhaalla ja valmiustilan painiketta oikealla puolella samanaikaisesti.
- Näyttö kaappaa, vilkkuu ja tallentuu galleriassa olevaan kuvakaappaus-albumiin / -kansioon.
Kuinka otat kuvakaappauksen Samsung Galaxy 10:llä?
Samsung Galaxy S10 – Ota kuvakaappaus. Ota kuvakaappaus painamalla virta- ja äänenvoimakkuuden vähennyspainikkeita samanaikaisesti (noin 2 sekuntia). Voit tarkastella ottamasi kuvakaappausta pyyhkäisemällä ylös tai alas aloitusnäytön näytön keskustasta ja napauttamalla sitten Galleria .
Kuinka otan kuvakaappauksen Samsung Galaxy s7:ssä?
Samsung Galaxy S7 / S7 edge – Ota kuvakaappaus. Ota kuvakaappaus painamalla virtapainiketta ja kotipainiketta samanaikaisesti. Voit tarkastella ottamasi kuvakaappausta siirtymällä kohtaan Sovellukset > Galleria.
Voiko Samsungin näyttö tallentaa?
Se on hyödyllinen sovellus, jonka avulla voit tallentaa näytön Galaxy-laitteissa, joissa on Android Marshmallow tai uudempi, kuten Galaxy S6 tai S7. Android Nougatin Quick Settings API:n ansiosta voit jopa lisätä kytkimen, jonka avulla voit aloittaa tallennuksen yhdellä napautuksella.
Kuinka voin tallentaa näytön ilmaiseksi?
Tehokas, ilmainen näytön tallennin
- Kuvaa mikä tahansa näytön osa ja aloita tallennus.
- Lisää ja kokoa verkkokamerasi kuva kuvassa -tehosteen saamiseksi.
- Kerro valitsemastasi mikrofonista äänittäessäsi.
- Lisää tallenteeseen arkistomusiikkia ja tekstityksiä.
- Leikkaa alku ja loppu poistaaksesi tarpeettomat osat.
Mikä on paras näytön tallennin Androidille?
Paras näytöntallennin Android 2019:lle: -
- AZ Screen Recorder: AZ on yksi suosituimmista näytön tallennussovelluksista Google Play Kaupassa.
- Mobizen Screen Recorder: Mobizen on käyttäjäystävällinen näytön tallennussovellus, jonka avulla voit tallentaa ja muokata leikettä.
- stream:
- Visiiri:
- Google Play Pelit:
- Shou:
- iLos:
- Kertomus:
Kuinka tallennan näyttöni LG k20v:lle?
LG K20™ V – Tallenna ja toista tiedosto – Ääninauhuri
- Napauta aloitusnäytössä Työkalut-kansiota.
- Napauta Ääninauhuri.
- Aloita tallennus napauttamalla tallennuskuvaketta (alareunassa).
- Kun olet valmis, napauta Pysäytä-kuvaketta (sijaitsee oikeassa alakulmassa).
- Napauta toistettavaa äänitiedostoa Tallennetut tiedostot -kansiossa.
Kuinka nauhoitan LG k30 -näytöni?
Nauhoita äänimuistio
- Napauta aloitusnäytössä Sovellukset-kuvaketta (QuickTap-palkissa) > Sovellukset-välilehti (tarvittaessa) > Työkalut-kansio > Ääninauhuri .
- Aloita tallennus napauttamalla Tallenna-painiketta (ruudun alareunassa keskellä).
- Puhu mikrofoniin.
- Kun olet valmis, napauta Pysäytä-painiketta (ruudun oikeassa alakulmassa).
Kuinka nauhoitan LG g7 -näytöni?
Ota kuvakaappaus painamalla samanaikaisesti virtapainiketta (oikea) ja äänenvoimakkuuden vähennyspainiketta (vasemmalla) ja pitämällä niitä painettuna.
Kuinka tulostat näytön Androidilla?
Jos sinulla on uusi kiiltävä puhelin, jossa on Ice Cream Sandwich tai uudempi, kuvakaappaukset on rakennettu suoraan puhelimeesi! Paina vain äänenvoimakkuuden vähennys- ja virtapainikkeita samanaikaisesti, pidä niitä painettuna hetken, niin puhelimesi ottaa kuvakaappauksen. Se näkyy Galleria-sovelluksessasi, jotta voit jakaa sen kenen tahansa kanssa!
Mihin tulostusnäytöt menevät?
PRINT SCREEN -painikkeen painaminen ottaa kuvan koko näytöstä ja kopioi sen tietokoneen muistiin leikepöydälle. Voit sitten liittää (CTRL+V) kuvan asiakirjaan, sähköpostiviestiin tai muuhun tiedostoon. PRINT SCREEN -näppäin sijaitsee yleensä näppäimistön oikeassa yläkulmassa.
Kuinka otan kuvakaappauksen ilman printscreen-painiketta?
Paina "Windows"-näppäintä avataksesi aloitusnäytön, kirjoita "on-screen keyboard" ja napsauta sitten "On-Screen Keyboard" tulosluettelossa käynnistääksesi apuohjelman. Paina "PrtScn" -painiketta siepataksesi näytön ja tallentaaksesi kuvan leikepöydälle. Liitä kuva kuvankäsittelyohjelmaan painamalla “Ctrl-V” ja tallenna se.
Kuva Wikimedia Commonsin artikkelissa https://commons.wikimedia.org/wiki/File:Android_4.1_on_the_Galaxy_Nexus.jpeg