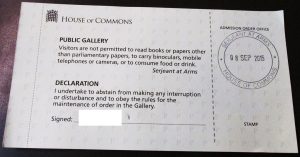برای غیرفعال کردن تشخیص گفتار آنلاین در ویندوز 10:
- روی "شروع" کلیک کنید و "تنظیمات" را انتخاب کنید.
- به بخش "حریم خصوصی" بروید.
- به «Speech» بروید و از سمت راست کلید ضامن را بکشید تا ویژگی زیر «Online Speech Recognition» خاموش شود.
چگونه می توانم تشخیص گفتار را هنگام راه اندازی خاموش کنم؟
روی Ease of Access Center کلیک کنید و سپس روی Speech Recognition کلیک کنید. در قسمت سمت چپ گزینه های Advanced Speech Options را پیدا خواهید کرد، روی آن کلیک کنید. روی تب Speech recognition کلیک کنید، در تنظیمات کاربر تیک را در کادر Start up حذف کنید.
چگونه صدا را در ویندوز 10 خاموش کنم؟
روش طولانی
- "شروع" > "تنظیمات" (نماد چرخ دنده) را انتخاب کنید.
- "آسانی دسترسی" را باز کنید.
- "راوی" را انتخاب کنید.
- «راوی» را روی «خاموش» تغییر دهید. همچنین اگر صدا را هنگام راهاندازی نمیخواهید، «شروع راوی خودکار» را به «خاموش» تغییر دهید.
آیا ویندوز 10 می تواند گفتار را به متن تبدیل کند؟
فقط میکروفون خود را وصل کنید و سپس در کادر جستجو در نوار وظیفه، Speech Recognition را تایپ کرده و Windows Speech Recognition را انتخاب کنید. همچنین میتوانید کلمات گفتاری را در هر نقطه از رایانه شخصی خود با دیکته به متن تبدیل کنید. این مقاله تشخیص گفتار در ویندوز 10 را پوشش می دهد.
چگونه گوینده ویندوز 10 را خاموش کنم؟
راوی را شروع یا متوقف کنید
- در ویندوز 10 کلید لوگوی ویندوز + Ctrl + Enter را روی صفحه کلید خود فشار دهید.
- در صفحه ورود به سیستم، دکمه سهولت دسترسی را در گوشه پایین سمت راست انتخاب کنید و کلید را در زیر راوی روشن کنید.
- به Settings > Ease of Access > Narrator بروید و سپس کلید را در قسمت Use Narrator روشن کنید.
چگونه می توانم تشخیص صدا را در لپ تاپ خود خاموش کنم؟
این مراحل را برای خاموش کردن گوینده صدا در رایانه خود دنبال کنید:
- صفحه کنترل را باز کنید.
- سپس Ease of Access را انتخاب کنید.
- در قسمت Ease of Access Center، روی Optimize visual display کلیک کنید.
- علامت کادر روشن کردن راوی را در زیر گزینههای شنیدن متن و خواندن توضیحات با صدای بلند بردارید.
چگونه می توانم تشخیص گفتار را در مک خود خاموش کنم؟
غیرفعال کردن میانبر فرمان-F5 امکان پذیر است، بنابراین اگر کار نکرد، باید این مراحل را دنبال کنید:
- "System Preferences" را از منوی Apple () انتخاب کنید.
- روی نماد «دسترسپذیری» در «تنظیمات سیستم» و سپس «VoiceOver» در لیست سمت چپ کلیک کنید.
- علامت کادر «فعال کردن VoiceOver» را بردارید.
چگونه کاری کنم که کامپیوترم صحبت نکند؟
خاموش کردن Windows Narrator
- روی منوی Start کلیک کرده و Control Panel را انتخاب کنید.
- روی دسته سهولت دسترسی کلیک کنید.
- مرکز سهولت دسترسی را انتخاب کنید.
- در قسمت Explore All Settings، روی Use the Computer without a Display کلیک کنید.
- علامت چک باکس به نام «روشن کردن راوی» را بردارید، سپس روی دکمه تأیید کلیک کنید.
آیا ویندوز 10 متن به گفتار دارد؟
ویندوز مدتهاست که یک صفحهخوان و تبدیل متن به گفتار به نام Narrator ارائه کرده است که به شما امکان میدهد هر کاری را که در ویندوز انجام میدهید با صدای بلند بشنوید. این برای افراد کم بینا طراحی شده است، اما هر کسی که میخواهد صفحه یا متن با صدای بلند خوانده شود، میتواند از آن استفاده کند. بیایید ببینیم که چگونه در ویندوز 10 کار می کند.
چگونه می توانم کنترل صوتی را در لپ تاپ HP خود خاموش کنم؟
لطفا سعی کنید:
- "شروع"> "تنظیمات" را انتخاب کنید.
- "آسانی دسترسی" را باز کنید.
- "راوی" را انتخاب کنید.
- «راوی» را روی «خاموش» تغییر دهید.
آیا ویندوز 10 می تواند به ورد دیکته کند؟
از دیکته برای صحبت کردن به جای تایپ در رایانه شخصی خود استفاده کنید. از دیکته برای تبدیل کلمات گفتاری به متن در هر جایی از رایانه شخصی خود با Windows 10 استفاده کنید. برای شروع دیکته، یک فیلد متنی را انتخاب کنید و کلید لوگوی Windows + H را فشار دهید تا نوار ابزار دیکته باز شود. سپس هر چه در ذهن شماست بگویید.
آیا برنامه گفتار به متن برای ویندوز 10 وجود دارد؟
شما می توانید این کار را در ویندوز 10 از طریق کورتانا انجام دهید، اما همچنین می توانید با ویندوز 10 و نسخه های قبلی ویندوز با استفاده از تشخیص گفتار داخلی صحبت کنید. نسخه های جدیدتر ویندوز 10 همچنین یک ویژگی دیکته ارائه می دهد که می توانید از آن برای ایجاد اسناد، ایمیل ها و سایر فایل ها از طریق صدای خود استفاده کنید.
آیا می توانید برای تایپ در مایکروسافت ورد صحبت کنید؟
با اجرای تشخیص گفتار در پسزمینه، نماد میکروفون در سینی سیستم نمایش داده میشود. برای شروع استفاده از Speech Recognition روی نماد کلیک کنید، سپس برای راهاندازی Microsoft Word بگویید «Open Word». متن را به میکروفون دیکته کنید و علائم نگارشی را به صورت شفاهی اضافه کنید.
چگونه کمک ویندوز 10 را خاموش کنم؟
مراحل غیرفعال کردن نحوه دریافت کمک در هشدارهای ویندوز 10
- بررسی کنید که کلید صفحه کلید F1 گیر نکرده باشد.
- برنامه ها را از راه اندازی ویندوز 10 حذف کنید.
- تنظیمات کلید فیلتر و کلید چسبنده را بررسی کنید.
- کلید F1 را خاموش کنید.
- رجیستری را ویرایش کنید.
چگونه گوینده مایکروسافت را خاموش کنم؟
به Control Panel -> Ease of Access -> Ease of Access Center -> Explore all Settings -> استفاده از کامپیوتر بدون نمایشگر بروید. با روشن کردن راوی، علامت کادر را بردارید و روی ذخیره کلیک کنید. که باید آن را خاموش کند.
چگونه می توانم رایانه خود را برای من ویندوز 10 بخوانم؟
رایانه های شخصی HP – گزینه های دسترسی به ویندوز 10
- سهولت دسترسی را باز کنید.
- رایانه را تنظیم کنید تا با راوی متن روی صفحه را با صدای بلند بخواند.
- از دستیار دیجیتال شخصی کورتانا با تشخیص گفتار استفاده کنید.
- اندازه متن و تصاویر را با ذره بین افزایش دهید.
- از رایانه بدون ماوس یا صفحه کلید استفاده کنید.
- استفاده از ماوس را آسان تر کنید.
- استفاده از صفحه کلید را آسان تر کنید.
چگونه می توانم تشخیص گفتار ویندوز را خاموش کنم؟
برای غیرفعال کردن تشخیص گفتار آنلاین در ویندوز 10:
- روی "شروع" کلیک کنید و "تنظیمات" را انتخاب کنید.
- به بخش "حریم خصوصی" بروید.
- به «Speech» بروید و از سمت راست کلید ضامن را بکشید تا ویژگی زیر «Online Speech Recognition» خاموش شود.
چگونه توضیحات صوتی را در ویندوز 10 خاموش کنم؟
مراحل روشن یا خاموش کردن توضیحات صوتی در ویندوز 10: مرحله 1: Windows+U را فشار دهید تا مرکز سهولت دسترسی باز شود. مرحله 2: برای ادامه، Use the computer without a display را انتخاب کنید. مرحله 3: گزینه Turn on Audio Description را انتخاب کرده یا از حالت انتخاب خارج کنید و روی OK کلیک کنید.
آیا می توانم به مایکروسافت ورد دیکته کنم؟
در حالی که تشخیص گفتار ویندوز سالهاست وجود دارد، مایکروسافت اخیراً یک افزونه دیکته آزمایشی رایگان برای Microsoft Word، Outlook و PowerPoint به نام Dictate معرفی کرده است. برای دانلود آن پیوند را دنبال کنید و سپس Microsoft Word را مجدداً راه اندازی کنید. اکنون، باید یک تب جدید Dictation را در منوی نوار مشاهده کنید.
چگونه صدا را خاموش کنم؟
برای روشن یا خاموش کردن VoiceOver ، از یکی از روش های زیر استفاده کنید:
- به Settings > General > Accessibility > VoiceOver بروید، سپس تنظیمات را روشن یا خاموش کنید.
- Siri را احضار کنید و بگویید «Turn on VoiceOver» یا «Turn off VoiceOver».
- روی دکمه کناری (iPhone X و جدیدتر) سه بار کلیک کنید.
- روی دکمه Home (مدل های دیگر) سه بار کلیک کنید.
چگونه می توانم از دیکته تقویت شده خلاص شوم؟
حذف بسته دیکته پیشرفته دانلود شده از سیستم عامل مک
- به تنظیمات سیستم و به "صفحه کلید" و سپس به تب "Dictation" بروید.
- با برداشتن علامت کادر، «Use Enhanced Dictation» را خاموش کنید.
- از Finder در مک، Command+Shift+G را بزنید و مسیر زیر را وارد کنید:
چگونه دیکته را متوقف کنم؟
به System Preferences بروید (می توانید آن را در منوی Apple در گوشه سمت چپ بالای صفحه خود پیدا کنید) و پانل Dictation & Speech را انتخاب کنید. گزینه ای برای خاموش کردن دیکته مشاهده خواهید کرد. همچنین می توانید میانبر دیکته را غیرفعال کنید یا اگر به طور تصادفی آن را فعال کردید، آن را به کلید ترکیبی دیگری تغییر دهید.
چگونه می توانم دیکته پاپ آپ را متوقف کنم؟
در اینجا نحوه روشن یا خاموش کردن دیکته و پنهان کردن دکمه میکروفون روی صفحه کلید در iOS آمده است:
- برنامه Settings را در iOS باز کنید و روی "General" ضربه بزنید.
- روی «صفحهکلید» ضربه بزنید و «Dictation» را جستجو کنید، انگشت خود را روی یکی از «روشن» تا «خاموش» بکشید.
- برای غیرفعال کردن: برای تأیید غیرفعال کردن ویژگی، روی «خاموش کردن» ضربه بزنید.
چگونه در Word دیکته کنم؟
مراحل
- ⊞ Win + S را فشار دهید تا کادر جستجو باز شود.
- نوع تشخیص گفتار لیستی از نتایج منطبق ظاهر می شود.
- روی Speech Recognition کلیک کنید. با این کار پانل کنترل تشخیص گفتار باز می شود.
- روی Start Speech Recognition کلیک کنید.
- روی نماد میکروفون کلیک کنید.
- Word را باز کنید.
- روی جایی که می خواهید متن شما نمایش داده شود کلیک کنید.
- شروع به صحبت کنید.
بهترین نرم افزار دیکته چیست؟
8 بهترین نرم افزار دیکته که به شما کمک می کند سریعتر کار کنید
- تایپ صوتی Google Docs.
- اژدها فردی حرفه ای.
- Braina Pro.
- سخنرانان
- صحبت الکترونیکی
- انگشت صدا.
- دیکته اپل.
- تشخیص گفتار ویندوز
بهترین میکروفون برای تشخیص گفتار چیست؟
برخی از بهترین هدستهای تشخیص گفتار سال را بررسی کنید تا مشخص کنید کدام مدل برای نیازهای شما مناسبتر است.
- Koss Communications CS100-USB. این یک هدست با کیفیت بالا است که کیفیت صدا، دقت میکروفون و راحتی را ارائه می دهد.
- Koss Communications SB-45.
- Cyber Acoustics AC-201.
- Sennheiser PC 310.
آیا ویندوز گفتار به متن دارد؟
دیکته متن با استفاده از تشخیص گفتار. می توانید از صدای خود برای دیکته متن به رایانه شخصی ویندوزی خود استفاده کنید. هنگامی که با میکروفون صحبت می کنید، تشخیص گفتار ویندوز کلمات گفته شده شما را به متنی تبدیل می کند که روی صفحه نمایش شما ظاهر می شود.
چگونه از تشخیص گفتار ویندوز استفاده کنم؟
تشخیص گفتار را در کادر جستجو وارد کنید و سپس روی Windows Speech Recognition ضربه بزنید یا کلیک کنید. بگویید «شروع گوش دادن»، یا روی دکمه میکروفون ضربه بزنید یا کلیک کنید تا حالت گوش دادن شروع شود. برنامه ای را که می خواهید استفاده کنید باز کنید یا کادر متنی را که می خواهید متن را به آن دیکته کنید انتخاب کنید.
دکمه دیکته در Word کجاست؟
در تب Home نوار در برنامه Microsoft Word، در سمت راست قسمتی به نام Voice قرار دارد. در این ناحیه Voice، تنها دستور موجود دستور Dictate است که در تصویر زیر نشان داده شده است.
چگونه صدای ضبط شده را به متن تبدیل کنم؟
سپس می توانید از صدای خود برای تبدیل گفتار به متن در هر زمان استفاده کنید. اگر میخواهید متن را به رایانه ارسال کنید، روی نماد برنامه ضربه بزنید، «ایمیل» را انتخاب کنید و برنامه کلاینت ایمیل شما را راهاندازی میکند. متنی که صحبت می کنید به عنوان یک پیام جدید ظاهر می شود که می توانید آن را برای خود یا هرکسی ایمیل کنید.
آیا می توانم با رایانه خود صحبت کنم و آن را تایپ کنم؟
اگر میخواهید در رایانه شخصی Mac یا Windows تایپ کنید، باید از Google Docs در مرورگر وب Chrome استفاده کنید. سپس، ابزار > تایپ صوتی را انتخاب کنید. میبینید که نماد میکروفون با نوک ابزار «برای صحبت کردن کلیک کنید» در صفحه مرورگر نزدیک سند Docs شما ظاهر میشود.
عکس در مقاله توسط "Flickr" https://www.flickr.com/photos/zongo/21253351635