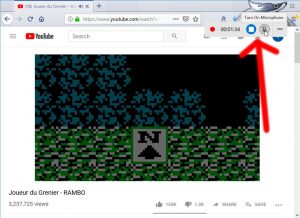چگونه می توان یک اسکرین شات را در رایانه شخصی انجام داد؟
- روی پنجره ای که می خواهید عکس بگیرید کلیک کنید.
- Ctrl + Print Screen (Print Scrn) را با نگه داشتن کلید Ctrl و سپس فشار دادن کلید Print Screen فشار دهید.
- روی دکمه Start که در سمت چپ پایین دسکتاپ شما قرار دارد کلیک کنید.
- روی All Programs کلیک کنید.
- روی Accessories کلیک کنید.
- روی Paint کلیک کنید.
چرا نمی توانم از ویندوز 10 اسکرین شات بگیرم؟
در رایانه ویندوز 10 خود، کلید Windows + G را فشار دهید. برای گرفتن اسکرین شات، روی دکمه دوربین کلیک کنید. پس از باز کردن نوار بازی، می توانید این کار را از طریق Windows + Alt + Print Screen نیز انجام دهید. اعلانی خواهید دید که محل ذخیره اسکرین شات را توضیح می دهد.
اسکرین شات ها در کامپیوتر کجا می روند؟
برای گرفتن اسکرین شات و ذخیره مستقیم تصویر در یک پوشه، کلیدهای Windows و Print Screen را به طور همزمان فشار دهید. میبینید که صفحهنمایشتان برای مدت کوتاهی کمنور میشود و یک جلوه شاتر را شبیهسازی میکند. برای پیدا کردن اسکرین شات ذخیره شده خود، به پوشه اسکرین شات پیش فرض، که در C:\Users[User]\My Pictures\Screenshots قرار دارد، بروید.
چگونه می توانم از صفحه عکس بگیرم؟
فقط دکمه های کاهش صدا و پاور را همزمان فشار دهید، آنها را برای یک ثانیه نگه دارید تا گوشی شما اسکرین شات بگیرد.
ابزار snipping در ویندوز 10 چیست؟
ابزار برش. Snipping Tool یک ابزار اسکرین شات مایکروسافت ویندوز است که در ویندوز ویستا و نسخه های جدیدتر گنجانده شده است. میتواند از یک پنجره باز، مناطق مستطیلی، یک ناحیه آزاد یا کل صفحه اسکرینشات بگیرد. ویندوز 10 یک عملکرد جدید «تاخیر» اضافه میکند که امکان ثبت تصاویر بهموقع از صفحه را فراهم میکند.
چگونه در ویندوز snip می کنید؟
(برای ویندوز 7، قبل از باز کردن منو، کلید Esc را فشار دهید.) کلیدهای Ctrl + PrtScn را فشار دهید. این کل صفحه، از جمله منوی باز را می گیرد. حالت را انتخاب کنید (در نسخههای قدیمیتر، فلش کنار دکمه جدید را انتخاب کنید)، نوع قطعه مورد نظر خود را انتخاب کنید و سپس ناحیه عکسبرداری از صفحه را که میخواهید انتخاب کنید.
چرا نمی توانم در رایانه شخصی خود اسکرین شات بگیرم؟
اگر می خواهید از کل صفحه اسکرین شات بگیرید و بدون استفاده از ابزار دیگری آن را به صورت فایل روی هارد دیسک ذخیره کنید، ویندوز + PrtScn را روی صفحه کلید خود فشار دهید. در ویندوز نیز می توانید از پنجره فعال اسکرین شات بگیرید. پنجره ای را که می خواهید ضبط کنید باز کنید و Alt + PrtScn را روی صفحه کلید خود فشار دهید.
چگونه در ویندوز 10 بدون پرینت اسکرین شات بگیرم؟
برای نمایش صفحه شروع، کلید "Windows" را فشار دهید، "صفحه کلید روی صفحه" را تایپ کنید و سپس روی "صفحه کلید روی صفحه" در لیست نتایج کلیک کنید تا برنامه راه اندازی شود. دکمه "PrtScn" را فشار دهید تا از صفحه عکس بگیرید و تصویر را در کلیپ بورد ذخیره کنید. با فشار دادن "Ctrl-V" تصویر را در یک ویرایشگر تصویر قرار دهید و سپس آن را ذخیره کنید.
پوشه اسکرین شات در ویندوز 10 کجاست؟
محل پوشه اسکرین شات در ویندوز چیست؟ در ویندوز 10 و ویندوز 8.1، تمام اسکرین شات هایی که بدون استفاده از برنامه های شخص ثالث می گیرید در یک پوشه پیش فرض به نام Screenshots ذخیره می شوند. می توانید آن را در پوشه Pictures، داخل پوشه کاربری خود پیدا کنید.
اسکرین شات ها در استیم کجا می روند؟
- به بازی که در آن اسکرین شات گرفته اید بروید.
- برای رفتن به منوی Steam، کلید Shift و Tab را فشار دهید.
- به مدیر اسکرین شات بروید و روی «SHOW ON DISK» کلیک کنید.
- Voilà! شما اسکرین شات های خود را در جایی که می خواهید دارید!
اسکرین شات ها در DELL کجا می روند؟
اگر از رایانه لوحی Dell Windows استفاده می کنید، می توانید همزمان دکمه Windows و دکمه کاهش صدا (-) را روی رایانه لوحی خود فشار دهید تا از کل صفحه اسکرین شات بگیرید. اسکرین شات گرفته شده به این روش در پوشه Screenshots در پوشه Pictures (C:\Users\[YOUR NAME]\Pictures\Screenshots) ذخیره می شود.
چگونه در رایانه Dell اسکرین شات می گیرید؟
- روی پنجره ای که می خواهید عکس بگیرید کلیک کنید.
- Alt + Print Screen (Print Scrn) را با نگه داشتن کلید Alt و سپس فشار دادن کلید Print Screen فشار دهید.
- توجه - می توانید با فشار دادن کلید Print Screen بدون نگه داشتن کلید Alt، به جای یک پنجره، از کل دسکتاپ خود اسکرین شات بگیرید.
چگونه در موتورولا اسکرین شات می گیرید؟
در اینجا یک راهنمای سریع در مورد نحوه گرفتن اسکرین شات با Motorola Moto G آورده شده است.
- دکمه روشن/خاموش و کاهش صدا را به مدت سه ثانیه فشار دهید و نگه دارید یا تا زمانی که صدای کلیک شاتر دوربین را بشنوید.
- برای مشاهده تصویر صفحه، Apps > Gallery > Screenshots را لمس کنید.
چگونه با سامسونگ اسکرین شات بگیرم؟
در اینجا چگونگی انجام این کار:
- صفحهای را که میخواهید عکس بگیرید آماده کنید.
- دکمه پاور و هوم را همزمان فشار دهید.
- اکنون می توانید اسکرین شات را در برنامه گالری یا در مرورگر فایل داخلی "My Files" سامسونگ ببینید.
چگونه در s9 اسکرین شات می گیرید؟
سامسونگ گلکسی اس 9 / اس 9 پلاس - از صفحه نمایش عکس بگیرید. برای گرفتن اسکرین شات، دکمه های روشن/خاموش و کاهش صدا را همزمان فشار داده و نگه دارید (تقریباً برای 2 ثانیه). برای مشاهده اسکرین شات گرفته شده، انگشت خود را از مرکز نمایشگر در صفحه اصلی به بالا یا پایین بکشید و سپس پیمایش کنید: گالری > تصاویر صفحه.
ابزار Snipping را در ویندوز 10 از کجا پیدا کنم؟
وارد منوی استارت شوید، همه برنامهها را انتخاب کنید، لوازم جانبی ویندوز را انتخاب کنید و روی Snipping Tool ضربه بزنید. snip را در کادر جستجو در نوار وظیفه تایپ کنید و در نتیجه بر روی Snipping Tool کلیک کنید. Run را با استفاده از Windows+R نمایش دهید، ابزار snippingtool را وارد کرده و OK را بزنید. Command Prompt را اجرا کنید، snippingtool.exe را تایپ کنید و Enter را فشار دهید.
میانبر برای باز کردن ابزار snipping در ویندوز 10 چیست؟
نحوه باز کردن Snipping Tool در Windows 10 Plus نکات و ترفندها
- Control Panel > Indexing Options را باز کنید.
- روی دکمه Advanced و سپس در Advanced Options > روی Rebuild کلیک کنید.
- منوی شروع > پیمایش به > همه برنامه ها > لوازم جانبی ویندوز > ابزار Snipping را باز کنید.
- کادر Run Command را با فشار دادن کلید Windows + R باز کنید. تایپ کنید: snippingtool و Enter.
آیا کلید میانبر برای ابزار snipping وجود دارد؟
ابزار Snipping و ترکیب میانبر صفحه کلید. با باز بودن برنامه Snipping Tool، به جای کلیک کردن بر روی "جدید"، می توانید از میانبر صفحه کلید (Ctrl + Prnt Scrn) استفاده کنید. موهای متقاطع به جای مکان نما ظاهر می شوند. می توانید برای ثبت تصویر خود کلیک کنید، بکشید/ بکشید و رها کنید.
کلید میانبر Snipping Tool ویندوز 10 چیست؟
(Alt + M فقط با آخرین به روز رسانی ویندوز 10 در دسترس است). هنگام ساختن یک برش مستطیلی، Shift را نگه دارید و از کلیدهای جهت دار برای انتخاب ناحیه ای که می خواهید برش دهید استفاده کنید. برای گرفتن اسکرین شات جدید با استفاده از همان حالتی که در گذشته استفاده کردید، کلیدهای Alt + N را فشار دهید. برای ذخیره قطعه خود، کلیدهای Ctrl + S را فشار دهید.
چگونه از یک منطقه خاص در ویندوز اسکرین شات بگیرم؟
همچنین می توانید از میانبر صفحه کلید Windows key + shift-S (یا دکمه جدید Screen snip در Action Center) برای گرفتن اسکرین شات با Snip & Sketch استفاده کنید. صفحه شما کم نور می شود و منوی کوچک Snip & Sketch را در بالای صفحه می بینید که به شما امکان می دهد نوع اسکرین شات مورد نظر خود را انتخاب کنید.
کلید میانبر ابزار snipping در ویندوز 10 چیست؟
مراحل سریع
- با رفتن به منوی Start و کلید زدن "Snipping"، اپلیکیشن Snipping Tool را در Windows Explorer پیدا کنید.
- بر روی نام برنامه (ابزار Snipping) کلیک راست کرده و روی Properties کلیک کنید.
- کنار کلید میانبر: ترکیب کلیدهایی را که می خواهید برای باز کردن آن برنامه استفاده کنید، وارد کنید.
چگونه می توانم پوشه اسکرین شات را در ویندوز 10 تغییر دهم؟
نحوه تغییر مکان ذخیره پیش فرض برای اسکرین شات ها در ویندوز 10
- Windows Explorer را باز کنید و به قسمت Pictures بروید. پوشه Screenshots را در آنجا خواهید یافت.
- روی پوشه Screenshots کلیک راست کرده و به Properties بروید.
- در زیر تب Location، محل ذخیره پیش فرض را پیدا خواهید کرد. روی Move کلیک کنید.
ضبط صفحه نمایش ویندوز کجا می رود؟
وقتی ضبط انجام شد، میتوانید فایل ضبط شده تکمیلشده را در File Explorer، در This PC\Videos\Captures\ پیدا کنید. ضبط تصاویر صفحه نیز در همین پوشه "Videos\Captures" ذخیره می شود. اما، سریعترین راه برای یافتن آنها در خود برنامه Xbox، در بخش Game DVR است.
چگونه تنظیمات اسکرین شات خود را تغییر دهم؟
اگر نمی توانید آن را به کار بیاندازید، ممکن است مجبور شوید ویژگی کشیدن انگشت را در تنظیمات فعال کنید.
- تنظیمات > ویژگی های پیشرفته را باز کنید. در برخی از تلفن های قدیمی، تنظیمات > حرکات و حرکات (در دسته حرکت) خواهد بود.
- برای عکس گرفتن، روی کادر انگشت کف دست علامت بزنید.
- منو را ببندید و صفحه ای را که می خواهید عکس بگیرید پیدا کنید.
- لذت بردن!
عکس در مقاله “Ybierling” https://www.ybierling.com/en/blog-officeproductivity-freescreenvideorecorderwindowsten