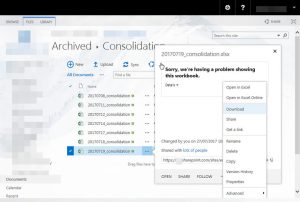برای باز کردن پوشه AppData در ویندوز 10، 8 و 7:
- File Explorer/Windows Explorer را باز کنید.
- %AppData% را در نوار آدرس تایپ کنید و اینتر را بزنید.
- به پوشه مورد نیاز (رومینگ یا محلی) بروید
چگونه به پوشه AppData خود دسترسی پیدا کنم؟
پوشه AppData را نمی بینید؟
- به Windows Explorer بروید.
- درایو C: را باز کنید.
- روی سازماندهی در نوار منو کلیک کنید.
- گزینه های Folder and Search را انتخاب کنید.
- تب View را انتخاب کنید.
- در قسمت Files and Folders > Hidden files and folders، گزینه Show hidden files, folders and drives را انتخاب کنید.
- روی OK کلیک کنید.
چگونه دمای محلی AppData را در ویندوز 10 پیدا کنم؟
چند راه وجود دارد که می توانید وارد پوشه شوید. راه سریع و آسان این است که روی Start یا نماد جستجوی Cortana در ویندوز 10 کلیک کنید، %appdata% را تایپ کنید و نتیجه جستجوی برتر را انتخاب کنید، که باید شما را به AppData > Roaming هدایت کند.
چگونه AppData را از خط فرمان باز کنم؟
برای باز کردن پوشه appdata محلی باید %localappdata% را از پنجره Run اجرا کنید. برای باز کردن پوشه رومینگ appdata می توانیم از دستور %appdata% استفاده کنیم. در ویندوز XP، برای باز کردن پوشه appdata باید دستور %appdata% را در پنجره اجرا اجرا کنید. هیچ پوشه جداگانه ای برای داده های محلی و رومینگ در XP وجود ندارد.
چگونه پوشه AppData را در ویندوز 10 تغییر دهم؟
پاسخهای 2
- یک پنجره cmd با امتیازات مدیریتی باز کنید.
- به c:\Users\username\appdata بروید.
- دستور زیر را اجرا کنید: mklink /d local d:\appdata\local. d:\appdata\local را با مسیر واقعی جایی که appdata را به آنجا منتقل کردید جایگزین کنید.
آیا می توانم پوشه AppData ویندوز 10 را حذف کنم؟
می توانید با خیال راحت هر چیزی را در پوشه حذف کنید، اما ممکن است نتوانید مواردی را که در حال استفاده هستند حذف کنید. مکانهای امن احتمالی برای حذف فایلها و پوشهها از: C:\Windows > Temp. C:\Users > نام کاربری > AppData > Local > Temp.
آیا می توانم پوشه AppData را حذف کنم؟
پوشه AppData دارای اطلاعات مربوط به برنامه های کاربردی در رایانه است. اگر محتویات آن حذف شود، داده ها از بین می روند و ممکن است نتوانید از برخی برنامه ها نیز استفاده کنید. برنامه ها فایل ها و تنظیمات مخصوص کاربر خود را در آنجا ذخیره می کنند و حذف آنها ممکن است باعث از دست رفتن داده های ضروری شود.
آیا می توانم دمای محلی AppData را حذف کنم؟
برای انجام این:
- از همه برنامه ها خارج شوید
- WINDOWS-R را روی صفحه کلید فشار دهید تا پنجره Run ظاهر شود.
- %TMP% را تایپ کنید و سپس روی OK کلیک کنید.
- محتویات پوشه ای که باز می شود را پاک کنید.
آیا می توانم AppData محلی مایکروسافت را حذف کنم؟
آیا می توانم فایل های داخل c:\Users\User\AppData\Local\Microsoft را حذف کنم؟ هر چیزی در «محلی» قابل حذف است. با این حال انجام این کار می تواند تنظیمات برنامه ها را حذف کند و باید دوباره ایجاد شود. محلی بیشتر برای حافظه پنهان داده ها برای برنامه ها استفاده می شود.
پوشه temp local AppData کجاست؟
اولین پوشه "Temp" که در پوشه "C:\Windows\" یافت می شود یک پوشه سیستمی است و توسط ویندوز برای ذخیره فایل های موقت استفاده می شود. پوشه دوم "Temp" در پوشه "%USERPROFILE%\AppData\Local\" در ویندوز ویستا، 7 و 8 و در فهرست "%USERPROFILE%\Local Settings\" در ویندوز XP و نسخه های قبلی ذخیره می شود.
چگونه AppData محلی را باز کنم؟
برای باز کردن پوشه AppData در ویندوز 10، 8 و 7:
- File Explorer/Windows Explorer را باز کنید.
- %AppData% را در نوار آدرس تایپ کنید و اینتر را بزنید.
- به پوشه مورد نیاز (رومینگ یا محلی) بروید
چگونه یک پنجره خط فرمان را در یک پوشه باز کنم؟
در فایل اکسپلورر، کلید Shift را فشار داده و نگه دارید، سپس روی پوشه یا درایویی که میخواهید خط فرمان را در آن مکان باز کنید، راست کلیک کرده یا نگه دارید و روی گزینه Open Command Prompt Here کلیک کنید/ ضربه بزنید.
چگونه ویندوز اکسپلورر را از خط فرمان باز کنم؟
بیایید شروع کنیم :
- Win + E را روی صفحه کلید خود فشار دهید.
- از میانبر File Explorer در نوار وظیفه استفاده کنید.
- از جستجوی کورتانا استفاده کنید.
- از میانبر File Explorer از منوی WinX استفاده کنید.
- از میانبر File Explorer از منوی Start استفاده کنید.
- explorer.exe را اجرا کنید.
- یک میانبر ایجاد کنید و آن را به دسکتاپ خود پین کنید.
- از Command Prompt یا Powershell استفاده کنید.
آیا می توانم AppData را به درایو دیگری منتقل کنم؟
متأسفانه نمی توانید پوشه AppData را به درایو دیگری منتقل کنید. انتقال پوشه AppData به درایو دیگر ممکن است باعث ثبات سیستم شود. برای مشاهده برنامه های نصب شده باید پوشه های سیستم را باز کنید و مجوز پوشه را بگیرید. انتقال پوشه WindowsApps به درایو دیگر نیز توصیه نمی شود.
چگونه پوشه Users را در ویندوز 10 منتقل کنم؟
نحوه تغییر مکان پوشه های کاربر در ویندوز 10
- باز کردن فایل اکسپلورر.
- اگر باز نیست روی Quick Access کلیک کنید.
- روی پوشه کاربری که می خواهید تغییر دهید کلیک کنید تا آن را انتخاب کنید.
- روی تب Home در نوار کلیک کنید.
- در قسمت Open روی Properties کلیک کنید.
- در پنجره Folder Properties، روی تب Location کلیک کنید.
- روی Move کلیک کنید.
- به مکان جدیدی که می خواهید برای این پوشه استفاده کنید، بروید.
چگونه ویندوز 10 را از HDD به SSD منتقل کنم؟
چگونه در ویندوز 10 گام به گام فایل ها را از SSD به HDD منتقل کنیم؟
- توجه داشته باشید:
- این برنامه را نصب و راه اندازی کنید.
- روی Add Folder کلیک کنید تا فایل ها و پوشه هایی را که می خواهید از SSD به HDD منتقل کنید اضافه کنید.
- برای انتخاب مسیر مکان مقصدی که می خواهید در آن ذخیره شود، کلیک کنید.
- روی Start Sync کلیک کنید.
- نکات:
چه پوشه هایی را می توانم از ویندوز 10 حذف کنم؟
حذف فایل های سیستم
- باز کردن فایل اکسپلورر.
- در «This PC»، روی درایو در حال اتمام فضای خالی کلیک راست کرده و Properties را انتخاب کنید.
- روی دکمه Disk Cleanup کلیک کنید.
- روی دکمه Cleanup system files کلیک کنید.
- برای آزاد کردن فضا، فایلهایی را که میخواهید حذف کنید، انتخاب کنید، از جمله:
- روی دکمه تأیید کلیک کنید.
- روی دکمه Delete Files کلیک کنید.
چگونه AppData را پاک کنم؟
نحوه پاک کردن کش برنامه و داده های برنامه در اندروید 6.0 مارشمالو
- مرحله 1: به منوی تنظیمات بروید.
- مرحله ۲: برنامهها (یا برنامهها، بسته به دستگاهتان) را در منو پیدا کنید، سپس برنامهای را که میخواهید کش یا دادههای آن را پاک کنید، پیدا کنید.
- مرحله 3: روی Storage ضربه بزنید و دکمه های پاک کردن حافظه پنهان و داده های برنامه در دسترس خواهند بود (تصویر بالا).
پوشه AppData در ویندوز 10 چیست؟
تقریباً هر برنامه ای که روی رایانه شخصی ویندوز 10 خود نصب می کنید، پوشه مخصوص به خود را در پوشه AppData ایجاد می کند و تمام اطلاعات مربوط به آن را در آنجا ذخیره می کند. AppData یا Application data یک پوشه مخفی در ویندوز 10 است که به محافظت از داده ها و تنظیمات کاربر در برابر حذف و دستکاری کمک می کند.
برای آزاد کردن فضا چه چیزی را از ویندوز 10 حذف کنم؟
فضای درایو را در ویندوز 10 آزاد کنید
- دکمه Start را انتخاب کنید و سپس Settings > System > Storage را انتخاب کنید.
- در قسمت Storage sense، اکنون آزاد کردن فضا را انتخاب کنید.
- ویندوز چند لحظه طول میکشد تا مشخص کند چه فایلها و برنامههایی بیشترین فضای رایانه شما را اشغال میکنند.
- تمام مواردی را که می خواهید حذف کنید انتخاب کنید و سپس Remove files را انتخاب کنید.
پوشه AppData را از کجا می توانم پیدا کنم؟
روی نماد «جستجو» در صفحه شروع ویندوز کلیک کنید. "%appdata%" را تایپ کرده و "Enter" را فشار دهید. با این کار File Explorer باز می شود و شما را مستقیماً به زیرپوشه AppData Roaming می برد. همچنین، میتوانید هر پوشهای را روی دسکتاپ باز کنید و آن را در نوار ناوبری در بالا تایپ کنید.
آیا حذف رومینگ AppData بی خطر است؟
بسیار خوب، پوشه AppData\Roaming قطعاً نباید (و احتمالاً نمی تواند) حذف شود زیرا معمولاً حاوی تنظیمات، فایل های موقت و کش برای بسیاری از برنامه های نصب شده شما است.
آیا می توانم همه چیز را در دما حذف کنم؟
به طور کلی، پاک کردن هر چیزی در پوشه Temp امن است. گاهی اوقات، ممکن است پیام «نمی توان حذف کرد زیرا فایل در حال استفاده است» دریافت می کنید، اما می توانید فقط از آن فایل ها رد شوید. برای ایمنی، دایرکتوری Temp خود را درست پس از راه اندازی مجدد کامپیوتر حذف کنید.
آیا فایل های موقت کامپیوتر را کاهش می دهند؟
حافظه پنهان کمک میکند تا کارها سریعتر و راحتتر به آنها دسترسی پیدا کنید، اما مقدار زیاد حافظه پنهان میتواند باعث کند شدن رایانه شما شود. در مورد فایل های اینترنتی موقت هم همینطور. اگر زیاد وبگردی می کنید، احتمالاً این دلیل اصلی کندی رایانه شما است.
چگونه می توانم فایل های پاک شده خود را در پوشه temp بازیابی کنم؟
روش شماره 3: بازیابی فایل های PSD از فایل های موقت:
- کلیک کنید و هارد دیسک خود را باز کنید.
- "اسناد و تنظیمات" را انتخاب کنید
- به دنبال پوشه ای باشید که با نام کاربری خود برچسب گذاری شده است و "تنظیمات محلی < Temp" را انتخاب کنید.
- فایل های دارای برچسب "فتوشاپ" را جستجو کنید و آنها را در فتوشاپ باز کنید.
- پسوند را از .temp به .psd تغییر دهید و فایل ها را ذخیره کنید.
چگونه ویندوز اکسپلورر را بعد از کشتن راه اندازی کنم؟
Windows Explorer را مجدداً راه اندازی کنید. اکنون برای راه اندازی مجدد Windows Explorer، باید از Task Manager نیز استفاده کنید. Task manager باید از قبل باز باشد (اگر نمی توانید آن را ببینید دوباره Ctrl+Shift+Esc را فشار دهید)، فقط روی «File» در بالای پنجره کلیک کنید. از منو، روی «کار جدید (اجرای)» کلیک کنید و در پنجره بعدی عبارت «explorer» را تایپ کنید.
چگونه فایل های خود را در ویندوز 10 پیدا کنم؟
یک راه سریع برای دسترسی به فایلهای خود در رایانه شخصی ویندوز 10، استفاده از قابلیت جستجوی کورتانا است. مطمئناً میتوانید از File Explorer استفاده کنید و چندین پوشه را مرور کنید، اما جستجو احتمالاً سریعتر خواهد بود. کورتانا میتواند رایانه شخصی و وب شما را از نوار وظیفه جستجو کند تا راهنما، برنامهها، فایلها و تنظیمات را بیابد.
Windows Explorer در ویندوز 10 چه نامیده می شود؟
فایل اکسپلورر که از آن به عنوان ویندوز اکسپلورر یا اکسپلورر نیز یاد میشود، مرورگر فایلی است که از ویندوز ۹۵ در تمامی نسخههای ویندوز مایکروسافت یافت میشود. این مرورگر برای پیمایش و مدیریت درایوها، پوشهها و فایلهای رایانه شما استفاده میشود. تصویر زیر فایل اکسپلورر در ویندوز 95 را نشان می دهد.
عکس در مقاله “International SAP & Web Consulting” https://www.ybierling.com/ig/blog-officeproductivity-sharepointcouldntopentheworkbook