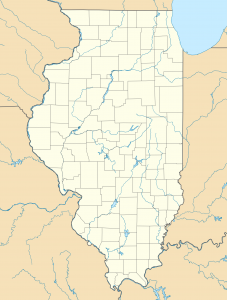نحوه انجام بازیابی سیستم در ویندوز 8
- با رفتن به کنترل پنل ویندوز 8، صفحه بازیابی سیستم را بالا بکشید (کنترل پنل را در صفحه شروع تایپ کنید و روی پیوند مربوطه کلیک کنید).
- روی گزینه System Protection در نوار کناری سمت چپ کلیک کنید.
- بر روی دکمه System Restore کلیک کنید.
- بررسی کنید تا ببینید چه برنامهها و درایورهایی تحت تأثیر بازیابی شما قرار میگیرند.
بازیابی سیستم ویندوز 8 چقدر طول می کشد؟
انجام بازیابی سیستم برای ویندوز 8 فقط باید بین 30 تا 45 دقیقه طول بکشد. این مدت طول می کشد زیرا برنامه بازیابی انواع فایل های سیستم را در همه مسیرها بررسی می کند. به عبارت دیگر، رایانه شما در طول این فرآیند همه چیز را کنترل می کند.
چگونه کامپیوتر ویندوز 8 خود را به تاریخ قبلی بازگردانم؟
مراحل بازگردانی رایانه به تاریخ قبلی در ویندوز 8:
- مرحله 1: نوار جستجو را با کلیدهای میانبر Windows+F باز کنید، تنظیمات را انتخاب کنید، نقطه بازیابی را در کادر خالی تایپ کنید و روی ایجاد نقطه بازیابی در نتایج کلیک کنید.
- مرحله 2: همانطور که کادر گفتگوی System Properties ظاهر می شود، در تنظیمات System Protection، روی دکمه System Restore ضربه بزنید.
بازیابی سیستم را از کجا پیدا کنم؟
برای بازیابی به نقطه قبلی، این مراحل را دنبال کنید.
- تمام فایل های خود را ذخیره کنید.
- از منوی دکمه شروع، همه برنامه ها → لوازم جانبی → ابزارهای سیستم → بازیابی سیستم را انتخاب کنید.
- در ویندوز ویستا، روی دکمه Continue کلیک کنید یا رمز عبور مدیر را تایپ کنید.
- روی دکمه Next کلیک کنید.
- تاریخ بازیابی مناسب را انتخاب کنید.
چگونه ویندوز 8 را از منوی بوت به تاریخ قبلی بازگردانم؟
با استفاده از دیسک نصب
- کامپیوتر خود را Restart کنید.
- کلید F8 را فشار داده و نگه دارید تا به منوی Advanced Boot Options راه اندازی شود.
- تعمیر رایانه خود را انتخاب کنید.
- مطبوعات را وارد کنید
- زبان صفحه کلید خود را انتخاب کنید.
- روی بعدی کلیک کنید.
- به عنوان یک مدیر وارد شوید.
- در صفحه System Recovery Options، روی System Restore کلیک کنید.
بازیابی سیستم چقدر باید طول بکشد؟
بازیابی سیستم چقدر طول می کشد؟ حدود 25 تا 30 دقیقه طول می کشد. همچنین، 10 تا 15 دقیقه زمان اضافی برای بازیابی سیستم برای انجام تنظیمات نهایی مورد نیاز است.
چگونه کامپیوتر خود را به زمان قبلی بازگردانم؟
برای استفاده از Restore Point که ایجاد کردهاید، یا هر موردی در لیست، روی Start > All Programs > Accessories > System Tools کلیک کنید. "System Restore" را از منو انتخاب کنید: "Restore my computer to an old time" را انتخاب کنید و سپس روی Next در پایین صفحه کلیک کنید.
بازیابی سیستم چقدر باید طول بکشد؟
معمولاً، عملیات ممکن است 20 تا 45 دقیقه بر اساس اندازه سیستم نهایی شود، اما مطمئناً چند ساعت نیست.
- اگر ویندوز 10 را اجرا می کنید و بازیابی سیستم را در پنجره System Protection شروع می کنید، ممکن است در صفحه زیر گیر کرده باشید و بگویید:
- بازیابی سیستم در حال تنظیم اولیه است.
چگونه می توانم نقاط بازیابی سیستم از دست رفته را بازیابی کنم؟
برای ویندوز 7:
- روی Start> Control Panel کلیک کنید.
- روی System کلیک کنید.
- System Protection را انتخاب کنید و سپس به تب System Protection بروید.
- درایوی را که می خواهید بررسی کنید که آیا System Restore فعال است (روشن یا خاموش) را انتخاب کنید و روی Configure کلیک کنید.
- مطمئن شوید که گزینه Restore system settings and previous versions of files تیک خورده باشد.
بازیابی سیستم چگونه کار می کند؟
- بازیابی سیستم یک ویژگی در ویندوز مایکروسافت است که به کاربر اجازه میدهد تا وضعیت رایانه خود (شامل فایلهای سیستم، برنامههای نصب شده، رجیستری ویندوز و تنظیمات سیستم) را به حالت قبلی برگرداند که میتواند برای بازیابی خرابیهای سیستم استفاده شود. یا مشکلات دیگر
- نقاط بازیابی
چگونه می توانم ویندوزهایی را که شروع نمی شوند بازیابی کنم؟
از آنجایی که نمی توانید ویندوز را راه اندازی کنید، می توانید System Restore را از حالت Safe Mode اجرا کنید:
- کامپیوتر را راه اندازی کنید و کلید F8 را چندین بار فشار دهید تا منوی Advanced Boot Options ظاهر شود.
- حالت ایمن با خط فرمان را انتخاب کنید.
- مطبوعات را وارد کنید
- نوع: rstrui.exe.
- مطبوعات را وارد کنید
- برای انتخاب نقطه بازیابی، دستورالعمل های جادوگر را دنبال کنید.
چگونه در System Restore بوت کنم؟
این مراحل را دنبال کنید:
- کامپیوتر خود را Restart کنید.
- قبل از ظاهر شدن لوگوی ویندوز 8، F7 را فشار دهید.
- در منوی Advanced Boot Options، گزینه Repair your computer را انتخاب کنید.
- مطبوعات را وارد کنید
- گزینه های بازیابی سیستم اکنون باید در دسترس باشد.
چگونه Win 8.1 را در حالت Safe Mode شروع کنم؟
حالت ایمن در ویندوز 8، 8.1 و ویندوز 10
- بوت در ویندوز.
- کلیدهای Windows و R را فشار دهید تا Run باز شود.
- msconfig را تایپ کنید.
- روی تب Boot کلیک کنید.
- در قسمت Boot options، چک باکس Safe Boot و Minimal را علامت بزنید.
- روی OK کلیک کنید.
- کامپیوتر را دوباره راه اندازی کنید.
آیا System Restore ویروس ها را حذف می کند؟
بازیابی سیستم ویروس ها، تروجان ها یا سایر بدافزارها را حذف یا پاک نمی کند. اگر سیستم آلوده ای دارید، بهتر است به جای انجام بازیابی سیستم، چند نرم افزار آنتی ویروس خوب را برای پاکسازی و حذف عفونت های ویروسی از رایانه خود نصب کنید.
چرا System Restore شکست می خورد؟
برای دور زدن خطای بازیابی سیستم با موفقیت کامل نشد، می توانید سعی کنید بازیابی سیستم را از حالت ایمن اجرا کنید: رایانه خود را مجدداً راه اندازی کنید و قبل از ظاهر شدن لوگوی ویندوز F8 را فشار دهید. Safe Mode را انتخاب کرده و Enter را فشار دهید. پس از بارگذاری ویندوز، System Restore را باز کنید و مراحل جادوگر را برای ادامه دنبال کنید.
آیا حذف نقاط بازیابی سیستم مشکلی ندارد؟
تمام نقاط بازیابی سیستم قدیمی را حذف کنید. اما در صورت تمایل، می توانید تمام نقاط بازیابی سیستم قدیمی را به همراه تنظیمات سیستم و نسخه های قبلی فایل ها به صورت بومی در ویندوز 10/8/7 پاکسازی کنید. برای انجام این کار، Control Panel > System and Security > System را باز کرده و روی System protect کلیک کنید.
چگونه ویندوز 10 را به زمان قبلی بازگردانم؟
- بازیابی سیستم را باز کنید. بازیابی سیستم را در کادر جستجوی ویندوز 10 جستجو کنید و از لیست نتایج گزینه Create a restore point را انتخاب کنید.
- بازیابی سیستم را فعال کنید.
- کامپیوتر خود را بازیابی کنید
- راه اندازی پیشرفته را باز کنید.
- بازیابی سیستم را در حالت ایمن شروع کنید.
- Reset this PC را باز کنید.
- ویندوز 10 را ریست کنید، اما فایل های خود را ذخیره کنید.
- این رایانه شخصی را از حالت Safe Mode بازنشانی کنید.
چگونه کامپیوتر خود را به تنظیمات کارخانه برگردانم؟
برای ریست کردن کامپیوتر
- از لبه سمت راست صفحه به داخل بکشید، روی تنظیمات ضربه بزنید و سپس روی تغییر تنظیمات کامپیوتر ضربه بزنید.
- روی Update and recovery ضربه بزنید یا کلیک کنید و سپس روی Recovery ضربه بزنید یا کلیک کنید.
- در قسمت Remove Everything و نصب مجدد ویندوز، روی Get start ضربه بزنید یا کلیک کنید.
- دستورالعمل های روی صفحه را دنبال کنید.
چگونه ویندوز 10 را به تاریخ قبلی بازگردانم؟
به حالت ایمن و سایر تنظیمات راه اندازی در ویندوز 10 بروید
- دکمه شروع را انتخاب کنید، سپس تنظیمات را انتخاب کنید.
- Update & Security > Recovery را انتخاب کنید.
- در قسمت Advanced startup گزینه Restart now را انتخاب کنید.
- پس از راه اندازی مجدد رایانه در صفحه انتخاب گزینه، عیب یابی > گزینه های پیشرفته > تنظیمات راه اندازی > راه اندازی مجدد را انتخاب کنید.
آیا هنگام بازیابی سیستم همه داده ها را از دست می دهیم؟
بازیابی سیستم می تواند برای بازیابی فایل های سیستم ویندوز، برنامه ها و تنظیمات رجیستری نصب شده بر روی سیستم شما استفاده شود. بر روی فایل های شخصی شما تاثیری نمی گذارد و به همان صورت باقی می مانند. اما بازیابی سیستم نمی تواند به شما در بازیابی فایل های شخصی مانند ایمیل، اسناد یا عکس ها در صورت گم شدن کمک کند.
آیا System Restore درایورها را بازیابی می کند؟
بازیابی بر فایلهای شخصی شما تأثیری نمیگذارد، اما برنامهها، درایورها و بهروزرسانیهای نصب شده پس از ایجاد نقطه بازیابی را حذف میکند. در کادر جستجوی کنترل پنل، بازیابی را تایپ کنید. در کادر Restore system files and setting، Next را انتخاب کنید.
آیا System Restore بدافزار را حذف می کند؟
بازیابی سیستم واقعاً برای ویروسی شدن هیچ کمکی به شما نمی کند. اگرچه می تواند به انواع دیگر بدافزارها کمک کند. بدافزارهای غیر از ویروسها، مانند نرمافزارهای جاسوسی یا ابزارهای تبلیغاتی مزاحم، گاهی اوقات میتوانند با بازیابی سیستم حذف شوند، اما از طریق بازیابی سیستم از کار کردن منع میشوند. بله بازیابی سیستم واقعاً می تواند از شر یک ویروس خلاص شود.
چگونه می توانم بازیابی سیستم را در ویندوز 8 انجام دهم؟
نحوه انجام بازیابی سیستم در ویندوز 8
- با رفتن به کنترل پنل ویندوز 8، صفحه بازیابی سیستم را بالا بکشید (کنترل پنل را در صفحه شروع تایپ کنید و روی پیوند مربوطه کلیک کنید). پس از رسیدن به آنجا، روی نماد سیستم کلیک کنید.
- بر روی دکمه System Restore کلیک کنید.
- بررسی کنید تا ببینید چه برنامهها و درایورهایی تحت تأثیر بازیابی شما قرار میگیرند.
چگونه می توانم بدون f8 به گزینه های بوت پیشرفته برسم؟
دسترسی به منوی "Advanced Boot Options".
- کامپیوتر خود را کاملاً خاموش کنید و مطمئن شوید که کاملاً از کار افتاده است.
- دکمه پاور رایانه خود را فشار دهید و منتظر بمانید تا صفحه نمایش با آرم سازنده تمام شود.
- به محض اینکه صفحه لوگو از بین رفت، شروع به ضربه زدن مکرر (نه فشار دادن و نگه داشتن آن) روی کلید F8 روی صفحه کلید خود کنید.
چگونه بازیابی ویندوز را باز کنم؟
برای راهاندازی کنسول بازیابی از منوی بوت F8 مراحل زیر را باید طی کنید:
- کامپیوتر را دوباره راه اندازی کنید.
- پس از ظاهر شدن پیغام راه اندازی، کلید F8 را فشار دهید.
- گزینه Repair Your Computer را انتخاب کنید.
- روی دکمه Next کلیک کنید.
- نام کاربری خود را انتخاب کنید
- رمز عبور خود را تایپ کرده و روی OK کلیک کنید.
- گزینه Command Prompt را انتخاب کنید.
چگونه HP Windows 8.1 خود را در حالت Safe Mode راه اندازی کنم؟
ورود به حالت ایمن بدون دسترسی به تنظیمات راه اندازی
- کامپیوتر خود را روشن کنید و چندین بار کلید esc را فشار دهید تا Startup Menu باز شود.
- بازیابی سیستم را با فشار دادن F11 شروع کنید.
- صفحه انتخاب گزینه نمایش داده می شود.
- روی گزینه های پیشرفته کلیک کنید.
- روی Command Prompt کلیک کنید تا پنجره Command Prompt باز شود.
چگونه می توانم ویندوز 8 خود را بازیابی کنم؟
چگونه لپ تاپ یا رایانه شخصی ویندوز 8 را به تنظیمات پیش فرض کارخانه برگردانیم؟
- روی "تغییر تنظیمات کامپیوتر" کلیک کنید.
- روی [General] کلیک کنید سپس [Remove Everything and Reinstall Windows] را انتخاب کنید.
- اگر سیستم عامل "ویندوز 8.1" است، لطفا روی "به روز رسانی و بازیابی" کلیک کنید، سپس [حذف همه چیز و نصب مجدد ویندوز] را انتخاب کنید.
- روی [بعدی] کلیک کنید.
چگونه می توانم به منوی بوت ویندوز 8 بروم؟
برای دسترسی به منوی بوت:
- با فشار دادن Windows Key-C یا با کشیدن انگشت از لبه سمت راست صفحه به داخل، نوار Charms را باز کنید.
- روی تنظیمات کلیک کنید.
- روی Change PC Settings کلیک کنید.
- روی General کلیک کنید.
- به پایین بروید و روی Advanced Startup و سپس Restart Now کلیک کنید.
- روی Use A Device کلیک کنید.
- روی Boot Menu کلیک کنید.
عکس در مقاله توسط "ویکی پدیا" https://en.wikipedia.org/wiki/Monadnock_Building