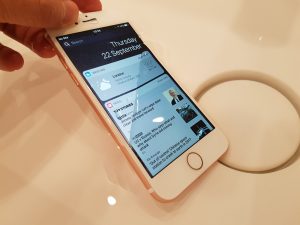نحوه جابجایی برنامه ها در صفحه اصلی
- انگشت خود را روی نماد برنامه لمس کنید و نگه دارید تا وارد حالت ویرایش شوید (آیکون ها شروع به لرزیدن می کنند).
- نماد برنامه ای را که می خواهید به مکان جدید منتقل کنید بکشید.
- نماد(های) برنامه را رها کنید تا در جای خود رها شوند.
- برای خروج از حالت ویرایش روی دکمه Home کلیک کنید.
چگونه آیکون ها را در آیفون 10 جابجا می کنیم؟
انگشت خود را روی نمادی که می خواهید حرکت دهید نگه دارید و آن را به موقعیت جدیدش بکشید. نمادهای دیگر حرکت می کنند تا جا برای آن باز شود. اگر می خواهید نماد برنامه را به صفحه جدیدی منتقل کنید، سپس به کشیدن نماد به کناره صفحه ادامه دهید تا صفحه بعدی ظاهر شود.
چگونه برنامه ها را در آیفون خود مرتب کنم؟
برای تنظیم مجدد برنامه های صفحه اصلی آیفون، موارد زیر را انجام دهید:
- روی یک برنامه ضربه بزنید و انگشت خود را روی آن نگه دارید تا نمادها شروع به لرزیدن کنند.
- وقتی نمادهای برنامه می لرزند، فقط نماد برنامه را بکشید و به مکان جدیدی رها کنید.
چگونه برنامه ها را در iOS 12 جابجا می کنید؟
جابجایی و سازماندهی برنامه ها در آیفون
- به آرامی هر برنامه ای را روی صفحه لمس کنید و نگه دارید تا نمادهای برنامه تکان بخورند. اگر برنامهها تکان نمیخورند، مطمئن شوید که خیلی محکم فشار نمیدهید.
- یک برنامه را به یکی از مکان های زیر بکشید: مکان دیگری در همان صفحه.
- روی Done (iPhone X و جدیدتر) ضربه بزنید یا دکمه Home (مدل های دیگر) را فشار دهید.
چگونه می توانم برنامه ها را در iPhone 8 plus منتقل کنم؟
آیفون 8 یا آیفون 8 پلاس خود را روشن کنید. از صفحه اصلی، نماد برنامه یا نمادهایی را که میخواهید مرتب کنید یا جابجا کنید، جستجو کنید. نماد برنامه مربوطه را فشار داده و نگه دارید. در حالی که همچنان آن را فشار می دهید، آن را به جایی که می خواهید بکشید.
چگونه می توانم برنامه ها را در iPhone XS جابجا کنم؟
نحوه تنظیم مجدد و جابجایی نمادها در Apple iPhone XS، iPhone XS Max و iPhone XR
- آیفون خود را روشن کنید.
- نمادهای برنامه ای را که می خواهید دوباره مرتب کنید در صفحه اصلی خود پیدا کنید.
- روی نماد ضربه بزنید و نگه دارید و سپس آن را به هر مکانی که می خواهید منتقل کنید.
- پس از اینکه انگشت خود را به مکان جدید منتقل کردید، آن را از روی نماد رها کنید.
چگونه می توانم برنامه ها را در iPhone به Max منتقل کنم؟
1. حرکت آیکون ها در صفحه اصلی آیفون جدید
- در صفحه اصلی iPhone XS خود، نماد برنامه را نگه دارید تا در حالت ویرایش قرار بگیرید (تا زمانی که نماد شروع به تکان دادن کند).
- اکنون، نماد برنامه را به مکان جدیدی که می خواهید منتقل کنید بکشید. می توانید بیش از یک برنامه را با استفاده از انگشت دیگر بکشید و به آن لیست اضافه کنید.
چگونه برنامه ها را در آیفون 10 خود مرتب کنم؟
نحوه جابجایی برنامه ها در صفحه اصلی
- انگشت خود را روی نماد برنامه لمس کنید و نگه دارید تا وارد حالت ویرایش شوید (آیکون ها شروع به لرزیدن می کنند).
- نماد برنامه ای را که می خواهید به مکان جدید منتقل کنید بکشید.
- نماد(های) برنامه را رها کنید تا در جای خود رها شوند.
- برای خروج از حالت ویرایش روی دکمه Home کلیک کنید.
چگونه به جای اشتراک گذاری برنامه ها را در آیفون خود جابجا کنم؟
به هر صفحه وب بروید و روی دکمه اشتراک گذاری در ناوبری پایین ضربه بزنید. انگشت خود را به سمت چپ بکشید تا تمام مسیر را در ردیف پایین نمادها پیمایش کنید. نماد grabber را در سمت راست هر برنامه افزودنی لمس کنید و نگه دارید و برای مرتب کردن مجدد آن را به بالا یا پایین بکشید.
چگونه می توانم برنامه ها را پس از به روز رسانی در آیفون خود منتقل کنم؟
فقط لمس کنید.
- به صفحه اصلی خود بروید.
- انگشت خود را روی نماد برنامه ای که می خواهید جابه جا یا حذف کنید، به آرامی پایین بکشید.
- چند ثانیه صبر کنید.
چگونه می توانم چندین برنامه را در iOS 12 جابجا کنم؟
چگونه چندین برنامه را در iOS جابجا کنیم
- فشار دهید و نگه دارید تا همه برنامههایتان تکان بخورند، مانند کاری که برای جابجایی یا حذف یک برنامه انجام میدهید.
- با انگشت، اولین برنامه ای را که می خواهید از موقعیت اولیه خود دور کنید، بکشید.
- با انگشت دوم، روی نمادهای برنامه اضافی که می خواهید به پشته خود اضافه کنید ضربه بزنید، در حالی که انگشت اول را روی برنامه اول نگه دارید.
چرا نمی توانم برنامه ها را در آیفون خود جابجا کنم؟
یکی از دلایل اصلی سازماندهی نکردن برنامههای آیفون این است که فشار طولانی بر روی یک برنامه، منتظر ماندن تا تکان دادن آن، انتقال آن به یک پوشه و تکرار این فرآیند برای 60 دوست دیگرش زمان زیادی میبرد. . از انگشت دیگری برای ضربه زدن روی برنامه های دیگری که می خواهید آنها را نیز جابجا کنید، استفاده کنید.
چگونه برنامه ها را در آیفون ادغام کنم؟
در اینجا نحوه سازماندهی نمادهای برنامه های آیفون خود آورده شده است:
- یکی از نمادهای برنامه های آیفون خود را نگه دارید تا زمانی که تمام نمادهای برنامه های آیفون سوسو بزنند.
- نمادی را که می خواهید سازماندهی کنید انتخاب کرده و حرکت دهید و آن را در جایی که می خواهید قرار دهید.
- با انتقال یک نماد به نماد دیگر، نمادهای خود را یکپارچه کنید.
چگونه آیکون ها را در iOS جدید جابجا کنم؟
نحوه جابجایی نماد برنامه
- برای جابجایی یک نماد، روی آن ضربه بزنید و نگه دارید. سپس آن را به محل مورد نظر بکشید. نماد را رها کنید تا آن را قرار دهید.
- برای انتقال یک نماد به صفحه اصلی دیگر، روی یک نماد ضربه بزنید و نگه دارید و سپس آن را به لبه سمت راست صفحه بکشید. این یک صفحه صفحه اصلی جدید اضافه می کند.
چگونه برنامه های آیفون خود را با Xs گروه بندی کنم؟
مراحل بعدی را انجام دهید:
- بالا کشیدن.
- یک برنامه را لمس کنید و نگه دارید.
- برنامه را به برنامه دیگری بکشید.
- یک پوشه جدید ایجاد می شود.
- آیفون شما به طور خودکار یک نام مناسب برای پوشه ایجاد می کند.
- به صفحه اصلی بروید.
- یک نماد برنامه را چند ثانیه نگه دارید تا دکمه X در قسمت سمت راست بالای نماد برنامه ظاهر شود.
چگونه آیکون برنامه ها را در آیفون تغییر می دهید؟
روش 1 با استفاده از برنامه "Iconical".
- Iconical را باز کنید. این یک برنامه خاکستری با خطوط متقاطع آبی است.
- روی Select App ضربه بزنید.
- روی برنامه ای که می خواهید نماد آن را تغییر دهید ضربه بزنید.
- بر روی گزینه مناسب برای نماد مورد نظر خود ضربه بزنید.
- روی قسمت «Enter Title» ضربه بزنید.
- یک نام برای نماد خود وارد کنید.
- روی Create Screen Icon ضربه بزنید.
- روی دکمه "اشتراک گذاری" ضربه بزنید.
آیا می توانید همزمان بیش از یک برنامه را جابجا کنید؟
یکی از ترفندهایی که اخیراً کشف کردهایم این است که میتوانید چندین آیکون برنامه را همزمان در iOS جابجا کنید. سپس روی یکی از نمادها ضربه بزنید و بکشید تا حرکت آن در صفحه اصلی شروع شود. برای افزودن یک برنامه دیگر، در حالی که هنوز اولین نماد را نگه داشته اید، از انگشت دیگری برای ضربه زدن به نماد آن استفاده کنید. بله، باید همزمان از دو انگشت استفاده کنید!
چگونه چندین برنامه را همزمان جابجا کنم؟
چگونه چندین برنامه را همزمان جابجا کنیم
- از صفحه اصلی، روی یک نماد ضربه بزنید و نگه دارید تا همه آنها شروع به تکان دادن کنند.
- روی یک برنامه ضربه بزنید و نگه دارید. بدون رها کردن برنامه ای که در دست دارید، از انگشت دیگری برای ضربه زدن به برنامه دیگری استفاده کنید.
- به ضربه زدن روی برنامهها ادامه دهید تا آنها را به برنامههایی که میکشید اضافه کنید.
- انگشت خود را از روی صفحه بردارید تا برنامه ها رها شوند.
چگونه برنامه ها را در iPad خود مرتب کنم؟
برای مرتب کردن مجدد برنامهها در iPad خود، یک برنامه را لمس کنید و نگه دارید تا نمادهای برنامه تکان بخورند. سپس، آیکون ها را با کشیدن آنها مرتب کنید. دکمه هوم را فشار دهید تا ترتیب شما ذخیره شود. اگر برنامه های زیادی دارید، می توانید تا 11 صفحه یا صفحه را مرتب کرده و ایجاد کنید.
چگونه برنامه ها را در آیفون 9 جابجا می کنید؟
مراحل
- برنامهای را که میخواهید در آیفون خود منتقل کنید، لمس کنید و نگه دارید. نماد شروع به تکان دادن می کند.
- برنامه را به مکان مورد نظر خود بکشید، سپس انگشت خود را رها کنید. یک برنامه را به کناره صفحه بکشید تا برنامه را به صفحه دیگری منتقل کنید.
- پس از اتمام، دکمه Home را فشار دهید. این ترتیب جدید برنامه های شما را ذخیره می کند.
چگونه برنامه ها را در iOS 11 جابجا می کنید؟
تنظیم مجدد نمادهای صفحه اصلی در iOS 11
- روی یک نماد به مدت طولانی فشار دهید تا تمام نمادها شروع به تکان خوردن کنند.
- برای شروع حرکت یک نماد را فشار داده و بکشید.
- با انگشت دیگر، روی نمادهای دیگر ضربه بزنید تا آنها را برای جابجایی نیز انتخاب کنید.
- پس از انتخاب تمام نمادهایی که می خواهید منتقل شوند، گروه را به محل مورد نظر بکشید و رها کنید.
چرا نمی توانم برنامه هایم را روی آیفون 7 جابجا کنم؟
انگشت خود را بدون اعمال فشار روی آن قرار دهید. اگر این کار را به درستی انجام دهید، صفحه اصلی مورد انتظار را مملو از آیکون های برنامه خواهید دید و می توانید طبق معمول حرکت و حذف کنید. اگر صفحه تار را با یک نماد برنامه و یک دیالوگ اکشن دریافت کردید، به این معنی است که خیلی محکم فشار داده اید و لمس سه بعدی را فراخوانی کرده اید.
عکس در مقاله توسط "Pexels" https://www.pexels.com/photo/iphone-technical-support-436986/