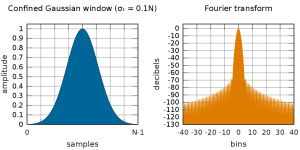نحوه حذف فایل های موقت از ویندوز 8
- مرحله 1: در سیستم عامل ویندوز 8، مکان نما را در پایین سمت راست حرکت دهید و روی کادر جستجو کلیک کنید.
- مرحله 2: در کادر جستجو، نام "Disk Cleanup" را تایپ کنید و بر روی "Free and Disk Space by deleting Unnecessary Files" کلیک کنید.
آیا حذف فایل های ناخواسته بی خطر است؟
به منظور خلاص شدن از شر فایل های ناخواسته رایانه ویندوز خود، از ابزار Disk Cleanup موجود در سیستم عامل استفاده کنید. در آنجا شما این امکان را دارید که تمام داده هایی را که دیگر به آنها نیاز ندارید، مانند فایل های موقت، فایل ها از سطل بازیافت و موارد دیگر حذف کنید. روی آن کلیک کنید و تمام فایل های ناخواسته را حذف خواهید کرد.
چگونه فایل های ناخواسته را از درایو C حذف کنم؟
روش 1 تمیز کردن دیسک
- "رایانه من" را باز کنید. روی درایوی که می خواهید تمیز کنید کلیک راست کرده و "Properties" را در پایین منو انتخاب کنید.
- "Disk Cleanup" را انتخاب کنید. این را می توان در "منو ویژگی های دیسک" یافت.
- فایل هایی را که می خواهید حذف کنید شناسایی کنید.
- پرونده های غیرضروری را حذف کنید.
- به «گزینههای بیشتر» بروید.
- پایان.
چگونه فایل های ناخواسته را در ویندوز 10 حذف کنم؟
حذف فایل های سیستم
- باز کردن فایل اکسپلورر.
- در «This PC»، روی درایو در حال اتمام فضای خالی کلیک راست کرده و Properties را انتخاب کنید.
- روی دکمه Disk Cleanup کلیک کنید.
- روی دکمه Cleanup system files کلیک کنید.
- برای آزاد کردن فضا، فایلهایی را که میخواهید حذف کنید، انتخاب کنید، از جمله:
- روی دکمه تأیید کلیک کنید.
- روی دکمه Delete Files کلیک کنید.
چگونه یک فایل tmp را حذف کنم؟
با استفاده از ابزار Disk Cleanup (Windows XP) فایل های موقت را حذف کنید
- همه برنامه های باز را ببندید.
- My Computer را باز کنید.
- روی درایو سیستم کلیک راست کرده و سپس Properties را انتخاب کنید.
- در تب General، روی Disk Cleanup کلیک کنید.
- در لیست Files To Delete به پایین اسکرول کنید و سپس Temporary Files را انتخاب کنید.
- روی OK کلیک کنید و سپس برای تایید حذف روی Yes کلیک کنید.
- کادر محاوره ای Properties درایو سیستم را ببندید.
چگونه فایل های ناخواسته را از گوشی خود پاک کنم؟
برای انجام این کار:
- به منوی تنظیمات بروید؛
- روی Apps کلیک کنید؛
- برگه همه را پیدا کنید؛
- برنامه ای را انتخاب کنید که فضای زیادی را اشغال می کند.
- روی دکمه Clear Cache کلیک کنید. اگر اندروید 6.0 مارشمالو را روی دستگاه خود اجرا می کنید، باید بر روی Storage و سپس Clear Cache کلیک کنید.
چگونه می توانم کامپیوتر خود را تمیز کنم؟
روش 1 پاک کردن دیسک در ویندوز
- شروع را باز کنید. .
- در پاکسازی دیسک تایپ کنید.
- روی پاک کردن دیسک کلیک کنید.
- روی پاک کردن پرونده های سیستم کلیک کنید.
- هر کادر صفحه را علامت بزنید.
- روی OK کلیک کنید.
- در صورت درخواست روی Delete Files کلیک کنید.
- برنامه های غیرضروری را حذف نصب کنید.
چرا درایو C من اینقدر پر است؟
روش 1: پاکسازی دیسک را اجرا کنید. اگر مشکل «درایو C من بدون دلیل پر است» در ویندوز 7/8/10 ظاهر شد، میتوانید فایلهای موقت و سایر دادههای بیاهمیت را نیز حذف کنید تا فضای هارد دیسک آزاد شود. (در روش دیگر، می توانید Disk Cleanup را در کادر جستجو تایپ کنید و روی Disk Cleanup راست کلیک کرده و آن را به عنوان Administrator اجرا کنید.
چگونه می توانم درایو C خود را کاهش دهم؟
روش 1: فضای هارد دیسک را با حذف فایل های موقت آزاد کنید
- مرحله 1: "Windows + I" را فشار دهید تا برنامه "تنظیمات" باز شود.
- مرحله 2: روی "System" > "Storage" کلیک کنید.
- مرحله 1: روی یکی از هارد دیسک های خود در پنجره Computer کلیک راست کرده و "Properties" را انتخاب کنید.
- مرحله 2: روی دکمه "Disk Cleanup" در پنجره خصوصیات دیسک کلیک کنید.
آیا می توانم پوشه ویندوز را در درایو C حذف کنم؟
اگر نمی خواهید به سیستم عامل قدیمی خود بازگردید، فقط فضای هدر رفته و مقدار زیادی از آن. بنابراین می توانید بدون ایجاد مشکل در سیستم خود آن را حذف کنید. با این حال، شما نمی توانید آن را مانند هر پوشه ای حذف کنید. در عوض، باید از ابزار Windows 10 Disk Cleanup استفاده کنید.
در Disk Cleanup ویندوز 10 چه چیزی را باید حذف کنم؟
برای حذف فایل های موقت:
- Disk cleanup را از نوار وظیفه جستجو کنید و آن را از لیست نتایج انتخاب کنید.
- درایوی را که می خواهید تمیز کنید انتخاب کنید و سپس تأیید را انتخاب کنید.
- در بخش Files برای حذف ، انواع پرونده ها را انتخاب کنید تا خلاص شوید. برای دریافت توصیفی از نوع پرونده ، آن را انتخاب کنید.
- OK را انتخاب کنید.
چگونه فایل های ناخواسته را از رایانه پاک کنم؟
فایل های ناخواسته را از رایانه شخصی خود حذف کنید
- حذف فایل های ناخواسته با Disk Cleanup. ویندوز دارای یک ابزار داخلی (Disk Cleanup) برای پاکسازی فایل های ناخواسته مخفی است.
- فایل های دانلود قدیمی را حذف کنید. برای خلاص شدن از شر دانلودها، پوشه Downloads (در سمت چپ در Computer/File Explorer) را باز کنید.
- حذف فایل های تکراری کشف فایل های تکراری به صورت دستی می تواند سخت تر باشد.
آیا پاکسازی دیسک بی خطر است؟
ابزار Disk Cleanup موجود در ویندوز می تواند به سرعت فایل های مختلف سیستم را پاک کرده و فضای دیسک را آزاد کند. اما برخی از موارد - مانند "Windows ESD Installation Files" در ویندوز 10 - احتمالاً نباید حذف شوند. در اکثر موارد، موارد موجود در Disk Cleanup قابل حذف هستند.
چگونه می توانم فایل های موقت را در ویندوز 8 حذف کنم؟
نحوه حذف فایل های موقت از ویندوز 8
- فایل های موقت روی هارد دیسک ذخیره می شوند.
- مراحل نحوه حذف فایل های موقت در ویندوز 8.
- مرحله 1: در سیستم عامل ویندوز 8، مکان نما را در پایین سمت راست حرکت دهید و روی کادر جستجو کلیک کنید.
- مرحله 2: در کادر جستجو، نام "Disk Cleanup" را تایپ کنید و بر روی "Free and Disk Space by deleting Unnecessary Files" کلیک کنید.
چگونه پوشه temp خود را پاک کنم؟
برای یک نسخه در اندازه واقعی روی هر تصویر کلیک کنید.
- دکمه Windows + R را فشار دهید تا کادر محاوره ای Run باز شود.
- این متن را وارد کنید: %temp%
- روی «OK» کلیک کنید. با این کار پوشه temp شما باز می شود.
- Ctrl + A را فشار دهید تا همه را انتخاب کنید.
- "Delete" را روی صفحه کلید خود فشار دهید و برای تایید روی "بله" کلیک کنید.
- اکنون همه فایل های موقت حذف خواهند شد.
آیا حذف فایل های موقت امن است؟
به طور کلی، پاک کردن هر چیزی در پوشه Temp امن است. گاهی اوقات، ممکن است پیام «نمی توان حذف کرد زیرا فایل در حال استفاده است» دریافت می کنید، اما می توانید فقط از آن فایل ها رد شوید. برای ایمنی، دایرکتوری Temp خود را درست پس از راه اندازی مجدد کامپیوتر حذف کنید.
عکس در مقاله توسط "Wikimedia Commons" https://commons.wikimedia.org/wiki/File:Window_function_and_frequency_response_-_Confined_Gaussian_(sigma_t_%3D_0.1N).svg