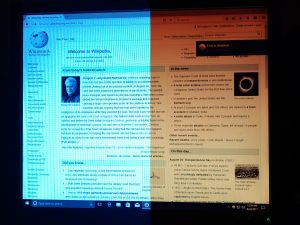Kuidas Windowsi tulemüüri keelata?
Keelake tulemüür operatsioonisüsteemides Windows 10, 8 ja 7
- Avage juhtpaneel.
- Valige link Süsteem ja turve.
- Valige Windowsi tulemüür.
- Valige Windowsi tulemüüri ekraani vasakus servas Lülita Windowsi tulemüür sisse või välja.
- Valige suvandi Lülita välja Windowsi tulemüür kõrval olev mull (pole soovitatav).
Kuidas tulemüüri Windows 10-s välja lülitada?
Kuidas blokeerida programmi Internetist Windows 10-s
- Alustage, klõpsates Windows 10 nuppu Start ja tippige jaotisesse Otsing sõna tulemüür.
- Teile kuvatakse Windows 10 tulemüüri põhiekraan.
- Klõpsake akna vasakpoolses veerus üksusel Täpsemad sätted….
Kuidas Windows Defenderi tulemüüri välja lülitada?
Lülitage Windows Defenderi tulemüür sisse või välja
- Valige nupp Start.
- Valige Sätted > Värskendus ja turve > Windowsi turve > Tulemüür ja võrgukaitse.
- Valige võrguprofiil.
- Lülitage jaotises Windows Defender Firewall säte sisse. Kui teie seade on võrguga ühendatud, võivad võrgupoliitika seaded takistada teil neid toiminguid sooritamast.
Kuidas Windows Defenderit win 10-s välja lülitada?
1. samm: vajutage "Win + R" ja tippige "gpedit.msc", seejärel vajutage sisestusklahvi või OK. 2. samm: klõpsake nuppu Arvuti konfiguratsioon ja haldusmallid. Samm 3: Klõpsake "Windowsi komponendid" ja topeltklõpsake "Windows Defender Antivirus". 4. samm: topeltklõpsake "Lülita Windows Defenderi viirusetõrje välja".
Kas te ei saa nuppu Lülita Windowsi tulemüür sisse või välja?
Kuidas Windowsi tulemüüri sätet sisse või välja lülitada
- Klõpsake nuppu Start, käsku Käivita, tippige firewall.cpl ja seejärel klõpsake nuppu OK.
- Klõpsake vahekaardil Üldine nuppu Sees (soovitatav) või Väljas (pole soovitatav) ja seejärel klõpsake nuppu OK.
Kuidas viirusetõrje Windows 10-s keelata?
Lülitage Windowsi turbe viirusetõrje välja
- Valige Start > Sätted > Värskendus ja turve > Windowsi turve > Viiruse- ja ohukaitse > Sätete haldamine (või Windows 10 eelmistes versioonides viiruse- ja ohukaitse sätted).
- Lülitage Reaalajas kaitse olekusse Väljas. Pange tähele, et ajastatud skannimine jätkub.
Kuidas peatada tulemüüri Interneti blokeerimine?
Paremklõpsake ühendust, mille tulemüüri soovite keelata, ja seejärel valige Atribuudid. Minge vahekaardile Täpsemalt ja leidke jaotisest Interneti-ühenduse tulemüür valik Kaitske minu arvutit ja võrku, piirates või takistades juurdepääsu sellele arvutile Interneti kaudu.
Kas Windows 10 tulemüür on hea?
Parim tulemüür Windows 10 jaoks. Windowsil on sisseehitatud tulemüür, mis on üsna võimas ja hästi konfigureeritav. Windowsi sisseehitatud tulemüür teeb aga vaikimisi ainult ühesuunalist filtreerimist. Veelgi enam, kasutajaliides muudab reeglite õige konfigureerimise ja rakenduste blokeerimise/lubamise keeruliseks.
Kuidas lubada veebisaiti oma tulemüüri Windows 10 kaudu?
Kuidas lubada rakendusi Windows 10 tulemüüri kaudu
- Avage Windows Defenderi turvakeskus.
- Klõpsake nuppu Tulemüür ja võrgukaitse.
- Klõpsake linki Luba rakendus tulemüüri kaudu.
- Klõpsake nuppu Muuda sätteid.
- Kontrollige rakendust või funktsiooni, mida soovite tulemüüri kaudu lubada.
- Kontrollige, millist tüüpi võrkude kaudu rakendus võrgule juurde pääseb.
- Vajuta OK.
Kuidas Windows Defenderi tulemüüri Windows 10 jäädavalt keelata?
Lülitage Windows Defenderi tulemüür sisse või välja
- Valige nupp Start.
- Valige Sätted > Värskendus ja turve > Windowsi turve > Tulemüür ja võrgukaitse.
- Valige Luba rakendus läbi tulemüüri.
- Valige rakendus, mille kaudu soovite lubada.
- Valige OK.
Kuidas Windows 10-s Windows Defender ajutiselt keelata?
1. meetod Windows Defenderi väljalülitamine
- Avage Start. .
- Avage Seaded. .
- Klõpsake. Värskendus ja turvalisus.
- Klõpsake Windowsi turvalisus. See vahekaart asub akna vasakus ülanurgas.
- Klõpsake valikul Viiruse- ja ohukaitse.
- Klõpsake valikul Viiruse- ja ohukaitse seaded.
- Keelake Windows Defenderi reaalajas skannimine.
Kuidas ma saan Windows Defenderi jäädavalt keelata?
Sammud Windows Defenderi keelamiseks
- Mine Run.
- Sisestage tekst "gpedit.msc" (ilma jutumärkideta) ja vajutage sisestusklahvi.
- Minge vahekaardile "Haldusmallid", mis asub jaotises "Arvuti konfiguratsioon".
- Klõpsake "Windowsi komponendid" ja seejärel "Windows Defender".
- Leidke valik „Lülita Windows Defender välja” ja topeltklõpsake seda.
Kas ma peaksin Windows Defenderi keelama?
Kui installite mõne muu viirusetõrje, tuleks Windows Defender automaatselt keelata. Avage Windows Defenderi turvakeskus, seejärel valige Viiruse ja ohu kaitse > Ohu sätted. Lülitage reaalajas kaitse välja.
Kuidas Windows Defender 2019 välja lülitada?
Lülitage Windows Defender turvakeskuse abil välja
- Klõpsake oma Windowsi menüül Start.
- Valige "Seaded"
- Klõpsake "Värskenda ja turvalisus"
- Valige "Windowsi turvalisus"
- Valige "Viirus- ja ohukaitse"
- Klõpsake "Viirus- ja ohukaitse seaded"
- Lülitage reaalajas kaitse välja
Kuidas lubada programmil Windows Defenderis Windows 10 käitada?
Windowsi tulemüür
- Valige Windowsi tulemüür.
- Valige Muuda sätteid ja seejärel valige Luba mõni muu programm.
- Valige Sünkrooni ja klõpsake nuppu Lisa.
- Klõpsake Windows Defenderis nuppu "Tööriistad"
- Klõpsake tööriistamenüüs nuppu "Valikud"
- 4. Valige menüüst Suvandid "Välistatud failid ja kaustad" ja klõpsake "Lisa...".
- Lisage järgmised kaustad:
Kas Windowsi tulemüür on hea?
Nii alustas Microsoft Windowsi oma tulemüüri ehitamist, kuid jätkuvad vaidlused selle üle, kas see on "parim lahendus" või kas see on lihtsalt piisavalt hea. Enamik meist kasutab oma ruuteris riistvaralist tulemüüri ja Windowsi arvutis tarkvaralist tulemüüri.
Kas ma peaksin Windowsi tulemüüri sisse lülitama?
Korraga peaks olema lubatud ainult üks tarkvara tulemüür. Kui teil on oma tulemüüriga installitud viirusetõrje või muu turvaprogramm, veenduge, et see oleks esmalt keelatud. Kui see on välja lülitatud, klõpsake vasakpoolses veerus nuppu Muuda sätteid või Lülita Windowsi tulemüür sisse või välja. Valige aknas Tulemüüri sätted Sees ja klõpsake nuppu OK.
Kas te ei saa Windowsi tulemüüri lubada?
Windowsi tulemüüri teenuse taaskäivitamiseks tehke järgmist.
- Minge lehele Otsing, tippige services.msc ja avage teenused.
- Otsige Windows Defenderi tulemüüri.
- Paremklõpsake sellel ja valige Taaskäivita.
- Oodake, kuni protsess on lõppenud.
- Nüüd paremklõpsake Windowsi tulemüüril ja minge atribuutidele.
- Veenduge, et Startup type: on seatud väärtusele Automaatne]
Kuidas Windowsi viirusetõrje keelata?
Kuidas keelata Microsoft Security Essentials
- Klõpsake Windowsi teavitusalal Microsoft Security Essentialsi ikooni ja seejärel nuppu Ava.
- Klõpsake vahekaarti Seaded ja seejärel Reaalajas kaitse.
- Tühjendage märkeruut valiku Lülita reaalajas kaitse sisse (soovitatav) kõrval.
- Salvestage muudatused.
How do I disable my antivirus software?
Avage AVG programm. Menüüs "Valikud" klõpsake "Täpsemad seaded". Valige vasakpoolses menüüs "Keela ajutiselt AVG kaitse".
McAfee ANTIVIRUSE KOHTA:
- Topeltklõpsake McAfee ikooni süsteemisalves.
- Klõpsake "Reaalajas skannimine".
- Keela reaalajas skaneerimine.
- Määrake, kui kaua soovite selle keelata.
Kuidas Windows 10 värskendust jäädavalt välja lülitada?
Automaatsete värskenduste jäädavalt keelamiseks Windows 10-s toimige järgmiselt.
- Avage Start.
- Otsige üles gpedit.msc ja valige kogemuse käivitamiseks parim tulemus.
- Liikuge järgmisele teele:
- Topeltklõpsake paremal pool reeglit Konfigureeri automaatvärskendused.
- Reegli väljalülitamiseks märkige suvand Keelatud.
Kas Windows 10-l on tulemüür?
Windows 10 puhul pole Windowsi tulemüür pärast Vistat kuigi palju muutunud. Üldiselt on see üsna sama. Sissetulevad ühendused programmidega on blokeeritud, välja arvatud juhul, kui need on lubatud loendis. Võite avada juhtpaneeli ja avada sealt tulemüüri või klõpsata nupul Start ja sisestada sõna tulemüür.
Kuidas peatada tulemüüri Interneti blokeerimine Windows 10-s?
- Avage juhtpaneel.
- Klõpsake nuppu Süsteem ja turvalisus.
- Klõpsake Windowsi tulemüüri.
- On the left pane, click on Turn Windows Firewall on or off.
- Select the Turn off Windows Firewall option for both networks.
- Ülesande lõpetamiseks klõpsake nuppu OK.
Kuidas lubada porti läbi Windows 10 tulemüüri?
Avage Windows 10 tulemüüri pordid
- Liikuge jaotisse Juhtpaneel, Süsteem ja turve ning Windowsi tulemüür.
- Valige Täpsemad sätted ja tõstke vasakpoolsel paanil esile Sissetulevad reeglid.
- Paremklõpsake Sissetulevad reeglid ja valige Uus reegel.
- Lisage avatav port ja klõpsake nuppu Edasi.
- Lisage järgmisesse aknasse protokoll (TCP või UDP) ja pordi number ning klõpsake nuppu Edasi.
Foto artiklis "Wikimedia Commons" https://commons.wikimedia.org/wiki/File:F.lux_stitched_screenshots.jpg