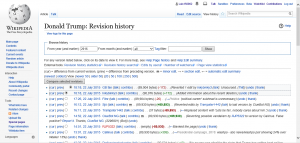Kuidas Windowsi värskendusi Windows 10-s välja lülitada
- Seda saate teha Windows Update'i teenuse abil. Teenustele pääsete juurde jaotises Juhtpaneel > Haldustööriistad.
- Kerige teenuste aknas alla Windows Update'i ja lülitage protsess välja.
- Selle väljalülitamiseks paremklõpsake protsessil, klõpsake nuppu Atribuudid ja valige Keelatud.
Valik 3: rühmapoliitika redaktor
- Avage käsk Run (Win + R), tippige sinna: gpedit.msc ja vajutage sisestusklahvi.
- Liikuge jaotisse: Arvuti konfiguratsioon -> Haldusmallid -> Windowsi komponendid -> Windowsi värskendus.
- Avage see ja muutke seadistus Automaatvärskenduste konfigureerimine väärtuseks "2 – Teavita allalaadimisest ja teavita installimisest"
Press Win-R, type gpedit.msc , press Enter. This brings up the Local Group Policy Editor. Computer Configuration\Administrative Templates\Windows Components\Windows Update. In the Options box, pull down the Configure automatic updating menu and select your preferred option.To avoid the automatic update, you can follow the following steps. To simply and easily get rid of the “Get Windows 10” icon and stop your PC from downloading Windows 10, you can download a freeware called Never10. Download it, run it, and click the “Disable Win10 Upgrade” button.Disable forced Windows 10 updates using command line. Using the Command Line and running three simple commands, you can easily take control of the Windows Update process. To do so, you need to open Command Prompt with administrative permissions. If you see the User Account Control prompt, press the Yes button.Hüpikakna „Uuendused on saadaval” keelamiseks operatsioonisüsteemis Windows 10 tehke järgmist.
- Avage kõrgendatud käsuviip.
- Veenduge, et konsool oleks avatud kaustas C:\Windows\System32.
- Tippige või kopeerige ja kleepige järgmine käsk: takeown /f musnotification.exe.
Muutke automaatse värskendamise seadeid
- Leidke ja käivitage Java juhtpaneel.
- Seadete juurde pääsemiseks klõpsake vahekaarti Värskenda.
- Java Update'i automaatse värskenduste otsimise lubamiseks märkige ruut Otsi värskendusi automaatselt. Java värskenduse keelamiseks tühjendage ruut Kontrolli värskendusi automaatselt.
Kuidas peatada automaatsed värskendused Windows 10-s?
Automaatsete värskenduste jäädavalt keelamiseks Windows 10-s toimige järgmiselt.
- Avage Start.
- Otsige üles gpedit.msc ja valige kogemuse käivitamiseks parim tulemus.
- Liikuge järgmisele teele:
- Topeltklõpsake paremal pool reeglit Konfigureeri automaatvärskendused.
- Reegli väljalülitamiseks märkige suvand Keelatud.
Kuidas Windowsi automaatvärskendusi välja lülitada?
Klõpsake nuppu Start > Juhtpaneel > Süsteem ja turvalisus. Klõpsake jaotises Windows Update lingil „Lülita automaatne värskendamine sisse või välja”. Klõpsake vasakpoolsel lingil "Muuda sätteid". Veenduge, et olulised värskendused on seatud väärtusele "Ära kontrolli värskendusi kunagi (pole soovitatav)" ja klõpsake nuppu OK.
Kuidas Windowsi värskendust tühistada?
Windowsi värskenduse tühistamine Windows 10 Professionalis
- Vajutage Windowsi klahvi + R, tippige "gpedit.msc" ja valige OK.
- Avage Arvuti konfiguratsioon > Haldusmallid > Windowsi komponendid > Windows Update.
- Otsige üles ja kas topeltklõpsake või puudutage kirjet nimega "Automaatsete värskenduste seadistamine".
Kuidas peatada Windows 10 värskendus 2019?
Alates versioonist 1903 (mai 2019 värskendus) ja uuematest versioonidest muudab Windows 10 automaatsete värskenduste peatamise pisut lihtsamaks.
- Avage seaded.
- Klõpsake nuppu Värskendus ja turvalisus.
- Klõpsake Windows Update'i.
- Klõpsake nuppu Peata värskendused. Windows Update'i seaded Windows 10 versioonis 1903.
Kuidas Windows 10 automaatsed värskendused välja lülitada?
Huvitaval kombel on Wi-Fi seadetes lihtne valik, mis lubamise korral peatab teie Windows 10 arvutil automaatsete värskenduste allalaadimise. Selleks otsige menüüst Start või Cortana käsku Muuda Wi-Fi sätteid. Klõpsake valikul Täpsemad suvandid ja lubage valiku Määra mõõdetud ühenduseks all olev lüliti.
Kuidas peatada Windows 10 käimasolevat värskendamist?
Samm 1: Tippige Windows 10 Otsi Windowsist väljale Juhtpaneel ja vajutage sisestusklahvi. 4. samm: klõpsake jaotisest Hooldus paremal asuvat nuppu, et laiendada selle sätteid, ja klõpsake nuppu "Peata hooldus", kui soovite peatada käimasoleva Windows 10 värskenduse.
Kuidas lülitada sülearvuti automaatsed värskendused välja?
Windowsi automaatsete värskenduste lubamiseks või keelamiseks toimige järgmiselt.
- Klõpsake nuppu Start ja seejärel nuppu Juhtpaneel.
- Topeltklõpsake juhtpaneelil Windows Update'i ikoonil.
- Valige vasakul olev link Muuda sätteid.
- Jaotises Olulised värskendused valige suvand, mida soovite kasutada.
Kuidas Windows 10 versiooniuuendust tühistada?
Teie Windows 10 versiooniuuenduse broneeringu tühistamine õnnestus
- Paremklõpsake tegumiribal akna ikooni.
- Klõpsake valikul Kontrolli oma versiooniuuenduse olekut.
- Kui Windows 10 versiooniuuendusaknad kuvatakse, klõpsake vasakus ülanurgas Hamburgeri ikooni.
- Nüüd klõpsake nuppu Kuva kinnitus.
- Järgides neid samme, jõuate oma broneeringu kinnituse lehele, kus tühistamisvõimalus on tegelikult olemas.
Kuidas keelata Windows 10 rakenduste värskendamine?
Kui kasutate Windows 10 Pro, saate selle sätte keelata järgmiselt.
- Avage Windows Store'i rakendus.
- Klõpsake paremas ülanurgas oma profiiliikoonil ja valige Seaded.
- Jaotises „Rakenduste värskendused” keelake lüliti jaotises „Värskenda rakendusi automaatselt”.
Kas ma saan Windows 10 värskenduse tühistada?
Operatsioonisüsteemis Windows 10 Pro avage Seaded > Värskendus ja turvalisus > Windows Update ja seadistage värskenduse edasilükkamine. Taaskäivitage Windows Update, navigeerides menüüs Start saidile services.msc. Avage Windows Update ja topeltklõpsake nuppu Stop. Oodake mõni sekund, seejärel vajutage nuppu Start.
Kuidas Windows 10 värskendust desinstallida?
Uusima funktsioonivärskenduse desinstallimiseks, et naasta Windows 10 varasemale versioonile, toimige järgmiselt.
- Käivitage seade Täpsemal käivitamisel.
- Klõpsake nuppu Tõrkeotsing.
- Klõpsake nuppu Täpsemad suvandid.
- Klõpsake nuppu Desinstalli värskendused.
- Klõpsake suvandit Desinstalli uusim funktsiooni värskendus.
- Logige sisse oma administraatori mandaati kasutades.
Kuidas peatada soovimatud Windows 10 värskendused?
Kuidas blokeerida Windowsi värskenduste ja värskendatud draiveri(te) installimist Windows 10-sse.
- Start -> Seaded -> Värskendus ja turvalisus -> Täpsemad suvandid -> Vaadake oma värskenduste ajalugu -> Desinstallige värskendused.
- Valige loendist soovimatu värskendus ja klõpsake nuppu Desinstalli. *
Kas peaksin Windows 10 värskenduse keelama?
Nagu Microsoft märkis, lükatakse koduväljaande kasutajatele Windowsi värskendused kasutajate arvutisse ja installitakse need automaatselt. Nii et kui kasutate Windows 10 Home versiooni, ei saa te Windows 10 värskendust peatada. Kuid Windows 10-s on need valikud eemaldatud ja saate Windows 10 värskenduse üldse keelata.
Kas ma saan Windows 10 täiendusabilise desinstallida?
Kui olete uuendanud Windows 10 versioonile 1607, kasutades Windows 10 Update Assistantit, siis juubelivärskenduse installinud Windows 10 Upgrade Assistant jääb teie arvutisse maha, millest pole pärast uuendamist enam kasu, saate selle ohutult desinstallida, siin on kuidas seda teha saab.
Kuidas taaskäivitada Windows 10 ilma värskendamiseta?
Proovige ise:
- Tippige oma Start menüüsse "cmd", paremklõpsake käsureal ja valige Käivita administraatorina.
- Loa andmiseks klõpsake nuppu Jah.
- Tippige järgmine käsk ja vajutage sisestusklahvi: shutdown /p ja seejärel vajutage sisestusklahvi.
- Teie arvuti peaks nüüd kohe välja lülituma, ilma värskendusi installimata või töötlemata.
Kuidas Windows 10 koduvärskendusi välja lülitada?
Kuidas Windowsi värskendusi Windows 10-s välja lülitada
- Seda saate teha Windows Update'i teenuse abil. Teenustele pääsete juurde jaotises Juhtpaneel > Haldustööriistad.
- Kerige teenuste aknas alla Windows Update'i ja lülitage protsess välja.
- Selle väljalülitamiseks paremklõpsake protsessil, klõpsake nuppu Atribuudid ja valige Keelatud.
Kuidas lülitada HP printeris automaatsed värskendused välja?
Automaatse värskenduse sätete muutmiseks on soovitatav teha järgmised toimingud.
- Avage veebiteenused (avage Interneti-veebibrauser ja tippige printeri IP-aadress, nt 192.168.x.xx)
- Avage seadete ekraan.
- Valige Printeri värskendus.
- Valige Auto Update. Valige suvand Sees või Väljas (keelamiseks väljas)
Kuidas lülitada HP automaatsed värskendused välja?
Programmi käivitamisest eemaldamiseks ja teenuse käitamise keelamiseks kasutage käsku msconfig. Klõpsake nuppu "Start" ja valige "Run" ja tippige väljale, kus on kirjas "Ava", msconfig ja klõpsake nuppu "OK". Valige vahekaart Käivitamine, tühjendage märkeruut HP värskendused ja klõpsake nuppu "Rakenda".
Mis juhtub, kui lülitate arvuti värskendamise ajal välja?
Taaskäivitamine/väljalülitamine keset värskenduste installimist võib arvutit tõsiselt kahjustada. Kui arvuti lülitub välja voolukatkestuse tõttu, oodake mõnda aega ja seejärel taaskäivitage arvuti, et proovida neid värskendusi veel kord installida. On väga võimalik, et teie arvuti on müüristatud.
Kui kaua võtab Windows 10 värskendus 2018. aastal?
"Microsoft on vähendanud aega, mis kulub Windows 10 arvutitesse suuremate funktsioonivärskenduste installimiseks, täites taustal rohkem ülesandeid. 10. aasta aprillis ilmuva Windows 2018 järgmise suurema funktsioonivärskenduse installimiseks kulub keskmiselt 30 minutit, mis on 21 minutit vähem kui eelmise aasta sügisesel Creatorsi värskendusel.
Kuidas peatada arvuti käimasolevat värskendamist?
Samuti saate poolelioleva värskenduse peatada, klõpsates juhtpaneeli suvandit „Windows Update” ja seejärel nuppu „Stopp”.
Kuidas peatada Windows Update'i installimine?
Kinnijäänud Windows Update'i installi parandamine
- Vajutage Ctrl-Alt-Del.
- Taaskäivitage arvuti, kasutades kas lähtestusnuppu või lülitades selle välja ja seejärel uuesti sisse, kasutades toitenuppu.
- Käivitage Windows turvarežiimis.
Kuidas Windowsi värskendusi välja lülitada?
Klõpsake nuppu Start > Juhtpaneel > Süsteem ja turve > Lülita automaatne värskendamine sisse või välja. Menüüs Olulised värskendused valige Ära kunagi kontrolli värskendusi. Tühjendage valik Anna mulle soovitatud värskendusi samamoodi, nagu ma saan olulisi värskendusi. Tühjendage valik Luba kõigil kasutajatel sellesse arvutisse värskendusi installida ja klõpsake nuppu OK.
Kui kaua kulub Windows 10 värskendamiseks?
Nii et kuluv aeg sõltub teie Interneti-ühenduse kiirusest ja arvuti kiirusest (draiv, mälu, protsessori kiirus ja teie andmekogum – isiklikud failid). 8 MB ühendus peaks võtma umbes 20 kuni 35 minutit, samas kui tegelik installimine võib kesta umbes 45 minutit kuni 1 tund.
Kuidas Windows 10 automaatsed värskendused välja lülitada?
Automaatsete värskenduste jäädavalt keelamiseks Windows 10-s toimige järgmiselt.
- Avage Start.
- Otsige üles gpedit.msc ja valige kogemuse käivitamiseks parim tulemus.
- Liikuge järgmisele teele:
- Topeltklõpsake paremal pool reeglit Konfigureeri automaatvärskendused.
- Reegli väljalülitamiseks märkige suvand Keelatud.
Kuidas peatada rakenduste automaatne värskendamine?
Värskenduste sisse- või väljalülitamiseks toimige järgmiselt.
- Avage Google Play.
- Puudutage vasakus ülanurgas hamburgeriikooni (kolm horisontaalset joont).
- Puuduta valikut Seaded
- Puudutage valikut Rakenduste automaatne värskendamine.
- Automaatsete rakenduste värskenduste keelamiseks valige Ära värskenda rakendusi automaatselt.
Kuidas peatada rakenduste taustal värskendamine?
Taustarakenduste peatamine privaatsusseadete abil
- Avage seaded.
- Klõpsake nuppu Privaatsus.
- Klõpsake taustarakendusi.
- Lülitage jaotises „Valige, millised rakendused saavad taustal töötada” nende rakenduste lülituslüliti, mida soovite piirata.
Foto Vikipeedia artiklis https://en.wikipedia.org/wiki/Vandalism_on_Wikipedia