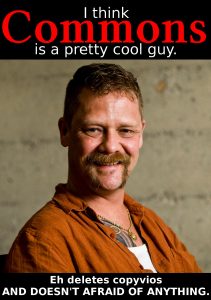Keelake tulemüür operatsioonisüsteemides Windows 10, 8 ja 7
- Avage juhtpaneel.
- Valige link Süsteem ja turve.
- Valige Windowsi tulemüür.
- Valige ekraani vasakus servas Lülita Windowsi tulemüür sisse või välja.
- Valige suvandi Lülita välja Windowsi tulemüür kõrval olev mull (pole soovitatav).
- Muudatuste salvestamiseks valige OK.
Kas ma peaksin Windowsi tulemüüri keelama?
Valige Sätted > Värskendus ja turve > Windowsi turve > Tulemüür ja võrgukaitse. Lülitage jaotises Windows Defender Firewall säte välja. Kui peate kasutama rakendust, mis on blokeeritud, saate selle tulemüüri väljalülitamise asemel lubada läbi tulemüüri.
Kuidas Windows Defenderi tulemüüri jäädavalt keelata?
Lülitage Windows Defenderi tulemüüri lüliti asendisse Väljas. Tehke sama ka domeenivõrgu ja privaatvõrgu puhul. Näete muudetud olekut järgmiselt. Tulemüüri lubamiseks avage Windowsi turbe avaleht ja klõpsake tulemüüri jaoks nuppu Lülita sisse.
Kuidas lubada veebisaiti oma tulemüüri Windows 10 kaudu?
Kuidas lubada rakendusi Windows 10 tulemüüri kaudu
- Avage Windows Defenderi turvakeskus.
- Klõpsake nuppu Tulemüür ja võrgukaitse.
- Klõpsake linki Luba rakendus tulemüüri kaudu.
- Klõpsake nuppu Muuda sätteid.
- Kontrollige rakendust või funktsiooni, mida soovite tulemüüri kaudu lubada.
- Kontrollige, millist tüüpi võrkude kaudu rakendus võrgule juurde pääseb.
- Vajuta OK.
Kas Windows 10-l on tulemüür sisse ehitatud?
Windows 10 puhul pole Windowsi tulemüür pärast Vistat kuigi palju muutunud. Üldiselt on see üsna sama. Sissetulevad ühendused programmidega on blokeeritud, välja arvatud juhul, kui need on lubatud loendis. Võite avada juhtpaneeli ja avada sealt tulemüüri või klõpsata nupul Start ja sisestada sõna tulemüür.
Kuidas Windowsi tulemüüri jäädavalt keelata?
Keelake tulemüür operatsioonisüsteemides Windows 10, 8 ja 7
- Avage juhtpaneel.
- Valige link Süsteem ja turve.
- Valige Windowsi tulemüür.
- Valige Windowsi tulemüüri ekraani vasakus servas Lülita Windowsi tulemüür sisse või välja.
- Valige suvandi Lülita välja Windowsi tulemüür kõrval olev mull (pole soovitatav).
Kuidas viirusetõrje Windows 10-s keelata?
Lülitage Windowsi turbe viirusetõrje välja
- Valige Start > Sätted > Värskendus ja turve > Windowsi turve > Viiruse- ja ohukaitse > Sätete haldamine (või Windows 10 eelmistes versioonides viiruse- ja ohukaitse sätted).
- Lülitage Reaalajas kaitse olekusse Väljas. Pange tähele, et ajastatud skannimine jätkub.
Kuidas Windows Defenderi tulemüüri Windows 10 jäädavalt keelata?
Lülitage Windows Defenderi tulemüür sisse või välja
- Valige nupp Start.
- Valige Sätted > Värskendus ja turve > Windowsi turve > Tulemüür ja võrgukaitse.
- Valige Luba rakendus läbi tulemüüri.
- Valige rakendus, mille kaudu soovite lubada.
- Valige OK.
Kuidas Windows 10-s Windows Defender ajutiselt keelata?
Kuidas Windows Defenderit Windows 10-s välja lülitada
- 1. samm: klõpsake "Start-menüüs" nuppu "Seaded".
- 2. samm: valige vasakpoolsest paanist "Windowsi turvalisus" ja valige "Ava Windows Defenderi turbekeskus".
- 3. samm: avage Windows Defenderi sätted ja seejärel klõpsake lingil „Viirus- ja ohukaitse sätted”.
Kuidas Windows 10-s Windows Defender jäädavalt keelata?
Sammud Windows Defenderi keelamiseks
- Mine Run.
- Sisestage tekst "gpedit.msc" (ilma jutumärkideta) ja vajutage sisestusklahvi.
- Minge vahekaardile "Haldusmallid", mis asub jaotises "Arvuti konfiguratsioon".
- Klõpsake "Windowsi komponendid" ja seejärel "Windows Defender".
- Leidke valik „Lülita Windows Defender välja” ja topeltklõpsake seda.
Kas te ei saa nuppu Lülita Windowsi tulemüür sisse või välja?
Kuidas Windowsi tulemüüri sätet sisse või välja lülitada
- Klõpsake nuppu Start, käsku Käivita, tippige firewall.cpl ja seejärel klõpsake nuppu OK.
- Klõpsake vahekaardil Üldine nuppu Sees (soovitatav) või Väljas (pole soovitatav) ja seejärel klõpsake nuppu OK.
Kuidas ma saan Windows 10 tulemüüris veebisaiti blokeerida?
Kuidas blokeerida programmi Internetist Windows 10-s
- Alustage, klõpsates Windows 10 nuppu Start ja tippige jaotisesse Otsing sõna tulemüür.
- Teile kuvatakse Windows 10 tulemüüri põhiekraan.
- Klõpsake akna vasakpoolses veerus üksusel Täpsemad sätted….
Kuidas lubada Windows 10 tulemüüri erandeid?
Kuidas lubada rakendusi Windowsi tulemüüri kaudu
- Avage juhtpaneel.
- Klõpsake nuppu Süsteem ja turvalisus.
- Klõpsake Windowsi tulemüüri.
- Klõpsake vasakpoolsel paanil linki Luba rakendus või funktsioon Windowsi tulemüüri kaudu.
- Klõpsake administraatori konto abil nuppu Muuda sätteid.
- Kontrollige rakendust või teenust, mida soovite lubada.
Kuidas Windowsi tulemüüri rühmapoliitikas keelata?
Kuidas keelata rühmapoliitikaga juhitavad tulemüüri sätted
- Vajutage "Windows-Q", sisestage otsinguväljale "gpedit.msc" ja seejärel paremklõpsake tulemustes "gpedit".
- Valige kontekstimenüüst "Käivita administraatorina".
- Sirvige jaotist "Arvuti konfiguratsioon.
- Topeltklõpsake "Windowsi tulemüür koos täiustatud turbega" ja seejärel valige jaotises Ülevaade "Windowsi tulemüüri atribuudid".
Kuidas Windows Defender täielikult keelata?
- Avage administraatori käsuviip ja tippige: gpedit.msc.
- Manööverdage: Arvuti konfiguratsioon-> Haldusmallid-> Windowsi komponendid-> Windows Defender.
- Topeltklõpsake nuppu "Lülita Windows Defender välja" ja valige "Lubatud", seejärel klõpsake "Rakenda".
Kas te ei saa Windowsi tulemüüri Windows 10 avada?
Windowsi tulemüüri teenuse taaskäivitamiseks tehke järgmist.
- Minge lehele Otsing, tippige services.msc ja avage teenused.
- Otsige Windows Defenderi tulemüüri.
- Paremklõpsake sellel ja valige Taaskäivita.
- Oodake, kuni protsess on lõppenud.
- Nüüd paremklõpsake Windowsi tulemüüril ja minge atribuutidele.
- Veenduge, et Startup type: on seatud väärtusele Automaatne]
Kuidas viirusetõrjet keelata?
Avage AVG programm. Menüüs "Valikud" klõpsake "Täpsemad seaded". Valige vasakpoolses menüüs "Keela ajutiselt AVG kaitse".
McAfee ANTIVIRUSE KOHTA:
- Topeltklõpsake McAfee ikooni süsteemisalves.
- Klõpsake "Reaalajas skannimine".
- Keela reaalajas skaneerimine.
- Määrake, kui kaua soovite selle keelata.
Kuidas Windows Defenderit Windows 10-s desinstallida?
Kuidas Windows Defenderit desinstallida, keelata ja eemaldada
- Operatsioonisüsteemis Windows 10 avage Seaded > Värskendus ja turvalisus > Windows Defender ja lülitage valik „Reaalajas kaitse” välja.
- Operatsioonisüsteemides Windows 7 ja 8 avage Windows Defender, minge jaotisse Valikud > Administraator ja lülitage valik "Kasuta seda programmi" välja.
Kuidas Windowsi viirusetõrje välja lülitada?
Seadmes turvafunktsiooni ajutiseks keelamiseks toimige järgmiselt.
- Avage Start.
- Otsige üles Windows Security ja klõpsake kogemuse avamiseks ülemist tulemust.
- Klõpsake nuppu Viiruste ja ohtude kaitse.
- Jaotises „Viiruse- ja ohukaitse seaded” klõpsake suvandil Halda sätteid.
Kas ma peaksin Windows Defenderi keelama?
Kui installite mõne muu viirusetõrje, tuleks Windows Defender automaatselt keelata. Avage Windows Defenderi turvakeskus, seejärel valige Viiruse ja ohu kaitse > Ohu sätted. Lülitage reaalajas kaitse välja.
Kuidas Windows Defenderi turvakeskust keelata?
Lülitage Windows Defender turvakeskuse abil välja
- Klõpsake oma Windowsi menüül Start.
- Valige "Seaded"
- Klõpsake "Värskenda ja turvalisus"
- Valige "Windowsi turvalisus"
- Valige "Viirus- ja ohukaitse"
- Klõpsake "Viirus- ja ohukaitse seaded"
- Lülitage reaalajas kaitse välja
Kuidas Windows Defenderit Windows 10-s uuesti aktiveerida?
Windows Defenderi võrguühenduseta aktiveerimine Windows 10-s
- Salvestage oma töö ja sulgege kõik avatud rakendused.
- Klõpsake nuppu Start ja käivitage Seaded.
- Avage Värskendus ja turvalisus ning klõpsake Windows Defender.
- Kerige alla, kuni näete Windows Defender Offline.
- Klõpsake nuppu Skanni võrguühenduseta.
Kuidas keelata Windows Defender Windows 10-s?
1. meetod Windows Defenderi väljalülitamine
- Avage Start. .
- Avage Seaded. .
- Klõpsake. Värskendus ja turvalisus.
- Klõpsake Windowsi turvalisus. See vahekaart asub akna vasakus ülanurgas.
- Klõpsake valikul Viiruse- ja ohukaitse.
- Klõpsake valikul Viiruse- ja ohukaitse seaded.
- Keelake Windows Defenderi reaalajas skannimine.
Kuidas saan Windows 10 värskenduse jäädavalt keelata?
Automaatsete värskenduste jäädavalt keelamiseks Windows 10-s toimige järgmiselt.
- Avage Start.
- Otsige üles gpedit.msc ja valige kogemuse käivitamiseks parim tulemus.
- Liikuge järgmisele teele:
- Topeltklõpsake paremal pool reeglit Konfigureeri automaatvärskendused.
- Reegli väljalülitamiseks märkige suvand Keelatud.
Kuidas peatada Windows 10 failide kustutamine?
1. toiming: avage rakendus Seaded. Klõpsake kategooriat Süsteem ja seejärel nuppu Salvestusruum. 2. toiming: funktsiooni väljalülitamiseks liigutage Storage Sense'i lüliti väljalülitatud asendisse. Kui funktsioon on välja lülitatud, ei kustuta see kettaruumi vabastamiseks faile automaatselt.
Kuidas Windows Defenderi reaalajas kaitse jäädavalt keelata?
Windows Defenderi viirusetõrje keelamine turbekeskuse abil
- Avage Windows Defenderi turvakeskus.
- Klõpsake nuppu Viiruste ja ohtude kaitse.
- Klõpsake suvandil Viiruse ja ohu kaitse seaded.
- Lülitage reaalajas kaitse lüliti välja.
Kuidas peatada Windowsi failide kustutamine?
Järgige allolevaid juhiseid Windows Defenderis erandite lisamiseks.
- a. Avage Windows Defender, vajutades Windowsi sümboli klahvi, tippige Windows Defender ja vajutage sisestusklahvi.
- b. Minge vahekaardile Seaded ja valige Välistatud failid ja asukohad.
- c. Sirvige ja leidke laiendus .exe.
- d.
- e.
Kuidas ma saan pahavaratõrje keelata?
Lahendus 4 – keelake Windows Defender
- Rakenduse Seaded avamiseks vajutage Windowsi klahvi + I.
- Nüüd liikuge jaotisse Värskendus ja turvalisus.
- Valige vasakpoolsest menüüst Windows Defender.
- Nüüd ilmub uus aken.
- Valige viiruse- ja ohukaitse seaded.
- Keela reaalajas kaitse.
Kuidas Windowsi tulemüüri uuesti sisse lülitada?
Keelake tulemüür operatsioonisüsteemides Windows 10, 8 ja 7
- Avage juhtpaneel.
- Valige link Süsteem ja turve.
- Valige Windowsi tulemüür.
- Valige Windowsi tulemüüri ekraani vasakus servas Lülita Windowsi tulemüür sisse või välja.
- Valige suvandi Lülita välja Windowsi tulemüür kõrval olev mull (pole soovitatav).
Kas Windows 10-l on tulemüür?
Windows 10 puhul pole Windowsi tulemüür pärast Vistat kuigi palju muutunud. Üldiselt on see üsna sama. Sissetulevad ühendused programmidega on blokeeritud, välja arvatud juhul, kui need on lubatud loendis. Võite avada juhtpaneeli ja avada sealt tulemüüri või klõpsata nupul Start ja sisestada sõna tulemüür.
Kuidas Windows Defenderi tulemüüri uuesti sisse lülitada?
Lülitage Windows Defenderi tulemüür sisse või välja
- Valige nupp Start.
- Valige Sätted > Värskendus ja turve > Windowsi turve > Tulemüür ja võrgukaitse.
- Valige Luba rakendus läbi tulemüüri.
- Valige rakendus, mille kaudu soovite lubada.
- Valige OK.
Foto artiklis "Wikimedia Commons" https://commons.wikimedia.org/wiki/Commons:Village_pump/Archive/2008/11