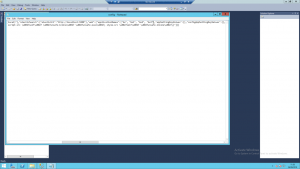Faililaiendi kuvamine opsüsteemides Windows Vista ja Windows 7
- Klõpsake menüüd Start.
- Tippige "kausta valikud" (ilma jutumärkideta).
- Ilmub dialoogiboks pealkirjaga "Kaustasuvandid".
- Tühjendage märkeruut „Peida teadaolevate failitüüpide laiendused”.
- Klõpsake dialoogiboksi allosas nuppu "OK".
Kuidas panna arvuti faililaiendeid näitama?
- Avage Minu arvuti.
- Sõltuvalt teie Windowsi versioonist klõpsake nuppu Tööriistad ja seejärel Kausta suvandid või nuppu Vaade ja seejärel Valikud.
- Klõpsake aknas Kaustasuvandid vahekaarti Vaade.
- Tühjendage ruut Peida teadaolevate failitüüpide faililaiendid.
Kuidas failinimesid näidata?
Windows Vista, Windows 7 ja Windows Server 2008 jaoks
- Käivitage Windows Explorer, saate seda teha mis tahes kausta avamisega.
- Klõpsake käsul Korralda.
- Klõpsake nuppu Kaust ja otsingusuvandid.
- Klõpsake vahekaarti Vaade.
- Kerige alla, kuni märkate Peida tuntud failitüüpide laiendused, tühjendage sellelt realt märkeruut, klõpsates märkeruutu.
- Vajuta OK.
Kuidas lubada failide nähtavust?
Avage Juhtpaneel > Välimus ja isikupärastamine. Nüüd klõpsake nuppu Kaustasuvandid või File Exploreri suvand, nagu seda nüüd nimetatakse > vahekaart Vaade. Selle vahekaardi jaotises Täpsemad sätted näete valikut Peida tuntud failitüüpide laiendused. Tühjendage see valik ja klõpsake nuppu Rakenda ja OK.
Millised on levinud faililaiendid?
Allpool on toodud kõige levinumad tekstifailide ja dokumentidega kasutatavad faililaiendid.
- .doc ja .docx – Microsoft Wordi fail.
- .odt – OpenOffice Writeri dokumendifail.
- .pdf – PDF-fail.
- .rtf – rikastekstivorming.
- .tex – LaTeX-i dokumendifail.
- .txt – lihttekstifail.
- .wks ja .wps – Microsoft Worksi fail.
- .wpd – WordPerfecti dokument.
Mis laiendused minu arvutis on?
Faililaiend, mida mõnikord nimetatakse faili järelliiteks või failinime laiendiks, on tähemärk või märgirühm pärast kogu failinime moodustavat punkti. Faililaiend aitab operatsioonisüsteemil, nagu Windows või macOS, määrata, millise arvutiprogrammiga fail on seotud.
Kuidas Windowsis faililaiendit muuta?
Kuidas Windowsis faililaiendit muuta
- Vajuta OK.
- Nüüd märkige ruut Failinimelaiendid.
- Klõpsake File Exploreris vahekaarti Vaade ja seejärel nuppu Suvandid (või klõpsake rippmenüüd ja klõpsake nuppu Muuda kausta ja otsingusuvandeid), nagu allpool näidatud.
- Kuvatakse dialoogiboks Folder Options.
- Kui olete lõpetanud, klõpsake nuppu OK.
Kuidas failitüüpi muuta?
1. meetod Faililaiendi muutmine peaaegu igas tarkvaraprogrammis
- Avage fail selle vaiketarkvaraprogrammis.
- Klõpsake menüüd Fail ja seejärel nuppu Salvesta nimega.
- Valige salvestatava faili asukoht.
- Nimetage faili.
- Otsige dialoogiboksis Salvesta nimega rippmenüüd nimega Salvesta nimega tüüp või vorming.
Kuidas Chrome'is laiendusi näha?
Menetlus
- Avage Chrome.
- Klõpsake menüünuppu, valikut Rohkem tööriistu ja seejärel valikut Laiendused. Ilmub laienduste ekraan.
- Otsige loendist üles laiendus Rapport ja märkige ruut Luba. Chrome'i laiendus Rapport on nüüd lubatud ja näete tööriistaribal halli Rapporti ikooni.
Kus on Win 10 juhtpaneel?
Veidi aeglasem viis juhtpaneeli käivitamiseks Windows 10-s on seda teha menüüst Start. Klõpsake või koputage nuppu Start ja kerige menüüs Start alla Windowsi süsteemi kaustani. Sealt leiate juhtpaneeli otsetee.
Kuidas failinimesid peita?
Windows Vista
- Valige Windows Exploreris Korralda > Kausta ja otsingu suvandid.
- Klõpsake dialoogiboksis Kaustasuvandid vahekaarti Vaade.
- Valige jaotises Täpsemad sätted Kuva peidetud failid ja kaustad.
- Tühjendage valik Peida teadaolevate failitüüpide laiendused.
- Vajuta OK.
How do I show hidden extensions in Chrome?
Retrieve The Hidden Extensions Icons In Google Chrome
- Go to the options menu at the right side of the address bar.
- Find the extension that you want to unhide.
- Once you get the icon right click on the icon.
- Then you’ll get an option ‘Show in toolbar’. Click on it.
- Now your extension icon is shown in the toolbox again.
Kuidas muuta fail PDF-iks?
Igat tüüpi faile, mida saab printida, saab teisendada pdf-failiks, see hõlmab kõiki Microsoft Office'i dokumente, teksti- ja pildifaile.
- Avage fail, mille soovite PDF-iks teisendada.
- Klõpsake nuppu Fail.
- Valige Salvesta nimega.
- Valige PDF või XPS.
- Valige, kuhu soovite selle salvestada.
Foto artiklis "Wikimedia Commons" https://commons.wikimedia.org/wiki/File:ConfigAppNames.png