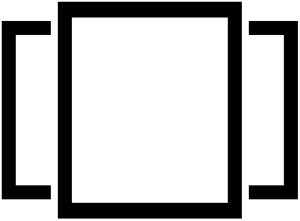Avage Juhtpaneel > Välimus ja isikupärastamine.
Nüüd klõpsake nuppu Kaustasuvandid või File Exploreri suvand, nagu seda nüüd nimetatakse > vahekaart Vaade.
Selle vahekaardi jaotises Täpsemad sätted näete valikut Peida tuntud failitüüpide laiendused.
Tühjendage see valik ja klõpsake nuppu Rakenda ja OK.
Kuidas faililaiendeid näidata?
Faililaiendi kuvamine opsüsteemides Windows Vista ja Windows 7
- Klõpsake menüüd Start.
- Tippige "kausta valikud" (ilma jutumärkideta).
- Ilmub dialoogiboks pealkirjaga "Kaustasuvandid".
- Tühjendage märkeruut „Peida teadaolevate failitüüpide laiendused”.
- Klõpsake dialoogiboksi allosas nuppu "OK".
Kuidas kuvada Windows Exploreris faililaiendeid?
Windows 7 – kuidas kuvada faililaiendeid
- Avage näiteks Windows Explorer, avage "Arvuti" (Minu arvuti)
- Failimenüü kuvamiseks klõpsake klaviatuuril nuppu Alt.
- Seejärel valige "Tööriistad" ja "Kausta valikud"
- Avage vahekaart "Vaade" ja tühjendage märkeruut "Peida teadaolevate failitüüpide laiendid"
- Muudatuste salvestamiseks klõpsake "OK".
Kuidas kuvada Windows 10 faililõpud?
Windows 10 puhul klõpsake nuppu Start. Klõpsake lindi paremas servas ikooni Valikud. Valige dialoogiboksis Kaustasuvandid vahekaart Vaade. Tühjendage valik Peida tuntud failitüüpide laiendid ja klõpsake nuppu OK.
Kuidas kuvada faililaiendeid Windows Server 2016-s?
Windows Vista, Windows 7 ja Windows Server 2008 jaoks
- Käivitage Windows Explorer, saate seda teha mis tahes kausta avamisega.
- Klõpsake käsul Korralda.
- Klõpsake nuppu Kaust ja otsingusuvandid.
- Klõpsake vahekaarti Vaade.
- Kerige alla, kuni märkate Peida tuntud failitüüpide laiendused, tühjendage sellelt realt märkeruut, klõpsates märkeruutu.
- Vajuta OK.
Millised on levinud faililaiendid?
Allpool on toodud kõige levinumad tekstifailide ja dokumentidega kasutatavad faililaiendid.
- .doc ja .docx – Microsoft Wordi fail.
- .odt – OpenOffice Writeri dokumendifail.
- .pdf – PDF-fail.
- .rtf – rikastekstivorming.
- .tex – LaTeX-i dokumendifail.
- .txt – lihttekstifail.
- .wks ja .wps – Microsoft Worksi fail.
- .wpd – WordPerfecti dokument.
Kuidas Windows 10-s videoid teisendada?
Kuidas teisendada videoid Windows 10 jaoks
- Minge saidile clipchamp.com. Registreeruge tasuta, kasutades oma Google'i, Facebooki või e-posti kontot.
- Valige oma video. Valige või lohistage video, mille soovite teisendada, kasti Teisenda minu videod.
- Valige eelistatud väljundvorming.
- Salvestage ja/või laadige video üles.
Kus on Win 10 juhtpaneel?
Veidi aeglasem viis juhtpaneeli käivitamiseks Windows 10-s on seda teha menüüst Start. Klõpsake või koputage nuppu Start ja kerige menüüs Start alla Windowsi süsteemi kaustani. Sealt leiate juhtpaneeli otsetee.
Kuidas Windowsis faililaiendit muuta?
Kuidas Windowsis faililaiendit muuta
- Vajuta OK.
- Nüüd märkige ruut Failinimelaiendid.
- Klõpsake File Exploreris vahekaarti Vaade ja seejärel nuppu Suvandid (või klõpsake rippmenüüd ja klõpsake nuppu Muuda kausta ja otsingusuvandeid), nagu allpool näidatud.
- Kuvatakse dialoogiboks Folder Options.
- Kui olete lõpetanud, klõpsake nuppu OK.
Kuidas eemaldada Windows 10 failiseos?
1. Vajutage Windows Key + R, seejärel tippige regedit ja vajutage registriredaktori avamiseks sisestusklahvi. 3. Nüüd leidke ülaltoodud võtmest faililaiend, mille seose soovite eemaldada. 4. Kui olete laienduse leidnud, paremklõpsake ja valige Kustuta. See kustutaks programmi vaikefailide seose.
Kuidas Windows 10-s faile seostada?
Windows 10 kasutab failitüüpide seoste muutmiseks juhtpaneeli asemel seadeid.
- Paremklõpsake nuppu Start (või vajutage kiirklahvi WIN+X) ja valige Sätted.
- Valige loendist Rakendused.
- Valige vasakult Vaikerakendused.
- Kerige veidi alla ja valige Valige failitüübi järgi vaikerakendused.
Kuidas kuvada Windows 10 peidetud faile?
Vaadake Windows 10 varjatud faile ja kaustu
- Avage tegumiribalt File Explorer.
- Valige Vaade > Valikud > Muuda kausta ja otsinguvalikud.
- Valige vahekaart Vaade, seejärel valige Täpsemad seaded Kuva peidetud failid, kaustad ja draivid ning seejärel OK.
Kust leian Windows 10 kaustasuvandid?
Kuidas avada Windows 10 kaustasuvandid
- Avage File Explorer.
- Puudutage valikut Vaade ja seejärel Valikud.
- Kui soovite kaustu avada vaid ühe klõpsuga, valige ühe klõpsuga suvand.
- Vahekaardil Vaade saate lubada valikud, lugedes neid.
- Otsingukaust aitab teil, kuidas soovite oma arvutist üksusi otsida.
Kuidas Windows 10 faililaiendeid muuta?
Avage Juhtpaneel > Välimus ja isikupärastamine. Nüüd klõpsake nuppu Kaustasuvandid või File Exploreri suvand, nagu seda nüüd nimetatakse > vahekaart Vaade. Selle vahekaardi jaotises Täpsemad sätted näete valikut Peida tuntud failitüüpide laiendused. Tühjendage see valik ja klõpsake nuppu Rakenda ja OK.
Kuidas kuvada Windows 10 töölauaikoonidel failide täisnimesid?
Kuva töölauaikoonid Windows 10 -s
- Valige nupp Start ja seejärel Sätted > Isikupärastamine > Teemad.
- Jaotises Teemad > Seotud sätted valige Töölauaikooni sätted.
- Valige ikoonid, mida soovite oma töölaual näha, seejärel valige Rakenda ja OK.
- Märkus. Kui olete tahvelarvuti režiimis, ei pruugi te oma töölaua ikoone korralikult näha.
Kuidas muuta mitut faililaiendit Windows 10-s?
1. samm: kuvage failinimelaiendid, kui te pole seda teinud. 2. samm: klõpsake failil, mille faililaiendit soovite muuta, et see valida, ja seejärel klõpsake F2, et muuta failinimi ja laiend muudetavaks. 3. samm: valige laiendus selle esiletõstmiseks, tippige teine laiend ja vajutage selle kinnitamiseks sisestusklahvi.
Mis on MS Wordi faililaiend?
Office Open XML-i (OOXML) vorming võeti kasutusele koos Microsoft Office 2007-ga ja sellest ajast sai see Microsoft Exceli vaikevorminguks. Selle vormingu Exceliga seotud faililaiendid on järgmised: .xlsx – Exceli töövihik. .xlsm – Exceli makrotoega töövihik; sama mis xlsx, kuid võib sisaldada makrosid ja skripte.
Kui palju faililaiendeid on?
Seega on iga kolme positsiooni jaoks 36 võimalikku tähemärki. See loob lihtsa võrrandi, kus 3x36x36 = 36 46,656 võimalikku unikaalset laiendit. Siinne vastus, mis ütleb, et registreeritud failitüüpe on 51,537 XNUMX, tuleneb kattumisest. Kiireks näiteks on .nfo failitüüp.
Kuidas faililaiendit leida?
MS-DOS-is kuvatakse kõigi failide loendisse dir tippimisel ka iga faili faililaiend. Tühjendage ruut Peida teadaolevate failitüüpide faililaiendid.
- Avage juhtpaneel.
- Tippige juhtpaneeli tekstiväljale Otsi juhtpaneelilt fail fail.
- Klõpsake aknas File Exploreri suvandid vahekaarti Vaade.
Kas Windows 10 toetab mp4?
Esitage MP4 opsüsteemis Windows 10. Windows 10 Windows Media Player ei toeta algselt .mp4-vormingut. MP4 esitamiseks peate alla laadima mõned koodekid või kasutama mõnda neist kolmanda osapoole video- või meediumipleieritest. Need kaks pakki Combined Community Codec Pack või K-Lite Codec Pack peaksid teie MP3-faile esitama.
Mis on parim tasuta videomuundur Windows 10 jaoks?
- Wondershare'i tasuta videomuundur. Seda peetakse Windowsi kiireimaks videomuunduriks (kaasa arvatud Windows 10).
- Käsipidur. Käsipidur on saadaval erinevatel platvormidel, Windows, Mac ja Linux.
- Formaadi tehas.
- Freemake videomuundur.
- MPEG Streamclip.
- AVS Media Converter.
- ffmpeg.
- MediaCoder.
Kuidas teisendada DVD-d mp4-ks Windows 10-s?
Toimingud DVD teisendamiseks MP4 VLC-ks Windows 10 arvutis: enne allolevate toimingute jätkamist sisestage DVD-ketas oma Windows 10 draivi. 1. samm: avage oma Windows 10 arvutis VLC Media Player. Klõpsake peamenüüs vasakus ülanurgas vahekaarti Meedium, et avada rippmenüü ja valige Ava ketas.
Kuidas kustutada vaikeprogramm, mis avab faili Windows 10-s?
Kuidas lähtestada kõik Windows 10 vaikerakendused
- Klõpsake menüü Start. See on Windowsi logo ekraani vasakus alanurgas.
- Klõpsake seadeid.
- Klõpsake nuppu Süsteem.
- Klõpsake nuppu Vaikerakendused.
- Kerige alla menüü allossa.
- Klõpsake lähtestamisnupul.
Kuidas seda tüüpi alati avatud faile tagasi võtta?
Selleks toimige järgmiselt.
- Avage oma Androidi seaded.
- Valige Rakendused.
- Valige rakendus, mis on praegu seadistatud failitüüpi avama, näiteks Google Chrome.
- Kerige alla jaotiseni Käivita vaikimisi ja puudutage Kustuta vaikeseaded.
- Kõik on valmis.
Kuidas Windows 10-s avamist välja lülitada?
Rakenduste eemaldamiseks Windows 10 menüüst Ava koos toimige järgmiselt. Vaadake, kuidas ühe klõpsuga avada registrivõti. Laiendage kausta FileExts ja minge faililaiendile, mille kontekstimenüü üksuse "Ava koos" soovite eemaldada.
Kuidas mitu faililaiendit korraga ümber nimetada?
Kui teil on vaja sama nimestruktuuri kasutades ümber nimetada mitu faili korraga, saate kasutada järgmisi samme.
- Ava File Explorer.
- Sirvige kausta, mis sisaldab kõiki faile, mida soovite ümber nimetada.
- Valige kõik failid.
- Selle ümbernimetamiseks vajutage klahvi F2.
- Tippige failile uus nimi ja vajutage sisestusklahvi.
Kuidas pakettfaili Windows 10-s ümber nimetada?
Kuidas Windows 10-s faile ümber nimetada
- Paremklõpsake soovitud failil ja seejärel klõpsake avanevas menüüs nuppu "Nimeta ümber".
- Valige fail vasakklõpsuga ja vajutage ekraani ülaosas asuval ribal nuppu "Nimeta ümber".
- Valige fail vasakklõpsuga ja seejärel vajutage klaviatuuril "F2".
Kuidas ma saan Windows 10-s massfaili ümber nimetada?
Siin on kuidas.
- Failide ja laienduste hulginimetamine Windows 10-s.
- Avage Windows Exploreris faile sisaldav kaust.
- Tellige need nii, nagu soovite, et neid tellitaks.
- Tõstke esile kõik failid, mida soovite muuta, paremklõpsake ja valige nime ümber.
- Sisestage uus failinimi ja vajutage sisestusklahvi.
Foto artiklis "Wikimedia Commons" https://commons.wikimedia.org/wiki/File:Windows_10_Task_View_Icon.svg