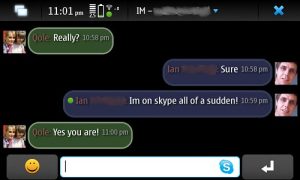Windows 10 põhikausta ühiskasutuse loomiseks, mida kasutajad saavad kasutada failidele juurde pääsemiseks ja nende muutmiseks, toimige järgmiselt.
- Ava File Explorer.
- Sirvige kausta, mille sisu soovite jagada.
- Paremklõpsake kaustal, valige suvand Anna juurdepääs ka ja klõpsake suvandit Konkreetsed inimesed.
Kuidas lubada failijagamist Windows 10-s?
Failide jagamise lubamiseks Windows 10-s tehke järgmist.
- 1 Avage võrgu- ja ühiskasutuskeskus, klõpsates Start > Control Panel, klõpsates Network and Sharing Center ja seejärel klõpsates Täpsemad ühiskasutussätted.
- 2 Võrgutuvastuse lubamiseks klõpsake jaotise laiendamiseks noolt, klõpsake nuppu Lülita võrgutuvastus sisse ja seejärel nuppu Rakenda.
Mis on kiireim viis failide ülekandmiseks arvutite vahel?
Arvutite vahel ülemineku hõlbustamiseks on siin kuus võimalust andmete edastamiseks.
- Kasutage oma andmete edastamiseks OneDrive'i.
- Kasutage andmete edastamiseks välist kõvaketast.
- Kasutage andmete edastamiseks edastuskaablit.
- Kasutage oma andmete edastamiseks PCmoverit.
- Kasutage kõvaketta kloonimiseks Macrium Reflecti.
- Failide jagamine ilma kodurühmata.
Kuidas ma saan faile ühest arvutist teise arvutisse jagada?
Ilma andmeedastustarkvara kasutamata peate lihtsalt ühendama oma vana arvutiga piisavalt suure USB-draivi või välise kõvaketta, lohistama (või kopeerige ja kleepige) kõik vajalikud failid vanast arvutist arvutisse. draiv ja seejärel ühendage draiv vana arvuti küljest lahti, ühendage see uuega
Kuidas Windows 10-s kausta jagada?
Kuidas jagada täiendavaid kaustu oma kodurühmaga Windows 10-s
- Kasutage File Exploreri avamiseks Windowsi klahvi + E kiirklahvi.
- Laiendage vasakpoolsel paanil oma arvuti teeke jaotises HomeGroup.
- Paremklõpsake Dokumendid.
- Klõpsake valikul Atribuudid.
- Klõpsake nupul Lisa.
- Valige kaust, mida soovite jagada, ja klõpsake nuppu Kaasa kaust.
Kuidas Windows 10 jagamisseadeid muuta?
Luba avaliku kausta jagamine
- Avage seaded.
- Klõpsake nuppu Võrk ja Internet.
- Klõpsake vasakpoolsel paneelil kas Wi-Fi (kui olete ühendatud traadita võrguga) või Ethernet (kui olete võrku ühendatud võrgukaabli abil).
- Otsige paremalt üles jaotis Seotud sätted ja klõpsake käsul Muuda täpsemaid ühiskasutussätteid.
Kas soovite lubada oma arvutil olla leitav?
Windows küsib, kas soovite, et teie arvuti oleks selles võrgus leitav. kui valite Jah, määrab Windows võrgu privaatseks. Näete mõnda valikut iga WiFi- või Etherneti võrgu jaoks, millega olete praegu ühendatud. Valik „Tee see arvuti leitavaks” määrab, kas võrk on avalik või privaatne.
Kuidas kasutada Windows Easy Transferit opsüsteemis Windows 10?
Käivitage uues Windows 10 arvutis Zinstall Windows Easy Transfer. Kui soovite valida, milliseid faile soovite teisaldada, vajutage menüüd Täpsemalt. Kui soovite lihtsalt kõike üle kanda, ei pea te minema menüüsse Täpsemalt. Edastamise alustamiseks vajutage Windows 10 arvutis nuppu "Mine".
Kuidas Windows 10 uude arvutisse üle kanda?
Eemaldage litsents ja seejärel teisaldage teise arvutisse. Windows 10 täislitsentsi teisaldamiseks või Windows 7 või 8.1 jaemüügiversiooni tasuta versiooniuuenduse teisaldamiseks ei saa litsentsi enam arvutis aktiivselt kasutada. Windows 10-l pole desaktiveerimisvalikut.
Kuidas faile ühest sülearvutist teise Windows 10 üle kanda?
1. meetod. Edastage failid korraga Windows 10 vanast arvutist uude arvutisse
- 1. samm: käivitage oma vanas arvutis EaseUS Todo PCTrans.
- 2. samm: enne ülekandmist peate ühendama kaks arvutit samas kohtvõrgus ja installima mõlemasse arvutisse PCTrans.
- 3. samm: leidke sihtarvuti IP järgi ja looge sellega ühenduse loomine.
Kas saate USB-kaabli abil andmeid ühest arvutist teise edastada?
Ühendades sellise kaabliga kaks arvutit, saate faile ühest arvutist teise üle kanda ja isegi luua väikese võrgu ja jagada oma Interneti-ühendust teise arvutiga. Tegelikult, kui kasutate A/A USB-kaablit, saate põletada oma arvutite USB-pordid või isegi nende toiteallikad.
Kuidas ma saan faile kahe arvuti vahel LAN-kaabli abil jagada?
1. samm: ühendage mõlemad arvutid LAN-kaabliga. Võite kasutada mis tahes LAN-kaablit (ristkaabel või Etherneti kaabel); see pole tänapäeva arvutis oluline. OK, nüüd peate mõlemas arvutis jagamise SISSE lülitama. Avage Juhtpaneel > Võrk ja Internet > Võrgu- ja ühiskasutuskeskus > Täpsemad jagamisseaded.
Kuidas faile WIFI kaudu arvutist arvutisse üle kanda?
5 vastust
- Ühendage mõlemad arvutid sama WiFi ruuteriga.
- Lubage mõlemas arvutis failide ja printerite ühiskasutus. Kui paremklõpsate kummaski arvutis failil või kaustal ja valite selle jagamise, palutakse teil failide ja printerite ühiskasutus sisse lülitada.
- Vaadake saadaoleva võrgu arvuteid mõlemast arvutist.
Kuidas jagada faile Windows 10 arvutite vahel?
Kuidas jagada faile ilma kodurühmata Windows 10-s
- Avage File Explorer (Windowsi klahv + E).
- Sirvige kausta failidega, mida soovite jagada.
- Valige üks, mitu või kõik failid (Ctrl + A).
- Klõpsake vahekaarti Jaga.
- Klõpsake nuppu Jaga.
- Valige jagamisviis, sealhulgas:
Kas te ei saa Windows 10-s kaustu jagada?
Parandus: "Teie kausta ei saa jagada" operatsioonisüsteemis Windows 10
- Otsige üles kaust, mida soovite jagada.
- Paremklõpsake ja valige menüüst Atribuudid.
- Minge vahekaardile Jagamine ja klõpsake nuppu Täpsem ühiskasutus.
- Kontrollige jaotist Jaga seda kausta ja minge jaotisse Permissions.
- Nüüd peate valima, millist tüüpi kasutajaid teie kausta jagatakse.
Kas HomeGroup on endiselt Windows 10-s saadaval?
Microsoft eemaldas just Windows 10-st kodurühmad. Kui värskendate Windows 10 versioonile 1803, ei näe te HomeGroupi menüüs File Explorer, juhtpaneelil ega tõrkeotsingus (Seaded > Värskendus ja turvalisus > Tõrkeotsing). Kõiki printereid, faile ja kaustu, mida jagasite HomeGroupiga, jagatakse jätkuvalt.
Kuidas lülitada sisse seadme jagamine operatsioonisüsteemis Windows 10?
1. samm: avage juhtpaneel. 2. samm: valige jaotises Võrk ja Internet suvand Kuva võrgu olek ja ülesanded. 3. samm: valige võrgu- ja ühiskasutuskeskuses Muuda täpsemaid jagamise sätteid. 4. samm: valige Lülita sisse failide ja printerite jagamine või Lülita failide ja printerite ühiskasutus välja ning puudutage Salvesta muudatused.
Kuidas avada võrgu- ja ühiskasutuskeskus Windows 10-s?
Operatsioonisüsteemides Windows 8.1 ja Windows 10 peate paremklõpsama tegumiriba paremas servas asuval võrguikoonil ja seejärel klõpsama või puudutama valikut "Ava võrgu- ja ühiskasutuskeskus". Kolmas võimalus on minna "Juhtpaneel -> Võrk ja Internet -> Võrgu- ja ühiskasutuskeskus". See töötab kõigis Windowsi versioonides.
Kuidas eemaldada Windows 10 jagatud kausta?
Kuidas peatada failide või kaustade jagamine?
- Paremklõpsake või vajutage faili või kausta, seejärel valige Andke juurdepääs > Eemalda juurdepääs.
- Valige fail või kaust, valige File Exploreri ülaosas vahekaart Jagamine ja seejärel jaotises Jaga koos käsuga Eemalda juurdepääs.
Kuidas teha arvuti leitavaks?
Avage Seaded > Võrk ja Internet > Wi-Fi > Tuntud võrkude haldamine > Valige WiFi-võrk > Atribuudid > Keerake liugur asendisse Väljas säte Tee see arvuti leitavaks. Etherneti ühenduse korral peate klõpsama Adapteril ja seejärel lülitama lülitit Tee see arvuti leitavaks.
Kuidas seadistada Windows 10 privaatvõrku?
29. juuli 2015 värskendus
- vajutage Windowsi klahvi (oma klaviatuuril) või nuppu Start.
- tippige HomeGroup ja "HomeGroup" on üleval ja valitud, vajutage sisestusklahvi.
- valige sinine link "Muuda võrgu asukohta"
- puudutage/klõpsake "Jah", kui seda küsitakse.
Kuidas ma saan oma arvuti võrgus nähtavaks teha?
Võrguprofiili seadistamine seadete abil
- Avage seaded.
- Klõpsake nuppu Võrk ja Internet.
- Klõpsake Ethernet.
- Paremal küljel klõpsake adapteril, mida soovite konfigureerida.
- Valige jaotises „Võrguprofiil” üks kahest valikust: Avalik, et peita arvuti võrku ning lõpetada printerite ja failide jagamine.
Kas ma saan kasutada sama Windows 10 võtit kahes arvutis?
Tootenumbrit saab kasutada ainult ühe arvuti korraga aktiveerimiseks. Virtualiseerimiseks on Windows 8.1-l samad litsentsitingimused kui Windows 10-l, mis tähendab, et virtuaalses keskkonnas ei saa kasutada sama tootenumbrit. Loodetavasti selgitab see artikkel, kuidas saate oma arvutitesse installida Windowsi erinevaid versioone.
Kas ma saan Windows 10 sülearvutist üle kanda?
Windows 10 litsentsi on võimalik teisaldada teise arvutisse. Kuid mõned asjad, mida peaksite meeles pidama, on järgmised. Kui olete ostnud sülearvuti või lauaarvuti ja Windows 10 operatsioonisüsteem oli eelinstallitud OEM OS-ina, ei saa te seda litsentsi teisele Windows 10 arvutile üle kanda.
Kuidas faile arvutist Windows 10-sse üle kanda?
Eelised: kiire, lihtne ja süsteemi edastusfunktsiooni lisamine.
- 1. samm: ühendage väline kõvaketas või USB-mälupulk arvutiga ja käivitage EaseUS Todo Backup.
- 2. samm: klõpsake vasakpoolset ülemist ikooni ja laiendage paani, klõpsake nuppu "Faili varundamine".
- 3. samm: valige konkreetsed failid, mida soovite välisele kõvakettale või USB-le varundada.
Kuidas faile kahe arvuti vahel üle kanda?
Arvutite vahel ülemineku hõlbustamiseks on siin kuus võimalust andmete edastamiseks.
- Kasutage oma andmete edastamiseks OneDrive'i.
- Kasutage andmete edastamiseks välist kõvaketast.
- Kasutage andmete edastamiseks edastuskaablit.
- Kasutage oma andmete edastamiseks PCmoverit.
- Kasutage kõvaketta kloonimiseks Macrium Reflecti.
- Failide jagamine ilma kodurühmata.
Kuidas faile sülearvutite vahel üle kanda?
Lahendus 1. Edastage failid kahe sülearvuti vahel, kasutades failiedastustarkvara
- 2. samm: ühendage nii vanad kui ka uued sülearvutid. Ühendage mõlemad kaks sülearvutit samasse LAN-i.
- 3. samm: valige failid, mida soovite üle kanda. Edastatavate failide valimiseks klõpsake veerus Failid "Muuda".
- 4. toiming: teisaldage failid sülearvutist uude sülearvutisse.
Kas Windows 10-l on Easy Transfer?
Windows Easy Transfer pole opsüsteemis Windows 10 saadaval. Microsoft on aga teinud koostööd Laplinkiga, et tuua teieni PCmover Express – tööriist valitud failide, kaustade ja muu ülekandmiseks vanast Windowsi arvutist uude Windows 10 arvutisse.
Kuidas leida Windows 10 kodurühma parooli?
- Windowsi klahv + S (see avab otsingu)
- Sisestage kodurühm, seejärel klõpsake nuppu Kodurühma sätted.
- Klõpsake loendis nuppu Muuda kodurühma parooli.
- Klõpsake nuppu Muuda parooli ja järgige kehtiva parooli muutmiseks juhiseid.
Kuidas parandada kodurühma Windows 10-s?
Toimingud Windows 10 kodurühma vigade parandamiseks
- Käivitage kodurühma tõrkeotsing.
- Muutke Internet Explorer vaikebrauseriks.
- Kustutage ja looge uus kodurühm.
- Kodurühma teenuste lubamine.
- Kontrollige, kas kodurühma seaded on sobivad.
- Käivitage võrguadapteri tõrkeotsing.
- Muutke nime suurtähti.
- Kontrollige Kasuta kasutajakontosid ja paroole.
Kas te ei leia Windows 10-s kodurühma?
Pärast arvuti värskendamist opsüsteemile Windows 10 (versioon 1803): HomeGroupi ei kuvata File Exploreris. Kodugruppi ei kuvata juhtpaneelil, mis tähendab, et te ei saa kodurühma luua, sellega liituda ega sellest lahkuda. Te ei saa HomeGroupi abil uusi faile ja printereid jagada.
https://www.flickr.com/photos/qole2/4350150515/