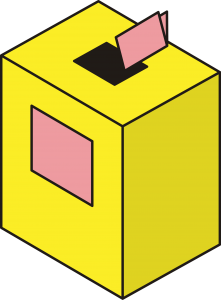Ekraanisäästja sätted operatsioonisüsteemis Windows 10
Teise võimalusena paremklõpsake oma Windows 10 töölaual ja valige Isikupärastamise seadete avamiseks Isikupärastamine.
Järgmisena klõpsake vasakpoolsel paanil Lukusta ekraan.
Kerige alla Lukustuskuva seaded ja klõpsake nuppu Ekraanisäästja sätted.
Avaneb järgmine aken.
Kuidas panna Windows 10-sse ekraanisäästja?
Kui soovite Windows 10 ekraanisäästja funktsiooni kasutada, toimige järgmiselt.
- Avage seaded.
- Klõpsake nuppu Isikupärastamine.
- Klõpsake nuppu Lukusta ekraan.
- Klõpsake lingil Ekraanisäästja sätted.
- Kasutage jaotises „Ekraanisäästja” rippmenüüd ja valige ekraanisäästja, mida soovite kasutada.
How do I set my screen saver?
Ekraanisäästja seadistamiseks toimige järgmiselt.
- Paremklõpsake töölaual ja valige Isikupärasta.
- Klõpsake nuppu Ekraanisäästja.
- Valige ripploendist Ekraanisäästja ekraanisäästja.
- Valitud ekraanisäästja eelvaate kuvamiseks klõpsake nuppu Eelvaade.
- Eelvaate peatamiseks klõpsake nuppu OK ja seejärel nuppu Sule.
Miks mu ekraanisäästja Windows 10 puhul ei tööta?
Kui ekraanisäästja ei tööta, võib põhjuseks olla see, et see pole lubatud või õigesti konfigureeritud. Ekraanisäästja sätete kontrollimiseks paremklõpsake menüü Start nuppu ja valige Juhtpaneel. Klõpsake valikul Välimus ja isikupärastamine ning seejärel jaotises Isikupärastamine nuppu Muuda ekraanisäästjat.
Kus asuvad Windows 10 ekraanisäästja failid?
Windowsi taustapiltide asukoha leidmiseks avage File Explorer ja navigeerige C:\Windows\Web. Sealt leiate eraldi kaustad Taustpilt ja Ekraan. Kaust Screen sisaldab Windows 8 ja Windows 10 lukustuskuvade pilte.
How do I change the screensaver time in Windows 10 registry?
Muutke sisselogimise ekraanisäästja ajalõpu aega
- Klõpsake nuppu Start, käsku Käivita, tippige regedt32 ja seejärel klõpsake nuppu. OKEI.
- Otsige üles järgmine registrivõti: HKEY_USERS\.DEFAULT\Control Panel\Desktop.
- Topeltklõpsake paanil Üksikasjad ikooni.
- Tippige väljale Väärtuse andmed sekundite arv ja seejärel klõpsake nuppu OK.
Kas te ei saa Windows 10 ekraanisäästja ooteaega muuta?
Parandus: ekraanisäästja sätted on operatsioonisüsteemis Windows 10/8/7 hallid
- Kasti Käivita avamiseks vajutage Windowsi klahvi + R.
- Liikuge kohaliku rühmapoliitika redaktori vasakpoolsel paanil aadressile:
- Paremal paanil leidke kaks järgmist reeglit.
- Topeltklõpsake igal muutmiseks reeglil ja määrake mõlemad väärtuseks Pole konfigureeritud.
- Taaskäivitage arvuti ja peaksite saama ekraanisäästja seadeid muuta.
Kuidas Firestickis ekraanisäästjat muuta?
Märkimisväärne
- Avage peamenüüst "Seaded". Kerige oma Amazon Fire TV peamenüüs alla, et jõuda valikuni „Seaded” ja seejärel see valida.
- Avage 'Kuva ja helid'. Valige Fire TV kaugjuhtimispuldi puuteplaadi abil 'Kuva ja helid'.
- Valige "Ekraanisäästja"
- Valige "Album"
- Kohandage ekraanisäästja sätteid.
Kuidas installida ekraanisäästjat?
Sammud
- Laadige alla ekraanisäästja, mis peaks olema scr-failivormingus.
- Avage dialoog Käivita. Vajutage korraga klahve ⊞ Win + R.
- Tippige dialoogiakna Käivita C:\Windows\System32.
- Avage System32 süsteemikaust. Dialoogiaknas Käivita klõpsake nuppu OK.
- Installige ekraanisäästja fail.
- Kinnitage, et soovite faili teisaldada.
What is screen saver and why it is used?
Ekraanisäästja või ekraanisäästja on tarkvaraprogramm, mis aktiveerub pärast seda, kui arvuti on teatud aja jooksul passiivne. Ekraanisäästjad loodi algselt selleks, et vältida piltide või teksti põletamist vanematele monitoridele.
Kuidas Windows 10 ekraanisäästjat lähtestada?
Teise võimalusena paremklõpsake oma Windows 10 töölaual ja valige Isikupärastamise seadete avamiseks Isikupärastamine. Järgmisena klõpsake vasakpoolsel paanil Lukusta ekraan. Kerige alla Lukustuskuva seaded ja klõpsake nuppu Ekraanisäästja sätted. Avaneb järgmine aken.
Miks ma ei saa ekraanisäästjat muuta?
Avage Ekraanisäästja sätted, klõpsates nuppu Start, klõpsates nuppu Juhtpaneel, klõpsates Välimus ja isikupärastamine, klõpsates nuppu Isikupärastamine ja seejärel klõpsates nuppu Ekraanisäästja. b. Klõpsake jaotises Ekraanisäästja ripploendis ekraanisäästjat, mida soovite kasutada.
Kuidas parandada Windows 10 lukustuskuva?
Nüüd laiendage jaotist "Töölaua taustaseaded -> Slaidiseanss" ja määrake rippmenüüst "Aku peal" valikuks "Saadaval". Rakendage muudatused ja see võib ka probleemi lahendada. Kui teie Windows 10 arvutis on lubatud valik „Vajutage avamiseks klahvikombinatsiooni Ctrl+Alt+Delete”, siis lukustuskuva slaidiseansi funktsioon ei tööta.
Kuhu salvestatakse Windows 10 lukustuskuva kujutised?
Kuidas leida Windows 10 Spotlighti lukustuskuva pilte
- Klõpsake nuppu Suvandid.
- Klõpsake vahekaarti Vaade.
- Valige "Kuva peidetud failid, kaustad ja draivid" ja klõpsake nuppu Rakenda.
- Avage See arvuti > Kohalik ketas (C:) > Kasutajad > [TEIE KASUTAJANIMI] > AppData > Kohalik > Paketid > Microsoft.Windows.ContentDeliveryManager_cw5n1h2txyewy > LocalState > Assets.
Kus tehakse Windowsi taustapilte?
1 vastus. Foto kirjelduse leiate, kui avate "C:\Users\username_for_your_computer\AppData\Local\Microsoft\Windows\Themes" ja valite seejärel pildi ja minge selle atribuutide juurde. See peaks sisaldama teavet selle kohta, kus foto tehti.
Kus on Windows 7 ekraanisäästja failid?
Teie kõvakettal on kolm kausta, millest Windows otsib automaatselt ekraanisäästjate olemasolu, kui avate paneeli Ekraanisäästja sätted.
- C: \ Windows.
- C: \ Windows \ süsteem32.
- C:\Windows\SysWOW64 (Windowsi 64-bitistes versioonides)
Kuidas muuta ekraani ajalõpu operatsioonisüsteemis Windows 10?
Muutke Windows 10 lukustuskuva ajalõpu jaotises Toitesuvandid
- Klõpsake menüül Start ja tippige "Toitesuvandid" ja vajutage toitesuvandite avamiseks sisestusklahvi.
- Toitesuvandite aknas klõpsake nuppu "Muuda plaani sätteid".
- Klõpsake aknas Muuda plaani sätteid lingil "Muuda täpsemaid toiteseadeid".
Kuidas vältida Windows 10 lukustumist?
Kuidas Windows 10 Pro väljaandes lukustuskuva keelata
- Paremklõpsake nuppu Start.
- Klõpsake nuppu Otsi.
- Tippige gpedit ja vajutage klaviatuuril Enter.
- Topeltklõpsake valikut Haldusmallid.
- Topeltklõpsake nuppu Juhtpaneel.
- Klõpsake valikul Isikupärastamine.
- Topeltklõpsake nuppu Ära kuva lukustuskuva.
- Klõpsake nuppu Lubatud.
Kuidas vältida Windows 10 unerežiimi?
Magama
- Avage juhtpaneelil Toitesuvandid. Windows 10-s pääsete sinna, paremklõpsates menüül Start ja minnes menüüsse Toitesuvandid.
- Klõpsake oma praeguse energiaplaani kõrval valikul Muuda plaani sätteid.
- Muutke "Pane arvuti magama" väärtuseks mitte kunagi.
- Klõpsake "Salvesta muudatused"
Can’t change screen saver wait time Mac?
Valige Apple'i menüüst System Preferences, seejärel klõpsake Energy Saver. Mitteaktiivsuse aja valimiseks kasutage liugurit. Kui seate ekraani välja lülituma enne ekraanisäästja käivitumist, ei käivitu ekraanisäästja pärast teatud passiivsusperioodi.
Kuidas lubada administraatori poolt keelatud sätteid?
Lubage registriredaktor rühmapoliitika redaktori abil
- Klõpsake nuppu Start.
- Tippige gpedit.msc ja vajutage sisestusklahvi.
- Liikuge jaotisse Kasutaja konfiguratsioon / Haldusmallid / Süsteem.
- Topeltklõpsake tööalal valikul "Takesta juurdepääs registri redigeerimistööriistadele".
- Tõmmake hüpikaknas ümber Disabled ja klõpsake nuppu OK.
What is Scrnsave EXE?
ScrnSave.exe is a type of EXE file associated with Compaq Resource Paq 6.5 for Microsoft Windows 2000 and Windows NT developed by Compaq for the Windows Operating System. This EXE file carries a popularity rating of 1 stars and a security rating of “UNKNOWN”.
Is screensaver necessary?
LCD monitors work differently than CRTs – there are no phosphors to burn in. An LCD monitor will never burn in in the same way as a CRT monitor. While many computers are still set to use an animated screensaver after the computer has been idle for a period of time, this isn’t really necessary.
How do I turn on screensaver?
Ekraanisäästja keelamiseks tehke järgmist.
- Klõpsake nuppu Start ja seejärel Juhtpaneel.
- Ekraani atribuutide kuva avamiseks topeltklõpsake kuvaikooni.
- Klõpsake vahekaarti Ekraanisäästja.
- Muutke rippmenüüst Ekraanisäästja väärtuseks (Puudub) ja seejärel klõpsake nuppu Rakenda.
Should I use screen saver?
Are Screensavers still needed. If you are using an LCD monitor, you do not need screensaver. It is a different thing that some computer users still prefer visual treats and hence install good screensavers. Some prefer to have the screensaver activated when they are away from the screen and require them to logon again.
Miks ma ei saa Windows 10 lukustuskuva muuta?
Toimingud, mida teha, kui te ei saa Windows 10 lukustuskuva pilti muuta: 1. toiming: lülitage sisse kohaliku rühmapoliitika redaktor. 2. samm: otsige üles ja avage seade nimega „Takista lukustuskuva kujutise muutmist”. Teabe saamiseks leiate selle jaotisest Arvuti konfiguratsioon/Haldusmallid/Juhtpaneel/Isikupärastamine.
Kuidas lubada lukustuskuva Windows 10-s?
4 võimalust Windows 10 arvuti lukustamiseks
- Windows-L. Vajutage klaviatuuril Windowsi klahvi ja L-klahvi. Luku klaviatuuri otsetee!
- Ctrl-Alt-Del. Vajutage Ctrl-Alt-Delete.
- Start nupp. Puudutage või klõpsake nuppu Start vasakus allnurgas.
- Automaatne lukustus ekraanisäästja kaudu. Saate seadistada arvuti automaatselt lukustuma, kui ekraanisäästja ilmub.
Kuidas lukustada oma ekraan pärast tegevusetust Windows 10?
Kuidas arvuti automaatselt lukustada pärast tegevusetust
- Avage Start.
- Tehke otsing Muuda ekraanisäästjat ja klõpsake tulemusel.
- Valige jaotises Ekraanisäästja kindlasti ekraanisäästja, näiteks Tühi.
- Muutke ooteaeg perioodiks, mille jooksul Windows 10 teie arvuti automaatselt lukustab.
- Märkige suvand Jätkamisel, kuva sisselogimisekraan.
- Klõpsake nuppu Rakenda.
Foto artiklis "Wikimedia Commons" https://commons.wikimedia.org/wiki/Commons:Village_pump/Archive/2007/03