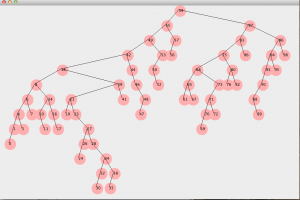Parooli muutmiseks / määramiseks
- Klõpsake ekraani vasakus alanurgas nuppu Start.
- Klõpsake vasakpoolses loendis valikul Seaded.
- Valige Kontod.
- Valige menüüst Sisselogimisvalikud.
- Klõpsake jaotises Muuda oma konto parooli nuppu Muuda.
Kuidas lukustada kausta parooliga Windows 10-s
- Paremklõpsake kaustas, kus asuvad failid, mida soovite kaitsta.
- ROHKEM: parooli muutmine Windows 10-s.
- Valige kontekstimenüüst "Uus".
- Klõpsake nuppu "Tekstdokument".
- Vajuta Enter.
- Topeltklõpsake tekstifaili selle avamiseks.
1. viis: keelake kohalike kasutajate ja rühmade parooli aegumine
- 2. samm: klõpsake vasakpoolsel paanil kausta Kasutajad, et kuvada parempoolsel paanil kõik kasutajakontod.
- 3. samm: pärast kasutaja atribuutide dialoogi avamist valige vahekaart Üldine, märkige ruut "Parool ei aegu kunagi" ja klõpsake nuppu Rakenda ja seejärel OK.
BIOS-ile juurdepääsuks Windows 10 arvutis peate järgima neid samme.
- Navigeerige seadete juurde.
- Valige Värskendamine ja turvalisus.
- Valige vasakpoolsest menüüst Taastamine.
- Klõpsake jaotises Täpsem käivitamine nuppu Taaskäivita kohe.
- Klõpsake tõrkeotsingut.
- Klõpsake Täpsemad suvandid.
- Valige UEFI püsivara sätted.
- Klõpsake nuppu Restart.
Kasutajakontole pildiparooli loomiseks tuleb avada rakendus Seaded. Avage rakenduses Seaded jaotisesse Kontod. Seadete akna vasakus servas valige „Sisselogimisvalikud”. Seejärel näete rakenduse Seaded paremal küljel mitmeid Windows 10 sisselogimisega seotud sätteid ja nuppe.Windows Hello sõrmejälgede sisselogimiste seadistamiseks toimige järgmiselt.
- Avage Seaded> Kontod.
- Kerige jaotiseni Windows Hello ja klõpsake jaotises Sõrmejälg nuppu Seadista.
- Klõpsake nuppu Alusta.
- Sisestage oma PIN-kood.
- Skaneerige oma sõrm sõrmejäljelugejaga.
Kuidas kaitsta draivi Windows 10-s parooliga?
Kõvaketta parooli määramise juhised opsüsteemis Windows 10: 1. toiming: avage see arvuti, paremklõpsake kõvakettal ja valige kontekstimenüüst käsk Lülita BitLocker sisse. 2. samm: valige BitLockeri draivi krüptimise aknas suvand Kasuta draivi avamiseks parooli, sisestage parool, sisestage parool uuesti ja seejärel puudutage valikut Edasi.
Kuidas määrata arvuti lukustamiseks parool?
Windows Vista, 7 ja 8 jaoks parooli lisamiseks vajutage samaaegselt klahve [Ctrl] + [Alt] + [Del], seejärel klõpsake käsul Muuda parooli. Kui teil pole parooli, jätke lihtsalt väli "Vana parool" tühjaks. Windows XP puhul peate läbima juhtpaneeli ja kasutajakontod.
Kuidas muuta oma administraatori parooli opsüsteemis Windows 10?
Valik 2: eemaldage seadetest Windows 10 administraatori parool
- Avage rakendus Seaded, klõpsates selle otseteel menüüs Start või vajutades klaviatuuril Windowsi klahvi + I otseteed.
- Klõpsake valikul Kontod.
- Valige vasakpoolsel paanil vahekaart Sisselogimissuvandid ja seejärel klõpsake jaotises „Parool” nuppu Muuda.
Kuidas ma saan oma töölauale parooli panna?
Klõpsake nuppu "Start". Klõpsake "Juhtpaneel" ja seejärel jaotises "Kasutajakontod ja perekonna turvalisus" nuppu "Kasutajakontode lisamine või eemaldamine". Kui kasutajakontode juhtseade küsib muudatuse tegemiseks luba, klõpsake nuppu "Jätka". Klõpsake loendis oma konto nimel ja seejärel nuppu "Loo parool".
Kuidas draivi Windows 10-s krüpteerida?
Kuidas krüptida kõvaketast BitLockeriga Windows 10-s
- Otsige üles kõvaketas, mida soovite krüpteerida, Windows Exploreri jaotises „See arvuti”.
- Paremklõpsake sihtkettal ja valige "Lülita BitLocker sisse".
- Valige "Sisesta parool".
- Sisestage turvaline parool.
- Valige "Kuidas lubada taastevõti", mida kasutate parooli kaotamise korral oma draivile juurdepääsuks.
Kuidas faile Windows 10-s krüptida?
Failide ja kaustade krüptimine opsüsteemis Windows 10, 8 või 7
- Paremklõpsake Windows Exploreris failil või kaustal, mida soovite krüpteerida.
- Valige kontekstimenüüst Atribuudid.
- Klõpsake dialoogiboksi allosas nuppu Täpsemalt.
- Dialoogiboksi Täpsemad atribuudid jaotises Atribuutide tihendamine või krüptimine märkige ruut Krüpti sisu andmete kaitsmiseks.
- Vajuta OK.
Kuidas määrata parool arvuti Windows 10 lukustamiseks?
Parooli muutmiseks / määramiseks
- Klõpsake ekraani vasakus alanurgas nuppu Start.
- Klõpsake vasakpoolses loendis valikul Seaded.
- Valige Kontod.
- Valige menüüst Sisselogimisvalikud.
- Klõpsake jaotises Muuda oma konto parooli nuppu Muuda.
Kuidas lukustada arvuti Windows 10 parooliga?
4 võimalust Windows 10 arvuti lukustamiseks
- Windows-L. Vajutage klaviatuuril Windowsi klahvi ja L-klahvi. Luku klaviatuuri otsetee!
- Ctrl-Alt-Del. Vajutage Ctrl-Alt-Delete.
- Start nupp. Puudutage või klõpsake nuppu Start vasakus allnurgas.
- Automaatne lukustus ekraanisäästja kaudu. Saate seadistada arvuti automaatselt lukustuma, kui ekraanisäästja ilmub.
Kuidas määrata Windows 10 paroolivihje?
1. toiming. Juurdepääs Windows 10 juhtpaneelile. 2. samm: klõpsake jaotises Kasutajakontod valikut Muuda konto tüüpi. 3. samm: valige kasutaja, kelle jaoks soovite paroolivihje määrata või muuta. 4. samm: looge või muutke kasutaja jaoks paroolivihje.
Kuidas saan oma Windows 10 parooli ilma paroolita muuta?
1. samm: avage kohalikud kasutajad ja rühmad. 2. samm: kõigi kasutajakontode kuvamiseks klõpsake vasakpoolsel paanil kausta "Kasutajad". Samm 3: Valige kasutajakonto, mille parooli peate muutma, paremklõpsake seda ja valige "Määra parool". 4. samm: klõpsake nuppu "Jätka", et kinnitada, et soovite parooli muuta.
Kuidas ma saan Windows 10-s oma administraatori parooli leida?
Kiirjuurdepääsu menüü avamiseks vajutage lihtsalt klaviatuuril Windowsi logo klahvi + X ja klõpsake käsurea (Admin) nuppu. Unustatud parooli lähtestamiseks tippige järgmine käsk ja vajutage sisestusklahvi. Asenda konto_nimi ja uus_parool vastavalt oma kasutajanime ja soovitud parooliga.
Mis on Windows 10 administraatori parool?
1. toiming. Valige Windows 10 sisselogimisekraani vasakus alanurgas mõni muu administraatori konto ja logige sisse Windows 10-sse. 2. toiming: avage administraatori käsuviip, vajutades klahvikombinatsiooni Win + X ja valides seejärel käsuviip (administraator). 3. samm: sisestage võrgukasutaja administraatori pwd ja vajutage sisestusklahvi.
Kuidas määrata Windowsi parooli?
Windows 7
- Valige menüüst Start juhtpaneel.
- Jaotises „Kasutajakontod” klõpsake nuppu Muuda oma Windowsi parooli.
- Jaotises „Kasutajakonto muudatuste tegemine” klõpsake käsul Määra parool.
- Sisestage parool väljadele "Uus parool" ja "Kinnita uus parool".
Kuidas ma leian oma Windowsi parooli?
Kui olete oma Windows 8.1 parooli unustanud, on selle hankimiseks või lähtestamiseks mitu võimalust.
- Kui teie arvuti on domeenis, peab teie süsteemiadministraator teie parooli lähtestama.
- Kui kasutate Microsofti kontot, saate oma parooli võrgus lähtestada.
- Kui kasutate kohalikku kontot, kasutage meeldetuletuseks oma paroolivihjet.
Kuidas luua tugevat parooli?
Traditsioonilise nõuande kohaselt – mis on endiselt hea – tugev parool:
- Sisaldab 12 tähemärki, minimaalselt: peate valima parooli, mis on piisavalt pikk.
- Sisaldab numbreid, sümboleid, suurtähti ja väiketähti. Parooli lahtimurdmise hõlbustamiseks kasutage erinevat tüüpi tähemärke.
Kas Windows 10 on vaikimisi krüptitud?
Kuidas oma kõvaketast krüptida. Mõnel Windows 10 seadmel on vaikimisi sisse lülitatud krüptimine ja saate seda kontrollida, minnes menüüsse Seaded > Süsteem > Teave ja kerides alla jaotiseni „Seadme krüpteerimine”.
Kas Windows 10 kodus on krüptimine?
Ei, see pole Windows 10 koduversioonis saadaval. Ainult seadme krüptimine on olemas, mitte Bitlocker. Windows 10 Home lubab BitLockeri, kui arvutil on TPM-kiip. Surface 3 on varustatud operatsioonisüsteemiga Windows 10 Home ja BitLocker pole mitte ainult lubatud, vaid ka C: on BitLockeriga krüpteeritud.
Kuidas krüptida mälupulka Windows 10-s?
Krüpteeri väline USB-mälupulk Windows 10
- Valige lindilt draiv, mida soovite krüpteerida.
- Teise võimalusena võite avada selle arvuti, paremklõpsata draivi ja valida BitLockeri sisselülitamine.
- Ükskõik, kuidas te seda teete, käivitub BitLockeri viisard.
Miks ma ei saa Windows 10 faile krüptida?
Kui teie Windows 10 arvutis on kausta krüptimise valik hall, on kasutajate sõnul võimalik, et nõutavad teenused ei tööta. Failide krüptimine tugineb failisüsteemi krüptimise (EFS) teenusele ja selle probleemi lahendamiseks peate tegema järgmist. Vajutage Windowsi klahvi + R ja sisestage services.msc.
Kuidas ma saan Windows 10-s PDF-faili krüptida?
PDF-failide parooliga kaitsmine Windows 10-s
- 1. samm: laadige alla tasuta tarkvara PDF Shaper.
- 2. samm: kui PDF-kujundaja on teie arvutisse installitud, avage sama.
- 3. samm: klõpsake vasakpoolsel paanil vahekaarti Turvalisus.
- 4. samm: klõpsake paremas servas valikut Krüpti.
- 5. samm: klõpsake nuppu Lisa, et valida PDF-fail, mida soovite parooliga kaitsta.
Kuidas ma saan Windows 10 kodus faile krüptida?
Altpoolt leiate kaks võimalust oma andmete krüpteerimiseks EFS-iga operatsioonisüsteemis Windows 2.
- Leidke kaust (või fail), mille soovite krüptida.
- Paremklõpsake sellel ja valige Atribuudid.
- Liikuge vahekaardile Üldine ja klõpsake nuppu Täpsem.
- Liikuge alla atribuutide tihendamine ja krüptimine.
- Andmete turvalisuse tagamiseks märkige ruut valiku Sisu krüptimine kõrval.
Kuidas kaitsta Windows 10 kausta parooliga?
Kuidas lukustada kausta parooliga Windows 10-s
- Paremklõpsake kaustas, kus asuvad failid, mida soovite kaitsta.
- ROHKEM: parooli muutmine Windows 10-s.
- Valige kontekstimenüüst "Uus".
- Klõpsake nuppu "Tekstdokument".
- Vajuta Enter.
- Topeltklõpsake tekstifaili selle avamiseks.
Kuidas Windows 10 sisselogimisparooli muuta?
Windows 10 sisselogimiskuva tausta muutmine: 3 sammu
- 1. samm: minge jaotisse Seaded ja seejärel Isikupärastamine.
- 2. samm: kui olete siin, valige vahekaart Lukustuskuva ja lubage suvand Kuva lukustuskuva taustpilt sisselogimiskuval.
Kuidas Windows 10 akent lukustada?
Lihtsalt käivitage utiliit, klõpsake akent, mida soovite üleval hoida, ja seejärel vajutage klahvikombinatsiooni Ctrl-Tühik. Presto! Vajadusel korrake sama kõigi teiste akendega, mida soovite peal hoida. Funktsiooni väljalülitamiseks klõpsake uuesti aknal ja vajutage uuesti Ctrl-Tühik.
Kuidas logida Windows 10-sse ilma paroolita?
Kõigepealt klõpsake Windows 10 menüül Start ja tippige Netplwiz. Valige sama nimega programm. See aken annab teile juurdepääsu Windowsi kasutajakontodele ja paljudele paroolide juhtelementidele. Otse ülaosas on linnuke valiku kõrval, mille pealkiri on Kasutajad peavad selle arvuti kasutamiseks sisestama kasutajanime ja parooli.
Kuidas saan Windows 10 paroolist mööda minna, kui see on lukustatud?
Tippige väljale Käivita "netplwiz" ja vajutage sisestusklahvi.
- Valige dialoogiaknas Kasutajakontod vahekaardil Kasutajad kasutajakonto, mida kasutatakse Windows 10 automaatseks sisselogimiseks.
- Tühjendage ruut "Kasutajad peavad selle arvuti kasutamiseks sisestama kasutajanime ja parooli".
- Hüpikaknasse sisestage valitud kasutaja parool ja klõpsake nuppu OK.
Kuidas ma leian oma administraatori parooli?
1. meetod – parooli lähtestamine teiselt administraatorikontolt:
- Logige Windowsi sisse, kasutades administraatorikontot, mille parool on teile meelde jäänud.
- Klõpsake nuppu Start.
- Klõpsake nuppu Käivita.
- Tippige väljale Ava "control userpasswords2".
- Klõpsake nuppu OK.
- Klõpsake kasutajakontol, mille parooli unustasite.
- Klõpsake nuppu Lähtesta parool.
Foto artiklis “www.EXPERT-PROGRAMMING-TUTOR.com's Blog” https://expert-programming-tutor.com/blog/index.php?d=08&m=12&y=13