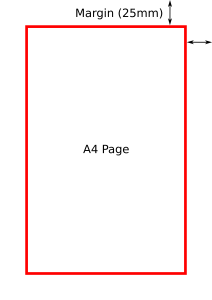Kuidas seadistada Windows 10 vaikeprinterit
- Vaikeprinteri valimiseks valige nupp Start ja seejärel Sätted . Avage Seadmed > Printerid ja skannerid > valige printer > Halda. Seejärel valige Määra vaikeseadeks.
- Operatsioonisüsteemis Windows 10 võib vaikeseadeks olla viimati kasutatud printer. Selle režiimi sisselülitamiseks avage Start ja valige Sätted > Seadmed > Printerid ja skannerid.
Seadete käsitsi muutmiseks toimige järgmiselt. 1] Klõpsake nuppu Start ja seejärel hammasrattataolist sümbolit, mis avab seadete lehe. 2] Klõpsake vasakpoolsete vahekaartide hulgast „Printerid ja skannerid”. 3] Lülitage suvand "Luba Windowsil hallata minu vaikeprinterit" asendisse VÄLJAS.Lahendus 2:
- Avage registriredaktor (parem hiireklõps Windows Start → Run → regedit)
- Liikuge sellele võtmele: HKEY_CURRENT_USER\SOFTWARE\Microsoft\Windows NT\CurrentVersion\Windows.
- Nime "LegacyDefaultPrinterMode" jaoks määrake "Value data:" väärtuseks "1", et naasta Windows 10 printeri vana vaikekäitumise juurde.
resolutsioon
- Navigeerige Windowsi menüüsse Start.
- Klõpsake "Seaded"
- Klõpsake dialoogiaknas Seaded nuppu "Seadmed".
- Veenduge, et olete jaotises "Printerid ja skannerid"
- Keelake säte "Luba Windowsil hallata minu vaikeprinterit", määrates selle olekusse "Väljas".
- Klõpsake Print&Share printeril "Prindi+Jaga" ja valige "Määra vaikeseadeks".
Kuidas muuta vaikeprinterit opsüsteemis Windows 10?
Määrake Windows 10 vaikeprinter
- Puudutage või klõpsake nuppu Start.
- Puudutage või klõpsake nuppu Juhtpaneel.
- Puudutage või klõpsake nuppu Seadmed ja printerid.
- Puudutage ja hoidke all või paremklõpsake soovitud printerit.
- Puudutage või klõpsake nuppu Määra vaikeprinteriks.
Kuidas vaikeprinterit muuta?
Vaikeprinteri muutmiseks tehke järgmist.
- Valige juhtpaneelilt Printer ja faksid (Start, Juhtpaneel, Printerid ja faksid).
- Paremklõpsake printeril, mille soovite vaikeprinteriks muuta.
- Avanevas kontekstimenüüs valige Määra vaikeprinteriks.
Kuidas muuta kõigi kasutajate vaikeprinterit?
Printeri vaikesätete määramine kõigile kasutajatele (kaasa arvatud võrk
- Avage Start > Sätted > Printerid ja faksid.
- Paremklõpsake printeril, valige Prindieelistused.
- Muutke seadeid.
Kuidas ma saan Windows 10-s printereid hallata?
Vaikeprinterite haldamine Windows 10-s. Käivitage menüüst Start käsk Sätted või vajutage Windowsi klahvi + I, seejärel klõpsake nuppu Seadmed. Valige vahekaart Printerid ja skannerid, seejärel kerige alla.
Kuidas määrata Windows 10 vaikeprogramme?
Muutke Windows 10 vaikeprogramme
- Menüüs Start valige Sätted > Rakendused > Vaikerakendused.
- Valige vaikeseade, mille soovite määrata, ja seejärel valige rakendus. Uusi rakendusi saate hankida ka Microsoft Store'ist.
- Võimalik, et teie .pdf-failid, meilid või muusika avaneksid automaatselt mõne muu rakendusega kui Microsofti pakutav.
Miks mu vaikeprinter Windows 10 pidevalt muudab?
Vaikeprinter muutub pidevalt. Avage WinX-i menüüs Seaded > Seadmed > Printerid ja skannerid. Kerige veidi alla, kuni näete sätet Luba Windowsil hallata minu vaikeprinterit. Kui see säte on sisse lülitatud, on vaikeprinter viimati kasutatud printer.
Kuidas muuta Word 2016 vaikeprinterit?
Kui kasutate Word 2010, Word 2013 või Word 2016, peate printeri sätete muutmiseks järgima neid samme.
- Kuvage lindi vahekaart Fail.
- Klõpsake dialoogiboksi vasakus servas nuppu Prindi.
- Valige ripploendist Printer printer, mida soovite kasutada.
- Klõpsake nuppu Printeri atribuudid.
Miks mu vaikeprinter automaatselt muutub?
Vaikeprinter muutub juhuslikult, pärast taaskäivitamist logige välja – kasutajate sõnul lülitub nende vaikeprinter pärast taaskäivitamist pidevalt ümber. Selle põhjuseks võivad olla teie draiverid, seega värskendage neid kindlasti. Vaikimisi printer lülitub pidevalt ja naaseb – mõnikord võib see probleem ilmneda teatud süsteemivigade tõttu.
Kuidas muuta Windows 10 vaikebrauserit?
Siit saate teada, kuidas Windows 10 vaikebrauserit muuta.
- Liikuge jaotisse Seaded. Sinna pääsete menüüst Start.
- 2. Valige Süsteem.
- Klõpsake vasakpoolsel paanil nuppu Vaikerakendused.
- Klõpsake pealkirja „Veebibrauser” all Microsoft Edge.
- Valige avanevas menüüs uus brauser (nt Chrome).
Kuidas seadistada printerit opsüsteemis Windows 10?
Vaatame lühidalt, kuidas traadita printerit Windows 10-s lisada.
- Avage Windowsi otsing, vajutades Windowsi klahvi + Q.
- Sisestage "printer".
- Valige Printerid ja skannerid.
- Lülitage printer sisse.
- Wi-Fi-võrguga ühendamiseks vaadake juhendit.
- Klõpsake nuppu Lisa printer või skanner.
- Valige tulemuste hulgast printer.
Kuidas ma saan Windows 10-s printereid jagada?
Printerite jagamine ilma kodurühmata Windows 10-s
- Avage seaded.
- Klõpsake nuppu Seadmed.
- Klõpsake nuppu Printerid ja skannerid.
- Valige jaotises „Printerid ja skannerid” printer, mida soovite jagada.
- Klõpsake nuppu Halda.
- Klõpsake linki Printeri atribuudid.
- Klõpsake vahekaarti Jagamine.
- Märkige suvand Jaga seda printerit.
Kuidas avada seadmed ja printerid opsüsteemis Windows 10?
Windows 10-s saadaolevate seadmete vaatamiseks toimige järgmiselt.
- Avage seaded.
- Klõpsake nuppu Seadmed. Kuvatakse seadmetega seotud seaded.
- Klõpsake Ühendatud seadmed.
- Klõpsake Bluetoothi, kui see on saadaval.
- Klõpsake nuppu Printerid ja skannerid.
- Sulgege seaded.
Kuidas muuta Windows 10 vaikefailide seoseid?
Windows 10 kasutab failitüüpide seoste muutmiseks juhtpaneeli asemel seadeid. Paremklõpsake nuppu Start (või vajutage kiirklahvi WIN+X) ja valige Sätted. Kerige veidi alla ja valige Valige failitüübi järgi vaikerakendused. Otsige üles faililaiend, mille vaikeprogrammi soovite muuta.
Kuidas määrata Windows 10 kõigi kasutajate jaoks vaikeprogramme?
Vaikerakenduste määramine Windows 10-s juhtpaneeli abil
- Avage seaded.
- Klõpsake nuppu Süsteem.
- Klõpsake nuppu Vaikerakendused.
- Klõpsake käsul Määra vaikeseaded rakenduse järgi.
- Juhtpaneel avaneb menüüs Määra vaikeprogrammid.
- Valige vasakul rakendus, mille soovite vaikeseadeks määrata.
Miks ma ei saa Windows 10 vaikerakendusi muuta?
Näib, et mõjutatud kasutajad ei saa Windows 10 vaikerakendusi mida tahes muuta.
Lahendus 4 – Windows 10 tagasipööramine
- Avage seaded.
- Valige Värskenda ja turvalisus.
- Valige vasakpoolselt paanilt Taastamine.
- Klõpsake nuppu "Alusta" jaotises Mine tagasi Windows 10 eelmisele versioonile.
Kuidas muuta printer vertikaalseks?
Muutke režiimi printeri sätetes
- Avage juhtpaneel ja seejärel suvand Seadmed ja printerid.
- Otsige üles oma printer aknast Seadmed ja printerid ja paremklõpsake ikooni hiirega.
- Ilmuvas menüüs valige Prindieelistused ja leidke eelistuste aknast suvand Orientation.
Mis on vaikeprinter?
Vaikeprinter on printer, millele saadetakse kõik prinditööd, kui pole teisiti määratud. Vaikimisi printeri olemasolu takistab programmil küsimast kasutajalt iga kord, kui ta prindib, millist printerit ta kasutada soovib. Pilt on näide printeri määramisest Windowsi vaikeprinteriks.
Miks on minu printeri vaikimisi onenote?
Eemaldage OneNote vaikeprinterina. Paremklõpsake printeri seadme ikoonil ja seejärel klõpsake pärast hüpikmenüü ilmumist nuppu "Määra vaikeprinteriks". Sulgege aken "Printerid ja seadmed". Windows ei kasuta rakendusest printimisel enam OneNote'i virtuaalset printerit vaikeprindiseadmena.
Mis on Windows 10 vaikebrauser?
Muutke Windows 10 vaikebrauserit. Valige nupp Start ja tippige seejärel Vaikerakendused. Valige jaotises Veebibrauser praegu loendis olev brauser ja seejärel valige Microsoft Edge või mõni muu brauser.
Milline on Windows 10 jaoks parim veebibrauser?
11. aasta 2019 parimat veebibrauserit
- Google Chrome – üldine parim veebibrauser.
- Mozilla Firefox – parim Chrome'i alternatiiv.
- Microsoft Edge – parim brauser Windows 10 jaoks.
- Opera – brauser, mis takistab krüptootsimist.
- Chromium – avatud lähtekoodiga Chrome'i alternatiiv.
- Vivaldi – väga kohandatav brauser.
Kuidas Google Chrome'i parandada Kas vaikebrauserit ei saa määrata või seadistada?
Kui te seda nuppu ei näe, on Google Chrome juba teie vaikebrauser.
- Klõpsake arvutis menüüd Start.
- Klõpsake nuppu Juhtpaneel.
- Klõpsake nuppu Programmid Vaikeprogrammid Määrake oma vaikeprogrammid.
- Valige vasakult Google Chrome.
- Klõpsake nuppu Määra see programm vaikeseadeks.
- Vajuta OK.
Foto Vikipeedia artiklis https://en.wikipedia.org/wiki/Margin_(typography)