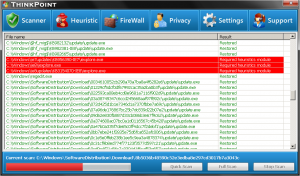Kuidas dokumenti skannida ja arvutisse üles laadida?
Sammud
- Asetage dokument skannerisse esiküljega allapoole.
- Avage Start.
- Tippige menüüsse Start faks ja skannige.
- Klõpsake Windowsi faksimine ja skannimine.
- Klõpsake nuppu Uus skannimine.
- Veenduge, et teie skanner on õige.
- Valige dokumendi tüüp.
- Otsustage oma dokumendi värvi.
Kuidas Windowsis skannida?
KUIDAS DOKUMENTI SKANNIDA WINDOWSIS 7
- Valige Start → Kõik programmid → Windowsi faksimine ja skannimine.
- Klõpsake navigeerimispaanil nuppu Skanni, seejärel klõpsake tööriistaribal nuppu Uus skannimine.
- Kasutage skannimise kirjeldamiseks paremal olevaid sätteid.
- Klõpsake nuppu Eelvaade, et näha, milline teie dokument välja näeb.
- Kui olete eelvaatega rahul, klõpsake nuppu Skanni.
Kas Windows 10-l on skannimistarkvara?
Installige ja kasutage skannerit opsüsteemis Windows 10. Kui ühendate seadmega skanneri või lisate koduvõrku uue skanneri, saate tavaliselt alustada piltide ja dokumentide skannimist kohe. Valige nupp Start, seejärel valige Sätted > Seadmed > Printerid ja skannerid. Valige Lisa printer või skanner.
Kuidas dokumenti skannida ja seejärel meiliga saata?
Sammud
- Skaneerige dokument, mida soovite saata.
- Avage oma e -posti rakendus või e -posti veebisait.
- Koostage uus e -kiri.
- Sisestage väljale „Saaja” adressaadi e -posti aadress.
- Klõpsake nuppu "manusta failid".
- Leidke ja klõpsake dialoogiboksis skannitud dokumenti.
- Klõpsake nuppu Ava.
- Saada sõnum.
Kuidas dokumenti skannida ja Windows 10 arvutisse üles laadida?
KUIDAS DOKUMENTE SKANNIDA WINDOWSIS 10
- Avage menüüst Start rakendus Scan. Kui te skannimisrakendust menüüs Start ei leia, klõpsake menüü Start vasakus alanurgas sõnu Kõik rakendused.
- (Valikuline) Seadete muutmiseks klõpsake linki Kuva rohkem.
- Klõpsake nuppu Eelvaade, et veenduda skannimise õigsuses.
- Klõpsake nuppu Skanni.
Kuidas dokumenti märkmeteks skannida?
Dokumentide skannimine rakenduses Notes
- Avage uus või olemasolev märkus.
- Puudutage ikooni + ja puudutage Scan Documents.
- Asetage dokument kaamera vaatesse.
- Kasutage skannimise jäädvustamiseks päästikunuppu või üht helitugevuse nuppudest.
- Vajadusel reguleerige skannimise nurki lohistades, seejärel puudutage Säilita skannimist.
Kuidas lubada Windows 10-s arvutisse skannimist?
Kuidas lubada pärast Windows 10 versiooniuuendust arvutisse skannimist?
- Printeri IPv4-aadressi hankimiseks printige konfiguratsioonileht (IP-aadressi hankimiseks võite puudutada ka traadita ühenduse ikooni printeri esipaneelil)
- Avage oma arvutis juhtpaneel, tehke jaotises Seadmed ja printerid paremklõps printeril ja vasakklõpsake nuppu Printeri atribuudid, valige vahekaart Ports.
Kuidas Windows 10 abil skannida ja parandada?
Süsteemifailide skannimine ja parandamine opsüsteemis Windows 10 võrguühenduseta
- Rakenduse Seaded avamiseks kasutage Windowsi klahvi + I kiirklahvi.
- Klõpsake nuppu Värskendus ja turvalisus.
- Klõpsake nuppu Taastamine.
- Jaotises Täpsem käivitamine klõpsake nuppu Taaskäivita kohe.
- Klõpsake tõrkeotsingut.
- Klõpsake Täpsemad suvandid.
Kuidas skannida Windowsis mitut lehte üheks PDF-failiks?
2 sammu mitme lehekülje skannimiseks PDF-vormingusse
- Käivitage PDFelement. Avage oma arvutis PDFelement. Vahekaardil "Kodu" valige "Skannerist".
- Mitme lehekülje skannimine PDF-vormingusse. Valige hüpikaknas dialoogiboksis skanner, mida soovite kasutada. Reguleerige skanneri sätteid.
Kuidas dokumenti skannida ja PDF-failina meilida?
Saate kasutada A-PDF Image to PDF (tasuta allalaadimine siit), et skannida dokument PDF-vormingusse ja saata see meili teel vaid kahe sammuga.
- Dokumentide skannimiseks skannerist klõpsake ikooni „Skanni paberit”.
- Kõiki skannitud dokumente sisaldava PDF-dokumendi loomiseks ja meili saatmiseks klõpsake ikooni „Ehita ühte PDF-i ja postiga”.
Kust saab dokumente skannida?
Kuna klambrite pood on alati lähedal, oleme teie kontor liikvel. Copy & Print ei ole kontorist kunagi eemal. Staplesi asukohas saate pilvele juurde pääseda, koopiaid teha, dokumente skannida, fakse saata, faile tükeldada ja arvuti rendijaama kasutada. Kuna klambrite pood on alati lähedal, oleme teie kontor liikvel.
Kas saate oma telefoniga dokumente skannida?
Skaneerimine telefonist. Sellised rakendused nagu Scannable võimaldavad teil pärast skannimist dokumente töödelda ja jagada. Nagu olete ehk märganud, on teie nutitelefoniga kaasas kaamera, mis võib toimida ka skannerina. Rakenduses Google Drive Androidile kuvatakse dokumentide skannimise valik.
Kuidas ma saan skanneri juhtmevabalt arvutiga ühendada?
Veenduge, et teie printer oleks ühendatud arvutiga samasse Wi-Fi-võrku. Peate avama juhtpaneeli, seadistama Wireless Wizardi ja järgima ühenduse loomiseks juhiseid. Avage printeri lameskanner. Tõstke see lihtsalt printerist eemale.
Kas ma saan skannimise asemel dokumendist pilti teha?
Jah, lihtsalt tehke dokumentidest pilt ja kärpige soovimatud üksused ning saatke see. Või võite kasutada kaameraskannerit (mobiilirakendust), mis skannib ja kärbib täpselt dokumente.
Kuidas ühendada skanner sülearvutiga?
Lisage kohalik printer
- Ühendage printer USB-kaabli abil arvutiga ja lülitage see sisse.
- Avage menüüst Start rakendus Seaded.
- Klõpsake valikul Seadmed.
- Klõpsake nuppu Lisa printer või skanner.
- Kui Windows tuvastab teie printeri, klõpsake printeri nimel ja järgige installimise lõpetamiseks ekraanil kuvatavaid juhiseid.
Foto artiklis "Wikimedia Commons" https://commons.wikimedia.org/wiki/File:ThinkPoint_-_Scanner.png