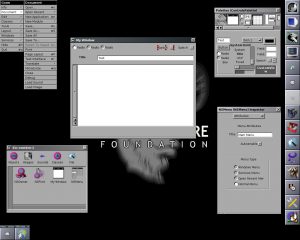KUIDAS WINDOWSI VÄRSKENDUST TAGASI TEHA
- Rakenduse Seaded avamiseks vajutage klahvikombinatsiooni Win+I.
- Valige Värskendus ja turvalisus.
- Klõpsake linki Värskendusajalugu.
- Klõpsake linki Desinstalli värskendused.
- Valige värskendus, mille soovite tagasi võtta.
- Klõpsake tööriistaribal kuvataval nupul Desinstalli.
- Järgige ekraanil kuvatavaid juhiseid.
Kuidas Windowsi värskendust tagasi saada?
Kuidas taastada Windows 10 loojate värskendus varasemaks
- Alustamiseks klõpsake nuppu Start ja seejärel Seaded.
- Klõpsake nuppu Värskendus ja turvalisus.
- Valige külgribal Taaste.
- Klõpsake jaotises Mine tagasi Windows 10 eelmisele versioonile linki Alusta.
- Valige, miks soovite eelmisele järgule naasta, ja klõpsake nuppu Edasi.
- Pärast viipa lugemist klõpsake veel kord Next.
Kuidas naasta Windows 10 eelmisele versioonile?
Piiratud aja jooksul pärast Windows 10 versioonile üleviimist saate naasta Windowsi eelmisele versioonile, valides nupu Start, seejärel valides Sätted > Värskendus ja turvalisus > Taastamine ja seejärel valiku Alustamine jaotises Mine tagasi eelmisele. Windows 10 versioon.
Kas ma saan Windows 10 värskenduse turvarežiimis desinstallida?
4 viisi värskenduste desinstallimiseks Windows 10-s
- Avage suurte ikoonide vaates juhtpaneel ja seejärel klõpsake nuppu Programmid ja funktsioonid.
- Klõpsake vasakpoolsel paanil nuppu Kuva installitud värskendused.
- See kuvab kõik süsteemi installitud värskendused. Valige värskendus, mille soovite eemaldada, ja seejärel klõpsake nuppu Desinstalli.
Kuidas Windows 10 värskendust desinstallida?
Uusima funktsioonivärskenduse desinstallimiseks, et naasta Windows 10 varasemale versioonile, toimige järgmiselt.
- Käivitage seade Täpsemal käivitamisel.
- Klõpsake nuppu Tõrkeotsing.
- Klõpsake nuppu Täpsemad suvandid.
- Klõpsake nuppu Desinstalli värskendused.
- Klõpsake suvandit Desinstalli uusim funktsiooni värskendus.
- Logige sisse oma administraatori mandaati kasutades.
Kas te ei saa Windowsi värskendust desinstallida?
Käsurealt
- Puudutage Windowsi klahvi, tippige cmd.exe, paremklõpsake tulemusel ja valige Käivita administraatorina. See käivitab kõrgendatud käsuviiba.
- Värskenduse eemaldamiseks kasutage käsku wusa /uninstall /kb:2982791 /quiet ja asendage KB number selle värskenduse numbriga, mida soovite eemaldada.
Kuidas Windowsi värskendust tühistada?
Windowsi värskenduse tühistamine Windows 10 Professionalis
- Vajutage Windowsi klahvi + R, tippige "gpedit.msc" ja valige OK.
- Avage Arvuti konfiguratsioon > Haldusmallid > Windowsi komponendid > Windows Update.
- Otsige üles ja kas topeltklõpsake või puudutage kirjet nimega "Automaatsete värskenduste seadistamine".
Kas ma saan Windows Update'i turvarežiimis desinstallida?
Sammud
- Käivitage turvarežiimi. Windowsi värskenduste eemaldamine õnnestub kõige paremini, kui kasutate turvarežiimi.
- Avage aken "Programmid ja funktsioonid".
- Klõpsake linki "Kuva installitud värskendused".
- Otsige üles värskendus, mille soovite eemaldada.
- Valige värskendus ja klõpsake nuppu "Desinstalli".
Kuidas Windows 10 värskendusi käsitsi desinstallida?
Kuidas Windows 10 värskendusi desinstallida
- Liikuge vasakpoolses alanurgas otsinguribale ja tippige "Seaded".
- Avage värskendus- ja turvasuvandid ning minge vahekaardile Taaste.
- Liikuge alla nupule "Alusta" pealkirja "Mine tagasi Windows 10 eelmise versiooni juurde" all.
- Järgi juhiseid.
Kas ma saan Windows 10 värskenduse desinstallida?
Klõpsake linki Desinstalli värskendused. Microsoft pole kõike seadete rakendusse teisaldanud, seega suunatakse teid nüüd juhtpaneeli lehele Desinstalli värskendus. Valige värskendus ja klõpsake nuppu Desinstalli. Arvuti taaskäivitamiseks ja toimingu lõpuleviimiseks klõpsake nuppu Taaskäivita kohe.
Kas ma saan Windows 10 värskenduse tagasi võtta?
2018. aasta aprilli värskenduse desinstallimiseks avage Start > Sätted ja klõpsake valikul Värskendus ja turvalisus. Klõpsake vasakpoolsel lingil Taaste ja seejärel klõpsake jaotises „Mine tagasi Windows 10 eelmise versiooni juurde” nuppu Alusta. Kui te pole veel kogu värskenduse kasutatud ruumi vabastanud, algab tagasipööramisprotsess.
Kas ma saan vanad Windowsi värskendused desinstallida?
Windowsi värskendused. Alustame Windowsist endast. Praegu saate värskenduse desinstallida, mis tähendab põhimõtteliselt seda, et Windows asendab praegused värskendatud failid vanade eelmise versiooni failidega. Kui eemaldate need eelmised versioonid puhastamisega, ei saa see neid lihtsalt desinstallimiseks tagasi panna.
Kuidas kustutada ebaõnnestunud Windowsi värskendusi?
See peatab Windows Update Service ja Background Intelligent Transfer Service. Nüüd sirvige kausta C:\Windows\SoftwareDistribution ja kustutage kõik sees olevad failid ja kaustad. Võite vajutada Ctrl+A, et valida kõik ja seejärel klõpsata nupul Kustuta.
Kuidas desinstallida Windowsi värskendust kb4343669?
Desinstallige Windowsi värskendus
- Puudutage klaviatuuril Windowsi klahvi ja tippige programmi eemaldamine.
- Valige otsingutulemuste loendist programmide lisamise või eemaldamise tulemus.
- See avab Windowsi juhtpaneeli akna, kus on loetletud kõik süsteemi installitud programmid.
- Valige akna vasakus servas kuvage installitud värskendused.
Kuidas värskendust kb97103 desinstallida?
Proovige alltoodud samme ja kontrollige, kas see aitab.
- Klõpsake nuppu Start.
- Seejärel klõpsake nuppu Juhtpaneel.
- Nüüd klõpsake nuppu Programmid.
- Klõpsake nuppu Kuva installitud värskendused.
- Otsige üles "Update for Windows 7 (KB971033)"
- Paremklõpsake seda ja valige Desinstalli.
Kuidas desinstallida Windows Update 1803?
Windows 10 aprilli 2018 värskenduse (versioon 1803) desinstallimine
- Avage seaded.
- Klõpsake nuppu Värskendus ja turvalisus.
- Klõpsake nuppu Taastamine.
- Klõpsake jaotises „Mine tagasi Windows 10 eelmisele versioonile” nuppu Alusta.
- Valige vastus, miks te tagasi lähete.
- Klõpsake nuppu Edasi.
- Klõpsake nuppu Ei, aitäh.
Kuidas eemaldada ootel Windows 10 värskendus?
Kuidas tühjendada ootel värskendusi Windows 10-s
- Avage Start.
- Otsige käsku Run, klõpsake kogemuse avamiseks ülemist tulemust.
- Tippige järgmine tee ja klõpsake nuppu OK: C:\Windows\SoftwareDistribution\Download.
- Valige kõik (Ctrl + A) ja vajutage nuppu Kustuta. SoftwareDistributioni kaust operatsioonisüsteemis Windows 10.
Kuidas peatada soovimatud Windows 10 värskendused?
Kuidas blokeerida Windowsi värskenduste ja värskendatud draiveri(te) installimist Windows 10-sse.
- Start -> Seaded -> Värskendus ja turvalisus -> Täpsemad suvandid -> Vaadake oma värskenduste ajalugu -> Desinstallige värskendused.
- Valige loendist soovimatu värskendus ja klõpsake nuppu Desinstalli. *
Miks on mu arvuti värskenduste kallal ummikus?
Ütle nüüd, et isegi pärast arvuti taaskäivitamist pärast rasket seiskamist jääte endiselt kuvale Töötamine värskendustega, siis peate leidma viisi, kuidas Windows 10 turvarežiimis käivitada. Valikud hõlmavad järgmist: Vajutage tõstuklahvi ja klõpsake nuppu Taaskäivita, et käivitada teid Täpsemate käivitussuvandite ekraanile.
Kuidas ma saan Windows 10 10 päeva pärast tagasi võtta?
Sel perioodil saate Windowsi eelmise versiooni taastamise alustamiseks navigeerida jaotisesse Seaded > Värskendus ja turvalisus > Taaste > Mine tagasi Windowsi eelmisele versioonile. Windows 10 kustutab eelmise versiooni failid automaatselt 10 päeva pärast ja te ei saa pärast seda tagasi pöörduda.
Kas ma saan Windows 10 täiendusabilise desinstallida?
Kui olete uuendanud Windows 10 versioonile 1607, kasutades Windows 10 Update Assistantit, siis juubelivärskenduse installinud Windows 10 Upgrade Assistant jääb teie arvutisse maha, millest pole pärast uuendamist enam kasu, saate selle ohutult desinstallida, siin on kuidas seda teha saab.
Miks on mu arvuti pärast värskendamist nii aeglane?
Üks levinumaid aeglase arvuti põhjuseid on taustal töötavad programmid. Eemaldage või keelake kõik TSR-id ja käivitusprogrammid, mis käivituvad automaatselt iga kord, kui arvuti käivitub. Et näha, millised programmid taustal töötavad ning kui palju mälu ja protsessorit nad kasutavad, avage tegumihaldur.
Mida teete, kui teie arvuti on värskenduses kinni?
Kinnijäänud Windows Update'i installi parandamine
- Vajutage Ctrl-Alt-Del.
- Taaskäivitage arvuti, kasutades kas lähtestusnuppu või lülitades selle välja ja seejärel uuesti sisse, kasutades toitenuppu.
- Käivitage Windows turvarežiimis.
Kuidas peatada poolelioleva Windowsi värskenduse?
tüüp
- Katkestage mõneks minutiks Interneti-ühendus, et tagada värskenduse allalaadimise peatamine.
- Samuti saate poolelioleva värskenduse peatada, klõpsates juhtpaneeli suvandit „Windows Update” ja seejärel nuppu „Stopp”.
Kuidas ma tean, kas mu Windowsi värskendus on kinni jäänud?
Kinnijäänud Windowsi värskenduse parandamine
- 1. Veenduge, et värskendused on tõesti kinni jäänud.
- Lülitage see välja ja uuesti sisse.
- Kontrollige Windows Update'i utiliiti.
- Käivitage Microsofti tõrkeotsingu programm.
- Käivitage Windows turvarežiimis.
- Süsteemitaaste abil saate ajas tagasi liikuda.
- Kustutage ise Windows Update'i faili vahemälu, 1. osa.
- Kustutage ise Windows Update'i faili vahemälu, 2. osa.
Foto artiklis "Wikimedia Commons" https://commons.wikimedia.org/wiki/File:GNUstep-gorm.jpg