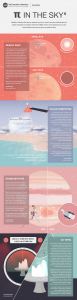Kuidas oma Windows 10 arvutit lähtestada
- Navigeerige jaotisse Seaded.
- Valige "Värskendamine ja turvalisus"
- Klõpsake vasakpoolsel paanil nuppu Taastamine.
- Klõpsake jaotises Lähtesta see arvuti nuppu Alusta.
- Sõltuvalt sellest, kas soovite oma andmefaile puutumata jätta, klõpsake valikul „Säilita minu failid” või „Eemalda kõik”.
Siit saate teada, kuidas oma arvuti Windows 10-s lähtestada.
- Navigeerige jaotisse Seaded.
- Valige "Värskendamine ja turvalisus"
- Klõpsake vasakpoolsel paanil nuppu Taastamine.
- Klõpsake jaotises Lähtesta see arvuti nuppu Alusta.
- Sõltuvalt sellest, kas soovite oma andmefaile puutumata jätta, klõpsake valikul „Säilita minu failid” või „Eemalda kõik”.
Taastamine ilma installi-CD/DVDta
- Lülitage arvuti sisse.
- Vajutage ja hoidke all klahvi F8.
- Ekraanil Täpsemad alglaadimissuvandid valige käsuviibaga turvarežiim.
- Vajutage Enter.
- Logige sisse administraatorina.
- Kui kuvatakse käsuviip, tippige see käsk: rstrui.exe.
- Vajutage Enter.
Lähtestage või installige uuesti Windows 10
- Valige nupp Start ja seejärel Sätted > Värskendus ja turvalisus > Taaste.
- Taaskäivitage arvuti, et avada sisselogimisekraan, seejärel vajutage ja hoidke all tõstuklahvi, kui valite ekraani paremas alanurgas toiteikooni > Taaskäivita.
- Arvuti lähtestamiseks saate kasutada ka installikandjat.
Kuidas taastada arvuti tehaseseaded?
Arvuti lähtestamiseks
- Pühkige ekraani paremast servast sisse, toksake Seaded ja seejärel puudutage Muuda arvuti sätteid.
- Koputage või klõpsake nuppu Värskendus ja taastamine ning seejärel puudutage või klõpsake nuppu Taaste.
- Jaotises Eemalda kõik ja installi Windows uuesti puudutage või klõpsake nuppu Alusta.
- Järgige ekraanil kuvatavaid juhiseid.
Kuidas ma saan oma sülearvuti Windows 10 tehaseseadetele lähtestada ilma paroolita?
Kuidas lähtestada Windows 10 sülearvuti tehaseseadetele ilma paroolita
- Minge menüüsse Start, klõpsake "Seaded", valige "Uuendus ja turvalisus".
- Klõpsake vahekaarti „Taastamine” ja seejärel nuppu „Alusta” jaotises Lähtesta see arvuti.
- Valige "Säilita minu failid" või "Eemalda kõik".
- Selle arvuti lähtestamiseks klõpsake nuppu "Järgmine".
Kuidas arvuti puhtaks pühkida, et see maha müüa?
Lähtestage oma Windows 8.1 arvuti
- Avage arvuti sätted.
- Klõpsake nuppu Värskenda ja taastamine.
- Klõpsake nuppu Taastamine.
- Klõpsake jaotises „Eemalda kõik ja installi Windows 10 uuesti” nuppu Alusta.
- Klõpsake nuppu Edasi.
- Klõpsake suvandil Puhastage draiv täielikult, et kustutada kõik seadmest ja alustada Windows 8.1 koopiaga.
Kuidas lähtestada oma kuvaseaded Windows 10 vaikeseadetele?
resolutsioon
- Klõpsake nuppu Start , tippige väljale Alusta otsingut isikupärastamine ja seejärel klõpsake loendis Programmid nuppu Isikupärastamine.
- Jaotises Välimuse ja helide isikupärastamine klõpsake valikul Kuva sätted.
- Lähtestage soovitud kohandatud kuvasätted ja seejärel klõpsake nuppu OK.
Kuidas tehase lähtestamist teha?
Androidi tehaseseadetele lähtestamine taasterežiimis
- Lülitage telefon välja.
- Hoidke all helitugevuse vähendamise nuppu ja samal ajal hoidke all ka toitenuppu, kuni telefon sisse lülitub.
- Näete sõna Start, seejärel vajutage helitugevuse vähendamise nuppu, kuni taasterežiim on esile tõstetud.
- Nüüd vajutage taasterežiimi käivitamiseks toitenuppu.
Mida see arvuti lähtestab operatsioonisüsteemis Windows 10?
Lähtestamine installib Windows 10 uuesti, kuid võimaldab teil valida, kas jätta failid alles või eemaldada, ja seejärel installida Windows uuesti. Saate oma arvuti lähtestada menüüst Seaded, sisselogimiskuval või kasutades taastedraivi või installikandjat.
Kuidas lähtestada oma HP sülearvuti tehaseseaded ilma paroolita?
Kuidas lähtestada HP sülearvuti tehaseseaded ilma paroolita
- Nõuanne:
- 1. samm: ühendage lahti kõik ühendatud seadmed ja kaablid.
- 2. toiming: lülitage sisse või taaskäivitage HP sülearvuti ja vajutage korduvalt klahvi F11, kuni kuvatakse aken Vali suvand.
- 3. samm: klõpsake kuval Vali valik nuppu Tõrkeotsing.
Kuidas ma saan oma HP sülearvuti Windows 10 tehaseseadetele lähtestada ilma paroolita?
Windows 10 lähtestamine, kui teie HP arvuti ei käivitu
- Taaskäivitage arvuti ja vajutage kohe korduvalt klahvi F11. Avaneb ekraan Vali suvandid.
- Klõpsake nuppu Start. Hoides all tõstuklahvi, klõpsake nuppu Toide ja seejärel valige Taaskäivita.
Kuidas avada sülearvuti ilma paroolita?
Järgige allolevaid juhiseid Windowsi parooli avamiseks.
- Valige loendist Windowsi süsteem, mis töötab teie sülearvutis.
- Valige kasutajakonto, mille parooli soovite lähtestada.
- Valitud konto parooli tühjaks lähtestamiseks klõpsake nuppu "Lähtesta".
- Sülearvuti taaskäivitamiseks klõpsake nuppu "Reboot" ja eemaldage lähtestusketas.
Kuidas pühkida arvuti puhtaks, et see Windows 10 müüa?
Windows 10-l on sisseehitatud meetod arvuti kustutamiseks ja oleku „uuena” taastamiseks. Sõltuvalt sellest, mida vajate, saate valida, kas säilitada ainult oma isiklikud failid või kustutada kõik. Avage Start > Sätted > Värskendus ja turvalisus > Taaste, klõpsake nuppu Alusta ja valige sobiv valik.
Kuidas kustutada arvutist kogu isiklik teave?
Naaske juhtpaneelile ja klõpsake siis nuppu "Kasutajakontode lisamine või eemaldamine". Klõpsake oma kasutajakontot ja seejärel nuppu "Kustuta konto". Klõpsake "Kustuta failid" ja seejärel "Kustuta konto". See on pöördumatu protsess ning teie isiklikud failid ja teave kustutatakse.
Kuidas ma saan kõvaketast taaskasutamiseks pühkida?
Kuidas kõvaketast taaskasutamiseks pühkida
- Paremklõpsake "Minu arvuti" ja klõpsake "Halda", et käivitada arvutihalduse aplet.
- Klõpsake vasakpoolsel paanil "Disk Management".
- Valige menüüst "Primary Partition" või "Extended Partition".
- Määrake saadaolevate valikute hulgast soovitud draivitäht.
- Määrake kõvakettale valikuline helitugevuse silt.
Kuidas taastada tehaseseaded?
Lähtestage oma iPhone'i tehaseseaded
- iPhone'i või iPadi lähtestamiseks avage Seaded > Üldine > Lähtesta ja seejärel valige Kustuta kogu sisu ja sätted.
- Pärast pääsukoodi sisestamist, kui olete selle määranud, kuvatakse hoiatuskast punase valikuga Kustuta iPhone (või iPad).
Mis juhtub, kui lähtestan oma telefoni tehaseseadetele?
Saate Android-telefonist või -tahvelarvutist andmed eemaldada, lähtestades selle tehaseseadetele. Sel viisil lähtestamist nimetatakse ka vormindamiseks või kõvaks lähtestamiseks. Tähtis. Tehaseseadetele lähtestamine kustutab kõik teie andmed teie seadmest. Kui lähtestate probleemi lahendamiseks, soovitame esmalt proovida muid lahendusi.
Kuidas ma saan Playstation 4 tehaseseadetele lähtestada?
Tehke tehaseseadetele lähtestamine turvarežiimist
- Lülitage PS4 täielikult välja. Ärge määrake seda puhkerežiimile.
- Hoidke toitenuppu all, kuni kuulete kahte piiksu.
- Valige vajalik lähtestamisvalik.
- Kui teil pole tarkvaraprobleeme, valige Initialize PS4.
Kas selle arvuti lähtestamine on sama, mis puhas installimine?
Arvuti lähtestamise valik Eemalda kõik on nagu tavaline puhas installimine ja teie kõvaketas kustutatakse ja installitakse värske Windowsi koopia. Kuid seevastu on süsteemi lähtestamine kiirem ja mugavam. Ja puhas installimine peab nõudma installiketast või USB-draivi.
Kui kaua võtab Windows 10 tehaseseadetele lähtestamine?
Suvand Lihtsalt eemalda minu failid võtab aega umbes kaks tundi, samas kui suvand Fully Clean The Drive võib võtta kuni neli tundi. Muidugi võib teie läbisõit erineda.
Kas arvuti lähtestamine eemaldab Windows 10?
Kui valite lähtestamises Taasta tehaseseaded, taastaks see OEM-i partitsiooni, st viib teid tagasi versioonile 8.1, kui see oli eelinstallitud. Palju parem valik on andmete varundamine ja Windows 10 puhas installimine: saate Windows 10 igal ajal uuesti installida ja see ei maksa teile midagi!
Kuidas taastada oma HP sülearvuti Windows 10 tehaseseaded?
Vajutage klaviatuuril Windowsi klahvi + S. Tippige "reset this PC" (ilma jutumärkideta) ja vajutage sisestusklahvi. Minge paremale paanile ja valige Alustamine. Saate valida, kas soovite oma failid alles jätta või kõik eemaldada.
Kas saate arvutisse siseneda, kui olete parooli unustanud?
Valige nooleklahvide abil turvarežiim ja vajutage sisestusklahvi. Avakuval klõpsake nuppu Administraator. Kui teil pole avakuva, tippige Administrator ja jätke parooliväli tühjaks. Kui te ei saa sisse logida, kuna olete kunagi parooli muutnud, vaadake 2. meetodit unustatud parooli lähtestamiseks.
Kuidas avada HP sülearvuti ilma paroolita?
1. osa. Kuidas avada HP sülearvuti ilma kettata HP Recovery Manageri kaudu
- Lülitage sülearvuti välja, oodake mõni minut ja seejärel lülitage see sisse.
- Jätkake klaviatuuri nupu F11 vajutamist ja valige "HP Recovery Manager" ja oodake, kuni programm laaditakse.
- Jätkake programmiga ja valige "Süsteemi taastamine".
Kuidas lähtestada oma Windows 10 sülearvuti ilma paroolita?
Kuidas lähtestada Windows 10 tehaseseadetele ilma parooli teadmata
- Vajutades samal ajal klaviatuuril klahvi Shift, klõpsake ekraanil toiteikoonil ja seejärel valige Taaskäivita.
- Pärast klahvi Shift mõnda aega all hoidmist avaneb järgmine ekraan:
- Valige suvand Tõrkeotsing ja vajutage sisestusklahvi.
- Seejärel valige järgmisel ekraanil "Eemalda kõik".
Kuidas lukustatud arvutit lahti saada?
1. meetod: kui tõrketeade annab teada, et arvuti on domeeni\kasutajanime tõttu lukustatud
- Arvuti lukust vabastamiseks vajutage klahvikombinatsiooni CTRL+ALT+DELETE.
- Tippige viimati sisseloginud kasutaja sisselogimisteave ja seejärel klõpsake nuppu OK.
- Kui dialoogiboks Unlock Computer kaob, vajutage klahvikombinatsiooni CTRL+ALT+DELETE ja logige tavapäraselt sisse.
Kuidas ma saan Windows 10-s paroolist mööda minna?
Tippige väljale Käivita "netplwiz" ja vajutage sisestusklahvi.
- Valige dialoogiaknas Kasutajakontod vahekaardil Kasutajad kasutajakonto, mida kasutatakse Windows 10 automaatseks sisselogimiseks.
- Tühjendage ruut "Kasutajad peavad selle arvuti kasutamiseks sisestama kasutajanime ja parooli".
- Hüpikaknasse sisestage valitud kasutaja parool ja klõpsake nuppu OK.
Foto artiklis “Uudised ja ajaveebid | NASA/JPL Edu ” https://www.jpl.nasa.gov/edu/news/tag/STEM