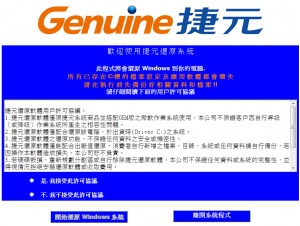Kuidas pääseda Windows 10 taastamisvalikuteni?
Kasutage Windows 10 Start-menüüs "Shift + Restart".
Teine viis Windows 10 turvarežiimi pääsemiseks on kasutada menüüs Start olevaid valikuid.
Esiteks vajutage ja hoidke all klaviatuuril klahvi SHIFT.
Kui see klahv on endiselt all, klõpsake nuppu Start, seejärel nuppu Toide ja seejärel nuppu Taaskäivita.
Kui kaua võtab Windows 10 taastamine aega?
Kui kaua võtab süsteemi taastamine aega? See võtab umbes 25-30 minutit. Lisaks kulub lõpliku seadistuse läbimiseks veel 10–15 minutit süsteemi taastamise aega.
Mis juhtub pärast Windows 10 lähtestamist?
Taastepunktist taastamine ei mõjuta teie isiklikke faile. Windows 10 uuesti installimiseks valige Lähtesta see arvuti. See eemaldab teie installitud rakendused ja draiverid ning seadetes tehtud muudatused, kuid võimaldab teil valida isiklikud failid alles jätta või eemaldada.
Kuidas kasutada Windows 10 USB-taastet?
USB-taastedraivi kasutamine opsüsteemis Windows 10
- Lülitage arvuti välja.
- Sisestage USB-taastedraiv arvuti USB-porti ja lülitage arvuti uuesti sisse.
- Vajutage klahvi F11 kohe pärast arvuti sisselülitamist, kuni süsteem laadib süsteemitaaste.
- Klõpsake klaviatuuri keelel.
Kuidas taastada Windows 10 teisele kuupäevale?
- Avage süsteemitaaste. Otsige Windows 10 otsingukastist süsteemitaaste ja valige tulemuste loendist Loo taastepunkt.
- Luba süsteemitaaste.
- Taastage oma arvuti.
- Avage Täpsem käivitamine.
- Käivitage süsteemitaaste turvarežiimis.
- Avage Lähtesta see arvuti.
- Lähtestage Windows 10, kuid salvestage failid.
- Lähtestage see arvuti turvarežiimist.
Kuidas Windowsi taastamist käivitada?
Taastekonsooli käivitamiseks F8 alglaadimismenüüst on järgmised sammud.
- Taaskäivitage arvuti.
- Pärast käivitusteate ilmumist vajutage klahvi F8.
- Valige suvand Paranda oma arvuti.
- Klõpsake nuppu Edasi.
- Vali oma kasutajanimi.
- Sisestage oma parool ja klõpsake nuppu OK.
- Valige suvand Käsuviip.
Mis on Windows 10 taastamine?
Süsteemitaaste on tarkvaraprogramm, mis on saadaval kõigis Windows 10 ja Windows 8 versioonides. Süsteemitaaste loob teatud ajahetkel automaatselt taastepunktid, süsteemifailide mälu ja seaded arvutis. Taastepunkti saate ka ise luua.
Kui kaua võtab aega Windows 10 süsteemi lähtestamine?
Windows 10 lähtestamine võtab aega umbes 35–40 minutit, puhata, oleneb teie süsteemi konfiguratsioonist. Kui lähtestamine on lõppenud, peate läbima Windows 10 algseadistuse. See võtab vaid 3–4 minutit ja pääsete juurde Windows 10-le.
Kas süsteemitaaste eemaldab viirused?
Süsteemitaaste ei eemalda ega puhasta viiruseid, troojalasi ega muud pahavara. Kui teil on nakatunud süsteem, on süsteemi taastamise asemel parem installida mõni hea viirusetõrjetarkvara, mis puhastab ja eemaldab arvutist viirusnakkused.
Kas tehase lähtestamine eemaldab Windowsi?
Tehase lähtestamine taastab teie arvutiga kaasas olnud algse tarkvara. Seda käitatakse tootja pakutava tarkvara, mitte Windowsi funktsioonide abil. Kui aga soovite teha puhta uuesti installimise, säilitades Windows 10, peate lihtsalt minema menüüsse Sätted / Värskendus ja turvalisus. Valige Lähtesta see arvuti.
Kas selle arvuti lähtestamine eemaldab Windows 10?
Lähtestage see arvuti opsüsteemis Windows 10. Alustamiseks avage Seaded > Värskendus ja turvalisus > Taaste. Seejärel klõpsake jaotise Lähtesta see arvuti all nuppu Alusta. Saate lihtsalt oma isiklikud failid eemaldada, mis on kiirem, kuid vähem turvaline.
Kas Windows 10 uuesti installimine kustutab kõik?
See on lihtsaim viis oma kraami arvutist eemaldamiseks enne sellest vabanemist. Selle arvuti lähtestamine kustutab kõik teie installitud programmid. Saate valida, kas soovite oma isiklikud failid säilitada või mitte. Windows 10 puhul on see valik saadaval rakenduse Seaded jaotises Värskendus ja turvalisus > Taaste.
Kuidas pääseda juurde Windows 10 taastepartitsioonile?
6. meetod: käivitage otse Täpsemad käivitussuvandid
- Käivitage või taaskäivitage arvuti või seade.
- Valige süsteemitaaste, täpsema käivitamise, taastamise jne jaoks alglaadimissuvand. Näiteks mõnes Windows 10 ja Windows 8 arvutis käivitab F11 vajutamine süsteemitaaste.
- Oodake, kuni käivitusvalikud käivituvad.
Kas ma saan luua ühes arvutis taasteketta ja kasutada seda teises?
Kui teil pole Windows 10 taasteketta loomiseks USB-draivi, saate süsteemiparandusketta loomiseks kasutada CD-d või DVD-d. Kui teie süsteem jookseb kokku enne taastedraivi loomist, saate luua Windows 10 taaste-USB-ketta teisest arvutist, et arvuti käivitada, kui teil on probleeme.
Kuidas luua Windowsi taaste-USB-d?
Selle loomiseks on vaja ainult USB-draivi.
- Otsige tegumiribalt Loo taastedraiv ja seejärel valige see.
- Kui tööriist avaneb, veenduge, et oleks valitud Varunda süsteemifailid taastekettale ja seejärel valige Järgmine.
- Ühendage USB-draiv arvutiga, valige see ja seejärel valige Järgmine > Loo.
Kuidas taastada Windows 10 varasemale kuupäevale?
Avage Windows 10 turvarežiim ja muud käivitusseaded
- Valige nupp Start ja seejärel Seaded .
- Valige Värskendus ja turvalisus > Taaste.
- Jaotises Täpsem käivitamine valige Taaskäivita kohe.
- Kui teie arvuti taaskäivitub kuvale Vali suvand, valige Tõrkeotsing > Täpsemad suvandid > Käivitusseaded > Taaskäivita.
Kuidas taastada arvuti eilne?
Loodud või loendis oleva taastepunkti kasutamiseks klõpsake nuppu Start > Kõik programmid > Tarvikud > Süsteemitööriistad. Valige menüüst "System Restore": valige "Taasta minu arvuti varasemale ajale" ja seejärel klõpsake ekraani allosas nuppu Edasi.
Kuidas Windows 10-s varukoopiat taastada?
Windows 10 – kuidas taastada varem varundatud faile?
- Puudutage või klõpsake nuppu "Seaded".
- Puudutage või klõpsake nuppu Värskenda ja turvalisus.
- Puudutage või klõpsake nuppu "Varundamine", seejärel valige "Varunda failiajaloo abil".
- Tõmmake leht alla ja klõpsake nuppu "Taasta failid praegusest varukoopiast".
Kas ma saan lõpetada Windows 10 lähtestamise?
Vajutage Windows + R, sulgege või logige välja, hoidke SHIFT klahvi all ja klõpsake nuppu "Taaskäivita". See taaskäivitab teie arvuti või arvuti taasterežiimi. 2. Seejärel leidke ja klõpsake "Tõrkeotsing" > "Sisestage täpsemad suvandid" > klõpsake "Startup Repair".
Kas tehase lähtestamine kustutab kõik sülearvuti?
Operatsioonisüsteemi tehaseseadete taastamine ei kustuta kõiki andmeid ega ka kõvaketta vormindamine enne OS-i uuesti installimist. Draivi tõesti puhtaks pühkimiseks peavad kasutajad käivitama turvalise kustutamise tarkvara. Linuxi kasutajad saavad proovida käsku Shred, mis kirjutab failid üle sarnasel viisil.
Kas Windows 10 lähtestamine eemaldab pahavara?
Windows 10 tehaseseadetele lähtestamine installib Windows 10 uuesti, muudab arvuti seaded vaikeseadeteks ja eemaldab kõik teie failid. Kui soovite Windows 10 kiiresti lähtestada, saate valida Lihtsalt eemalda minu failid.
Kas süsteemi taastamine eemaldab pahavara?
Süsteemitaaste tühistab enamiku seadeid, muutes pahavara jõuetuks, kuid ei kustuta ühtegi faili, mis nõuab käsitsi puhastamist või nuhkvara/ründevara/viirusetõrje lahendust. Kui käivitate süsteemitaaste süsteemi taastepunkti enne viiruse saamist, kustutatakse kõik uued programmid ja failid, sealhulgas see viirus.
Kas ümbervormindamine eemaldab viirused?
Kui teie arvuti on viirusega nakatunud, eemaldab kõvaketta vormindamine või kustutamine ja uuesti alustamine peaaegu alati kõik viirused. Kuid pidage meeles, et kui teie arvutist on tehtud viirust sisaldavaid varukoopiaid, võib teie arvuti uuesti nakatuda, kui see pole viirusetõrjeprogrammiga kaitstud.
Kas süsteemitaaste eemaldab lunavara?
Ei. Süsteemitaaste ei aita teil pahatahtlikke lunavarafaile süsteemist eemaldada. See võib viia teie arvuti endisele olekule, kuid see ei saa eemaldada pahavara ja selle komponente.
Foto artiklis "Wikimedia Commons" https://commons.wikimedia.org/wiki/File:Genuine_PC_one-click_recovery_system_homepage_20130401.png