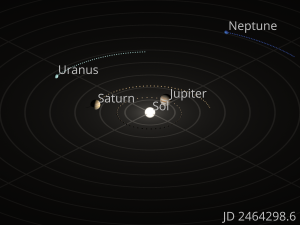6 võimalust arvuti/süsteemi atribuutide avamiseks Windows 10-s:
- 1. samm: paremklõpsake seda arvutit ja valige menüüst Atribuudid.
- 2. samm: valige süsteemiaknas Kaugseaded, Süsteemikaitse või Süsteemi täpsemad sätted.
- 2. viis: avage see selle arvuti ja klaviatuuri otseteede kaudu.
- 3. viis: lülitage see sisse klaviatuuri otseteede kaudu.
Kuidas avada süsteemi atribuute käivitamisest?
Vajutage korraga klahve Windows + R, tippige dialoogiboksi Käivita käsk "sysdm.cpl" ja vajutage sisestusklahvi. Teise võimalusena võite avada käsuviiba ja sisestada sama käsu, et avada suvand Süsteemi atribuudid.
Mis on süsteemi omaduste avamise kiirklahv?
Avage kiiresti Microsoft Windowsi süsteemiatribuudid, kasutades ühte järgmistest kiirklahvidest.
- Vajutage korraga Windowsi klahvi ja Pause klahvi.
- Hoidke all klahvi Alt ja topeltklõpsake ikooni Minu arvuti või see arvuti.
Kuidas pääseda Windows 10 süsteemisätete juurde?
1. viis: avage see menüüs Start. Menüü Start laiendamiseks klõpsake töölaual alumist vasakpoolset nuppu Start ja seejärel valige selles Sätted. Seadete avamiseks vajutage klaviatuuril Windows+I. Puudutage tegumiribal otsingukasti, sisestage sellele sisestusseade ja valige tulemustes Seaded.
Kuidas avada Windows 10 tegumiriba atribuudid?
2 võimalust Windows 10 tegumiriba ja Start-menüü atribuutide avamiseks: 1. viis: avage see tegumiriba kaudu. Paremklõpsake tegumiribal mis tahes tühjal alal ja valige kontekstimenüüst Atribuudid. 2. samm: tippige paremas ülanurgas olevasse otsingukasti tegumiriba ja puudutage valikut Tegumiriba ja navigeerimine.
Kuidas avada käsust Käivita programmide lisamine eemaldamine?
Käivitage programmide lisamise või eemaldamise käsk. Seda appwiz.cpl käsku saab kasutada ka Windowsi käsurealt. See käsk töötab ka Windows 7-s, kuigi akende välimust on muudetud. Nõustaja 'Funktsioonide lisamise või eemaldamise' akna saab avada otse, käivitades käsust Käivita käsk 'optionalfeatures'.
Mis on Inetcpl Cpl käsk?
Inetcpl.cpl on CPL-fail, mis on seotud MSDN Disc 2444.4-ga, mille on välja töötanud Microsoft Windowsi operatsioonisüsteemi jaoks. Uusim teadaolev Inetcpl.cpl versioon on 1.0.0.0, mis tehti Windowsi jaoks.
Kuidas muuta süsteemiteavet Windows 10-s?
Valige OEM-võti (vasakul), paremklõpsake akna paremas osas ja valige Uus > Stringi väärtus. väärtusega REG_SZ ja andke sellele nimi "Tootja". Järgmisena topeltklõpsake väärtusel, et avada aken Redigeeri stringi ja sisestage oma kohandatud teave väljale Value Data.
Kuidas pääseda Windows 10 täpsemate sätete juurde?
Avage Windows 10 turvarežiim ja muud käivitusseaded
- Valige nupp Start ja seejärel Seaded .
- Valige Värskendus ja turvalisus > Taaste.
- Jaotises Täpsem käivitamine valige Taaskäivita kohe.
- Kui teie arvuti taaskäivitub kuvale Vali suvand, valige Tõrkeotsing > Täpsemad suvandid > Käivitusseaded > Taaskäivita.
Kuidas ma leian oma operatsioonisüsteemi?
Otsige operatsioonisüsteemi teavet Windows 7-s
- Valige Start. nuppu, tippige otsingukasti Arvuti, paremklõpsake valikut Arvuti ja seejärel valige Atribuudid.
- Windowsi väljaande all näete teie seadmes kasutatavat Windowsi versiooni ja väljaannet.
Kuidas Windows 10 sätteid parandada?
Avage menüü Start, klõpsake toiteikooni, vajutage ja hoidke all tõstuklahvi ning valige menüüst Taaskäivita. Teile pakutakse kolm võimalust. Valige Tõrkeotsing > Lähtesta see arvuti > Eemalda kõik. Teil võidakse paluda jätkamiseks sisestada Windows 10 installikandja, seega pange see kindlasti valmis.
Mis on Windows 10 süsteemiatribuutide avamise otsetee?
6 võimalust arvuti/süsteemi atribuutide avamiseks Windows 10-s:
- 1. samm: paremklõpsake seda arvutit ja valige menüüst Atribuudid.
- 2. samm: valige süsteemiaknas Kaugseaded, Süsteemikaitse või Süsteemi täpsemad sätted.
- 2. viis: avage see selle arvuti ja klaviatuuri otseteede kaudu.
- 3. viis: lülitage see sisse klaviatuuri otseteede kaudu.
Kuidas Windows 10-s rakendust Seaded uuesti installida?
Kuidas Windows 10-s puuduvad rakendused uuesti installida
- Avage seaded.
- Klõpsake valikul Rakendused.
- Klõpsake valikul Rakendused ja funktsioonid.
- Valige probleemiga rakendus.
- Klõpsake nuppu Desinstalli.
- Kinnitamiseks klõpsake nuppu Desinstalli.
- Avage pood.
- Otsige äsja desinstallitud rakendust.
Kuidas näeb tegumiriba välja operatsioonisüsteemis Windows 10?
See võimaldab teil leida ja käivitada programme Start ja Start menüü kaudu või vaadata mis tahes hetkel avatud programme. Tegumiriba tutvustati esmakordselt Microsoft Windows 95-ga ja seda võib leida kõigist järgmistest Windowsi versioonidest. Windows 10 sarnaneb Windows 8.1-ga, kuid uue Cortana otsingukastiga.
Mida tähendab tegumiriba lukustamine Windows 10-s?
Kui avate selle, saate tegumiriba suuruse muutmiseks lohistada või liigutada selle ekraani(de) alla, vasakule, paremale või ülaossa. See õpetus näitab teile, kuidas Windows 10 konto tegumiriba lukustada või avada. Esimene võimalus: tegumiriba lukustamine või avamine tegumiribal.
Kust leian Windows 10 süsteemisalve?
Windows 10 – süsteemisalv. Süsteemi salv on teavitusalale antud teine nimi, mille leiame Windowsi tegumiriba paremas servas. Süsteemisalves on teie arvutist saadavad erinevat tüüpi teatised ja hoiatused, näiteks Interneti-ühendus või helitugevus.
Kuidas lisada Windows 10-s programmide eemaldamist?
Siit saate teada, kuidas Windows 10-s mis tahes programmi desinstallida, isegi kui te ei tea, mis rakendus see on.
- Ava menüü Start.
- Klõpsake valikut Seaded
- Klõpsake menüüs Seaded nuppu Süsteem.
- Valige vasakpoolselt paanilt Rakendused ja funktsioonid.
- Valige rakendus, mille soovite desinstallida.
- Klõpsake kuvataval nupul Desinstalli.
Kus on Windows 10 programmid ja funktsioonid?
See avab programmide ja funktsioonide akna. Paremklõpsake nuppu Start või vajutage Windowsi klahvi + X klaviatuuri kombinatsiooni. Kui WinX-i menüü avaneb, valige Rakendused ja funktsioonid. See avab uues rakenduses Seaded paani Rakendused ja funktsioonid.
Kuidas käivitate programmide lisamise või eemaldamise administraatorina?
Lahendus
- Avage käivituskast (Windowsi klahv + r) ja tippige runas /user:DOMAINADMIN cmd.
- Teilt küsitakse domeeni administraatori parooli.
- Kui kuvatakse kõrgendatud käsuviip, tippige juhtpaneeli Programmide lisamine/eemaldamine avamiseks käsk control appwiz.cpl.
Mis on Cpl-fail?
CPL-fail on Windowsi operatsioonisüsteemis kasutatav juhtpaneeli üksus, näiteks kuvad, hiir, heli või võrguühendus. See salvestatakse kausta Windows\System ja laaditakse automaatselt, kui Windowsi juhtpaneel avatakse.
Kuidas kontrollida oma arvuti omadusi?
Samuti võite paremklõpsata arvutiikoonil, kui see on töölaual saadaval, ja valida hüpikmenüüst "Atribuudid", et avada süsteemi atribuutide aken. Lõpuks, kui arvuti aken on avatud, võite süsteemi juhtpaneeli avamiseks klõpsata akna ülaosas valikul "Süsteemi atribuudid".
Mis on Windows 10 käivitamise otsetee?
Ctrl+Shift+Esc – avage Windows 10 tegumihaldur. Windowsi klahv+R – avage dialoogiboks Run. Shift+Delete – failide kustutamine neid prügikasti saatmata. Alt+Enter – kuvab hetkel valitud faili atribuute.
Kuidas ma leian oma operatsioonisüsteemi Windows 10?
Oma Windowsi versiooni leidmiseks opsüsteemis Windows 10
- Avage Start , sisestage Teave arvuti kohta ja seejärel valige Teave arvuti kohta.
- Vaadake jaotisest PC for Edition, et teada saada, milline Windowsi versioon ja väljaanne teie arvutis töötab.
- Otsige jaotisest Arvuti jaotist Süsteemi tüüp, et näha, kas kasutate Windowsi 32-bitist või 64-bitist versiooni.
Mis on Windows 10 praegune versioon?
Esialgne versioon on Windows 10 build 16299.15 ja pärast mitmeid kvaliteetseid värskendusi on uusim versioon Windows 10 build 16299.1127. Versiooni 1709 tugi lõppes 9. aprillil 2019 Windows 10 Home, Pro, Pro for Workstationi ja IoT Core väljaannete jaoks.
Millised on Windows 10 versioonid?
Windows 10 Home, mis on kõige lihtsam arvutiversioon. Windows 10 Pro, millel on puutefunktsioonid ja mis on mõeldud töötama kaks-ühes seadmetes, nagu sülearvutite/tahvelarvutite kombinatsioonid, samuti mõned lisafunktsioonid tarkvaravärskenduste installimise kontrollimiseks – see on töökohal oluline.
Kuidas Windows 10 sätteid uuesti installida?
Lähtestage või installige uuesti Windows 10
- Valige nupp Start, seejärel valige Sätted > Värskendus ja turvalisus > Taaste.
- Taaskäivitage arvuti, et avada sisselogimisekraan, seejärel vajutage ja hoidke all tõstuklahvi, kui valite ekraani paremas alanurgas toiteikooni > Taaskäivita.
Miks ma ei saa arvuti seadeid avada?
Windowsi taastemenüüsse sisenemiseks vajutage süsteemi käivitamise ajal klahvi F8. Klõpsake nuppu Tõrkeotsing. Protsessi alustamiseks klõpsake nuppu Värskenda arvutit või Lähtestage arvuti. Vaadake seda, kui pärast Windows 8.1-le üleviimist kuvatakse link Broken Change PC Settings, ja seda, kui juhtpaneel ei avane.
Kuidas minna üle Windows 10-le ilma seadeteta?
Windows 10-s ei pääse juurde WINDOWS VÄRSKENDUSE SÄTETEELE
- Klõpsake menüü Start ja tippige otsingukasti "Windows Update" TÖÖTAB OK.
- Valige 'Windows Update'i sätted' MIDAGI EI JUHTUMI SELLE VALIKUNI EI SAA JUURDE.
- Vasakpoolsel paneelil klõpsake nuppu "Ehituste eelvaade"
- Klõpsake kohe nuppu "Kontrolli".
- Laadige alla uus versioon.
Foto artiklis "Wikimedia Commons" https://commons.wikimedia.org/wiki/File:Solar_system_orrery_outer_planets.png