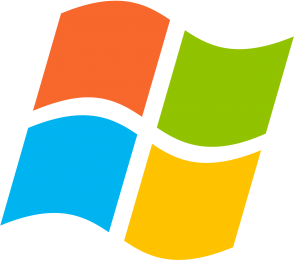Pildi slaidiseansi esitamine opsüsteemis Windows 10.
Kõigi kaustas olevate piltide slaidiseansi hõlpsaks käivitamiseks avage soovitud pilte sisaldav kaust ja valige seejärel kaustast esimene pilt.
Vahekaardi Halda kohal asuvale lindile ilmub uus kollane jaotis nimega Pilditööriistad; klõpsake sellel.
Kuidas teha slaidiesitlust Windows 10-s?
KUIDAS VAADATA SLAIDISEHANDUST WINDOWSIS 10
- Kui olete kaustas Pildid, klõpsake vahekaarti Halda ja seejärel klõpsake kausta ülaosas ikooni Slaidiseanss (kuvatakse siin).
- Kui vaatate fotot rakenduses Photo, klõpsake foto ülemises servas kuue nupu reas nuppu Slaidiseanss.
Kuidas teha arvutis slaidiesitlust?
Kõigepealt minge Start ja seejärel Kõik programmid. Klõpsake Windows DVD Makeril või tippige see lihtsalt otsingukasti. Vasakus ülanurgas näete nuppu Lisa üksusi, mis võimaldab teil oma DVD-projekti lisada pilte või videoid. Sirvige oma pildikausta asukohta, valige kõik soovitud fotod ja vajutage Lisa.
Mis on Windows 10 jaoks parim slaidiseansi tegija?
Nimekiri-1. Top 10 tasuta slaidiseansi tegija arvutile (Windows 10)
- #1. Filmora videoredaktor.
- #2. iSkysoft Slideshow Maker.
- #3. PhotoStage Slideshow Pro.
- #4. Windows Movie Maker.
- #5. CyberLink MediaShow.
- #6. Movavi slaidiseansi tegija.
- #7. Fotofilmiteater.
- #8. iSkysoft DVD Creator.
Kuidas teha Windowsis muusikaga slaidiesitlust?
Looge Windows 7 Media Centeris slaidiseanss
- Loo slaidiseanss.
- Kerige piltide teegis slaidiseansi juurde ja klõpsake nuppu Loo slaidiseanss.
- Sisestage slaidiseansi nimi ja klõpsake nuppu Edasi.
- Valige pildikogu ja klõpsake nuppu Edasi.
- Lisage oma slaidiesitlusele muusikat.
- Siin valime loo lisamiseks Muusikakogu.
- Valige oma laulud ja klõpsake nuppu Edasi.
Kuidas muuta slaidiseansi sätteid Windows 10-s?
Klõpsake rippmenüül Ekraanisäästja ja valige sealt Fotod. Alloleval pildil oleva akna avamiseks vajutage nuppu Sätted. Ekraanisäästja pildikausta valimiseks klõpsake nuppu Sirvi. Seejärel saate sellest aknast valida ka kolm alternatiivset slaidiseansi kiiruse seadet.
Kuidas muuta Windowsi slaidiseanss juhuslikuks?
Saate seda teha nii, et pilte näidatakse slaidiseansi alustamisel juhuslikus järjekorras. Selleks avage ülemisel ribal rakenduste menüü, klõpsake valikul Eelistused ja minge vahekaardile Pluginad. Seejärel märkige valik Slaidiseansi juhujuhtimine ja sulgege dialoog.
Kuidas teha oma piltidega slaidiesitlust?
Looge projektivaates slaidiseanss
- Puudutage valikut Projektid.
- Puudutage valikut.
- Puudutage valikut Slaidiseanss.
- Slaidiesitluses soovitud fotode valimiseks puudutage > Foto.
- Puudutage valikut Photos, Collections või Projects. Saate nende avamiseks puudutada albumeid, teeke, sündmusi ja projekte.
- Puudutage fotot, mille soovite lisada.
Kuidas teha Windows 10-s slaidiseansi tausta?
Kuidas slaidiesitlust lubada
- Pidage meeles, et need taustapildid sünkroonitakse kõigis teie Windows 10 seadmetes, olenemata sellest, kas taustapildid on ka nende draividel. Nüüd seadistame slaidiseansi.
- Isikupärastamine.
- Taust.
- Valige tausta rippmenüüst Slaidiseanss.
- Valige Sirvi.
- Määrake ajavahemik.
- Valige sobivus.
- Muutke plaani sätteid.
Kuidas teha JPEG-slaidiseanssi?
Paremklõpsake vasakpoolsel slaidi pisipildil ja valige "Duplicate Slide", et luua iga teie JPEG jaoks tühi slaid. Valige esimene slaid, klõpsake menüül "Lisa" ja valige "Pildid". Otsige üles esimene JPEG, mida soovite slaidiseansi jaoks kasutada. Asetage igale slaidile JPEG.
Kas Windows 10-l on slaidiseansi tegija?
Kõigi kaustas olevate piltide slaidiseansi alustamiseks klõpsake nuppu Slaidiseanss. Kui soovite keerukamaid tööriistu, vaadake sisseehitatud rakendust Photos või eelseisvat Windows 10 funktsiooni Story Remix, mis võimaldab teil ka pilte ja videofaile redigeerida ja kombineerida.
Mis on parim tasuta slaidiseansi tegija?
Parim tasuta fotode slaidiesitluse tarkvara
- Freemake Video Converter on slaidiseansi tarkvara, millel on mõned suurepärased eelised.
- MovieMaker on tasuta Microsofti toode.
- Wondershare Fantashow on suurepärane tarkvara meeldejäävate slaidiesitluste loomiseks oluliste sündmuste jaoks, nagu sünnipäevad, tähtpäevad ja pulmad.
Mis on parim slaidiseansi tegija?
Pole tähtis, kas soovite parimat professionaalset slaidiseansi tarkvara või lihtsalt tasuta slaidiseansi tegijat veebis, oleme teiega seotud!
- Parim üldiselt - Movavi slaidiseansi tegija.
- Photostage'i slaidiesitluse tarkvara.
- Jäätise slaidiseansi tegija.
- Proshow kuld.
- Rõõmustage.
- Slydely.
- Kizoa.
- Picovico.
Kuidas muuta Windows Media Playeris slaidiseansi kiirust?
Esituskiiruste reguleerimiseks:
- alustage Windows Media Playeris sisu esitamist.
- klõpsake vahekaarti Praegu esitatakse, klõpsake nuppu Vali kohe esitatakse valikud (vahekaardi all)
- valige Täiustused ja seejärel Esituskiiruse sätted.
Kuidas muuta slaidiesitluse aega Windows Photo Vieweris?
Slaidiseansi käivitamiseks Windows 7 Exploreris klõpsake tööriistaribal nuppu Slaidiseanss. Avage Windows 8 File Exploreris vahekaart Pilditööriistade haldamine ja klõpsake nuppu Slaidiseanss. Kui slaidiseanss on käimas, paremklõpsake ükskõik kus ekraanil. Tulemuseks olev menüü pakub valikuid Aeglane, Keskmine ja Kiire.
Kuidas muuta Windows 10 taustaaega?
Klõpsake "Muuda ekraanisäästjat" ja see viib teid kohe ekraanisäästja sätetesse, kus saate sätteid vastavalt oma eelistustele kohandada. Teise võimalusena paremklõpsake oma Windows 10 töölaual ja valige Isikupärastamise seadete avamiseks. Järgmisena klõpsake vasakpoolsel paanil Lukusta ekraan.
Kuidas teha slaidiseanssi?
Tehke slaidiseansi esitlus
- Alustuseks avage PowerPointis tühi esitlus.
- Valige suvand "Pealkirja slaid".
- Sisestage oma pealkiri ja alapealkiri.
- Valige kogu esitluse taust.
- Lisage uusi slaide.
- Määrake oma slaidide üleminekud.
- Lisage oma esitlusele animatsiooniga rohkem pitsat!
Kuidas teha pildislaidiseansi tsüklit?
Kuidas luua PowerPointis korduvat slaidiseanssi
- Avage oma PowerPointi esitlus.
- Klõpsake vahekaarti [Slaidiseanss] > rühmas „Seadistamine” klõpsake nuppu „Seadista slaidiseanss”.
- Tulemuseks olevas dialoogiboksis märkige jaotises "Kuva valikud" märkeruut "Silmus pidevalt kuni "Esc" ja klõpsake nuppu [OK].
Kuidas panna PowerPointi slaidiseanss automaatselt käima?
PowerPointi esitluse automaatseks käitamiseks seadistamiseks tehke järgmist.
- Klõpsake vahekaardil Slaidiseanss nuppu Set Up Slide Show.
- Jaotises Show tüüp valige üks järgmistest. Kui soovite, et teie slaidiesitlust vaatavad inimesed saaksid slaide edasi lükata, valige Esitleb kõneleja (täisekraan).
Kuidas teha PDF-slaidiseanssi?
Slaidiseansi redigeerimiseks klõpsake nuppu "Tööriistad" ja valige "Sisu". Sõltuvalt teie eelistusest saate konkreetsetele slaididele heli või video lisamiseks lisada teksti või kasutada tööriista Multimeedia. Klõpsake vahekaarti Fail, tõstke esile "Save As" ja valige redigeeritud slaidiseansi salvestamiseks "PDF".
Kuidas teha mitme pildiga slaidiseanssi?
Klõpsake akna ülaosas nuppu "Sisesta". Uue fotoalbumi loomiseks klõpsake ülaosas "Fotoalbum". Klõpsake "Fail/ketas" ja kasutage failibrauserit, et valida kõik fotod, mida soovite slaididena lisada. Mitme foto valimiseks võite klõpsamise ajal hoida all klahvi Ctrl või kõigi nende valimiseks vajutada klahvikombinatsiooni Ctrl-A.
Kuidas teha slaidiesitlust oma HP arvutis?
Uue slaidiseansi loomiseks järgige neid samme. Klõpsake HP MediaSmart Photo akna allservas nuppu Create Slideshow. Klõpsake albumil, mille fotosid soovite kasutada, ja klõpsake foto lisamise ikoonil . Saate lisada fotosid erinevatest kaustadest ühte slaidiesitlusse.
Kuidas teha muusikaga tasuta slaidiesitlust?
Siin on, kuidas teha tasuta slaidiseanssi muusikaga:
- Laadige alla tasuta. Freemake videomuundur.
- Lisa fotosid. Koguge slaidide pildid ühte kausta.
- Lisage muusikat. Lisage oma piltidele heliriba.
- Määrake lõplikud seaded. Klõpsake laiendiga nuppu.
- Tehke muusikaga slaidiseanss. Muutke oma fotod muusikaga videoks.
Mis on parim tasuta slaidiseansi rakendus?
10 parimat tasuta fotoslaidiseansi rakendust iPhone'ile ja Androidile
- #1. Fotode slaidiseansi juht. Photo Slideshow Director on parim iPhone'i fotode slaidiseansi rakendus, mis võimaldab teil iPhone'is ja iPadis fotodest fantastilisi slaidiseansse luua.
- #2. PicPlayPost.
- #3. SlideLab.
- #4. Pildi liugur.
- #5. PicFlow.
- #1. Flipagramm.
- #2. PhotoStory.
- #3. Videoshow.
Kuidas teha Facebooki jaoks slaidiseanssi?
Facebooki lehelt slaidiseansi reklaami loomise sammud
- Minge oma hallatavale Facebooki lehele.
- Klõpsake Jaga fotot või videot.
- Valige menüüst Loo slaidiseanss.
- 3–10 pildi üleslaadimiseks klõpsake kuvatavas aknas nuppu Lisa fotod.
- Värskendage slaidiseansi reklaami seadeid:
Kuidas Windows Photo Vieweris slaidiesitlust välja lülitada?
Taasesituse valikute reguleerimiseks tehke järgmist.
- Pärast slaidiseansi käivitamist paremklõpsake ekraanil.
- Valige soovitud valik (vt joonis 4.6).
- Muudatuste jõustamiseks klõpsake menüüst eemal.
- Saate sulgemiseks ja Windows Photo Vieweri tavakuvale naasmiseks klõpsake nuppu Välju.
Kuidas teha slaidiesitlust Windowsi fotogaleriis?
2. samm: nüüd on slaidiseansi tegemiseks kaks võimalust. Võite lihtsalt klõpsata üks kord Slaidiseanss ja Windows Live Photo Gallery koostab igast teie kaustas olevast fotost slaidiseansi. Kui soovite slaidiseansil vaadata ainult teatud pilte, hoidke klaviatuuril all klahvi Ctrl ja klõpsake igal pildil, mida soovite kaasata.
Kuidas Windows 10-s mitut pilti vaadata?
Avage pildi asukoht (kohast, kus proovite pildifaili avada). Paremklõpsake pilti, klõpsake nuppu Ava koos ja valige mõni muu rakendus. Klõpsake Windowsi fotovaaturil ja klõpsake nuppu OK. Proovige nüüd valida kaustast mitu pilti ja vajutage klaviatuuril sisestusklahvi.
Kuhu Windows 10 taustapilte salvestab?
Windowsi taustapiltide asukoha leidmiseks avage File Explorer ja navigeerige C:\Windows\Web. Sealt leiate eraldi kaustad Taustpilt ja Ekraan. Kaust Screen sisaldab Windows 8 ja Windows 10 lukustuskuvade pilte.
Kuidas saan oma taustapilti iga päev muuta?
Kui soovite, et rakendus muudaks taustapilti automaatselt, peate minema rakenduse seadetesse. Puudutage vahekaarti Üldine ja lülitage sisse Automaatne taustapildi muutmine. Rakendus saab taustapilti vahetada iga tund, kaks tundi, kolm tundi, kuus tundi, kaksteist tundi, iga päev, kolm päeva, üks kord nädalas.
Kuidas muuta Windows 10 töölaua tausta suurust?
Kuidas muuta töölaua tausta Windows 10-s
- Klõpsake ekraani vasakus alanurgas otsinguriba kõrval Windowsi ikoonil.
- Klõpsake vasakpoolses loendis valikul Seaded.
- ROHKEM: Windows 10 kasutamine – juhend algajatele ja kogenud kasutajatele.
- Klõpsake valikul Isikupärastamine, mis on loendi allosas neljas.
- Klõpsake nuppu Taust.
Foto artiklis "Wikimedia Commons" https://commons.wikimedia.org/wiki/File:Windows_logo_-_2002%E2%80%932012_(Multicolored).svg