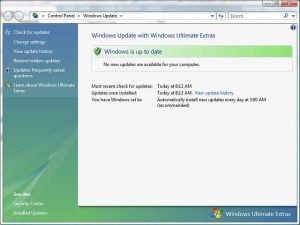Windows 10 mai 2019 värskenduse allalaadimine Windows Update'i abil
- Avage seaded.
- Klõpsake nuppu Värskendus ja turvalisus.
- Klõpsake Windows Update'i.
- Klõpsake nuppu Otsi värskendusi.
- Klõpsake jaotise Windows 10 versiooni 1903 funktsioonide värskendus all nuppu Laadi alla ja installi kohe.
Kuidas Windowsi värskendusi käsitsi installida?
Windows 10
- Avage Start -> Microsoft System Center -> Software Center.
- Minge jaotise Värskenduste menüüsse (vasakpoolne menüü)
- Klõpsake nuppu Installi kõik (paremas ülanurgas nupp)
- Pärast värskenduste installimist taaskäivitage arvuti, kui tarkvara seda nõuab.
Kuidas Windowsi värskendust teha?
- Pühkige ekraani paremast servast sisse ja toksake seejärel Otsi.
- Puudutage või klõpsake nuppu Seaded.
- Tippige otsingukasti Windows Update.
- Puudutage või klõpsake nuppu Installi valikulised värskendused.
- Klõpsake üksikasjade paanil nuppu Otsi värskendusi ja oodake, kuni Windows otsib teie arvuti jaoks uusimaid värskendusi.
Kuidas Windows 10 värskendusi käsitsi installida?
Kuidas alla laadida ja installida Windows 10 aastapäeva värskendus
- Avage menüü Seaded ja valige Värskendus ja turvalisus > Windows Update.
- Klõpsake nuppu Otsi värskendusi, et paluda arvutil otsida uusimaid värskendusi. Värskendus laaditakse alla ja installitakse automaatselt.
- Arvuti taaskäivitamiseks ja installiprotsessi lõpuleviimiseks klõpsake nuppu Taaskäivita kohe.
Kuidas leida Windows 10-s Windows Update?
Kontrollige, kas Windows 10-s on värskendusi. Avage menüü Start ja klõpsake valikul Sätted > Värskendus- ja turbeseaded > Windows Update. Siin vajutage nuppu Otsi värskendusi. Kui värskendusi on saadaval, pakutakse neid teile.
Kuidas installida Windows 10 värskendusi käsitsi?
Selleks minge Windows 10 värskendusabilise veebisaidile ja klõpsake nuppu Värskenda kohe. Tööriist laaditakse alla ja seejärel kontrollitakse Windows 10 uusimat versiooni, mis sisaldab 2018. aasta oktoobri värskendust. Kui olete alla laadinud, käivitage see ja seejärel valige "Värskenda kohe". Tööriist teeb ülejäänu.
Kuidas installida ebaõnnestunud Windowsi värskendusi?
Kasutage tõrke tuvastamiseks ja õige lahenduse leidmiseks Windows Update'i ajaloo teavet.
- Avage seaded.
- Klõpsake nuppu Värskendus ja turvalisus.
- Klõpsake Windows Update'i.
- Klõpsake linki Täpsemad suvandid.
- Klõpsake linki Kuva oma värskenduste ajalugu.
- Klõpsake värskenduse linki, mille installimine ebaõnnestus, ja märkige üles veakood.
Kas ma saan Windows 10 värskendusi käsitsi installida?
Kui olete Windows Update'i seadetes automaatsed värskendused sisse lülitanud, laadib Windows 10 automaatselt alla 2018. aasta oktoobri värskenduse teie sobivasse seadmesse. Kui soovite värskenduse kohe installida, valige Start > Sätted > Värskendus ja turvalisus > Windows Update ja seejärel Otsi värskendusi.
Kuidas saan Windows Update'i installida kiiremini?
Kui soovite lubada Windows 10-l kasutada Insideri eelvaate järkude kiiremaks allalaadimiseks kogu teie seadmes saadaolevat ribalaiust, toimige järgmiselt.
- Avage seaded.
- Klõpsake nuppu Värskendus ja turvalisus.
- Klõpsake linki Täpsemad suvandid.
- Klõpsake linki Kohaletoimetamise optimeerimine.
- Lülitage sisse lüliti Luba allalaadimine teistest arvutitest.
Kas ma saan Windowsi värskendusi käsitsi alla laadida?
Allalaadimise saate lõpule viia nende sammude kaudu. Valige Start > Juhtpaneel > Süsteem ja turve > Windows Update. Süsteem kontrollib automaatselt, kas värskendusi on vaja installida, ja kuvab värskendused, mida saab teie arvutisse installida.
Kuidas installida Windows 10 värskendusi?
Windows 10 oktoobri 2018 värskenduse installimine Windows Update'iga
- Avage seaded.
- Klõpsake nuppu Värskendus ja turvalisus.
- Klõpsake Windows Update'i.
- Klõpsake nuppu Otsi värskendusi.
- Pärast värskenduse seadmesse allalaadimist klõpsake nuppu Taaskäivita kohe.
Kuidas installida Windows 10 ootelolevaid värskendusi?
Kuidas tühjendada ootel värskendusi Windows 10-s
- Avage Start.
- Otsige käsku Run, klõpsake kogemuse avamiseks ülemist tulemust.
- Tippige järgmine tee ja klõpsake nuppu OK: C:\Windows\SoftwareDistribution\Download.
- Valige kõik (Ctrl + A) ja vajutage nuppu Kustuta. SoftwareDistributioni kaust operatsioonisüsteemis Windows 10.
Kuidas Windows 10 värskendusi sisse lülitada?
Toimingud Windows Update'i lubamiseks või keelamiseks Windows 10-s:
- 1. samm: käivitage käsk Run by Windows+R, tippige services.msc ja puudutage nuppu OK.
- 2. samm: avage teenustes Windows Update.
- 3. samm: klõpsake nuppu Startup type paremal oleval allanoolel, valige loendist Automaatne (või Käsitsi) ja klõpsake Windows Update'i lubamiseks nuppu OK.
Kuidas Windows 10 värskendusi käsitsi desinstallida?
Kuidas Windows 10 värskendusi desinstallida
- Liikuge vasakpoolses alanurgas otsinguribale ja tippige "Seaded".
- Avage värskendus- ja turvasuvandid ning minge vahekaardile Taaste.
- Liikuge alla nupule "Alusta" pealkirja "Mine tagasi Windows 10 eelmise versiooni juurde" all.
- Järgi juhiseid.
Kuidas installida eraldiseisvaid Windowsi värskendusi?
Msu värskenduspaketi installimiseks käivitage Wusa.exe koos faili täieliku teega. Samuti saate värskenduspaketi installimiseks topeltklõpsata .msu-faili. Wusa.exe abil saate värskenduse desinstallida opsüsteemides Windows 7, Windows Server 2008 R2, Windows 8 ja Windows Server 2012.
Kuidas integreerida Windows 10 ISO värskendus?
Kuidas lisada värskendusi oma Windows 10 häälestusmeediumisse
- Laadige Microsofti veebisaidilt alla uusim Windows 10 ISO.
- Paremklõpsake ISO-l ja klõpsake nuppu Ühenda, et ühendada ISO draivitähele.
- Kopeerige ISO sisu kausta.
Kuidas installida ebaõnnestunud Windows 10 värskendusi?
Windows Update'i vigade parandamine aprilli värskenduse installimisel
- Avage seaded.
- Klõpsake nuppu Värskendus ja turvalisus.
- Klõpsake nuppu Tõrkeotsing.
- Jaotises „Kasutamine ja käivitamine” valige suvand Windows Update.
- Klõpsake nuppu Käivita tõrkeotsing.
- Klõpsake suvandit Rakenda see parandus (kui see on kohaldatav).
- Jätkake ekraanil kuvatavate juhistega.
Miks mu värskendusi ei õnnestu installida?
Windows Update'i installimine nurjus. Kui te ei saa Windowsi värskendusi installida, tühjendage esmalt oma ajutised failid ja Interneti-vahemälu, taaskäivitage ja proovige uuesti. Vaadake, kas see aitab probleemi lahendada. Parim ja hõlpsasti kasutatav sisseehitatud kettapuhastusutiliit või CCleaner.
Kuhu salvestatakse ebaõnnestunud Windowsi värskendused?
Ajutised värskendusfailid salvestatakse aadressile C:\Windows\SoftwareDistribution\Download ja selle kausta saab ümber nimetada ja kustutada, et paluda Windowsil kaust uuesti luua.
Kuidas saada Windows 10 värskendusi käsitsi?
Windows Update operatsioonisüsteemis Windows 10
- Järgmise paneeli avamiseks klõpsake linki Värskenda ja turvalisus.
- Seejärel hakkab süsteem otsima saadaolevaid värskendusi ja laadib need automaatselt teie arvutisse alla.
- Kui soovite valida, kuidas värskendused arvutisse installitakse, kerige alla ja minge jaotisse Täpsemad suvandid.
Kuidas installida Windows 8 värskendusi käsitsi?
Installige värskendus käsitsi
- Veenduge, et teie arvuti oleks vooluvõrku ühendatud ja Interneti-ühendusega, kasutades mõõtmiseta ühendust.
- Pühkige ekraani paremast servast sisse, toksake Seaded ja seejärel puudutage Muuda arvuti sätteid.
- Koputage või klõpsake nuppu Värskendus ja taastamine ning seejärel puudutage või klõpsake Windows Update.
- Puudutage või klõpsake nuppu Kontrolli kohe.
Kuidas installida Windows 7 värskendusi käsitsi?
Windows 86 x32 (64-bitine) või x64 (7-bitine versioon) värskenduse allalaadimiseks klõpsake vastaval lingil. Faili allalaadimiseks klõpsake järgmisel lehel linki "Laadi alla" ja seejärel topeltklõpsake alla laaditud värskendusfail selle installimiseks.
Kuidas Windows 10 automaatsed värskendused välja lülitada?
Vajutage Windowsi logo klahvi + R, seejärel tippige gpedit.msc ja klõpsake nuppu OK. Avage "Arvuti konfiguratsioon" > "Haldusmallid" > "Windowsi komponendid" > "Windows Update". Valige vasakul jaotises Konfigureeritud automaatvärskendused "Keelatud" ja klõpsake Windowsi automaatse värskenduse funktsiooni keelamiseks nuppu Rakenda ja "OK".
Kuidas lülitada sisse automaatsed Windowsi värskendused?
Klõpsake jaotises Windows Update lingil „Lülita automaatne värskendamine sisse või välja”. Klõpsake vasakpoolsel lingil "Muuda sätteid". Veenduge, et olulised värskendused on seatud väärtusele "Ära kunagi kontrolli värskendusi (pole soovitatav)" ja klõpsake nuppu OK.
Kuidas Windowsi automaatvärskendusi sisse lülitada?
Kuidas Windowsi automaatseid värskendusi lubada või keelata?
- Klõpsake nuppu Start ja seejärel nuppu Juhtpaneel.
- Topeltklõpsake juhtpaneelil Windows Update'i ikoonil.
- Valige vasakul olev link Muuda sätteid.
- Jaotises Olulised värskendused valige suvand, mida soovite kasutada.
Foto “Flickri” artiklis https://www.flickr.com/photos/netweb/163468567