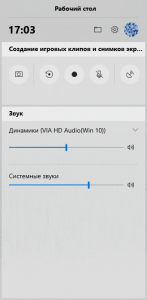Kust leian Windows 10 fondikausta?
Kõigepealt peate pääsema juurde fondi juhtpaneelile.
Lihtsaim viis: klõpsake Windows 10 uuel otsinguväljal (asub Start-nupu paremal pool), tippige "fonts", seejärel klõpsake tulemuste ülaosas kuvataval üksusel: Fondid – Juhtpaneel.
Kuidas installida allalaaditud fonte?
Sammud
- Leidke usaldusväärne fondisait.
- Laadige alla fondifail, mille soovite installida.
- Väljavõtke fondifailid (vajadusel).
- Avage juhtpaneel.
- Klõpsake paremas ülanurgas menüüd „Kuva järgi” ja valige üks suvanditest „Ikoonid”.
- Avage aken „Fondid”.
- Nende installimiseks lohistage fondifailid aknas Fondid.
Kuidas juhtpaneelile fonte lisada?
Windows Vista
- Pakkige kõigepealt fondid lahti.
- Menüüst "Start" valige "Juhtpaneel".
- Seejärel valige "Välimus ja isikupärastamine".
- Seejärel klõpsake "Fondid".
- Klõpsake "Fail" ja seejärel "Installi uus font".
- Kui te menüüd Fail ei näe, vajutage klahvi ALT.
- Liikuge kausta, mis sisaldab fonte, mida soovite installida.
Kuidas värvimiseks fonte lisada?
Kuidas lisada Microsoft Paintile fonte
- Otsige üles ZIP-fail, mis sisaldab fonti, mida soovite installida.
- Paremklõpsake fondi ja seejärel klõpsake suvandit Ekstrakti kõik.
- ZIP-faili sisu ekstraktimiseks samas kohas asuvasse kausta klõpsake akna paremas alanurgas nuppu Ekstrakt.
Kust ma leian arvutis fondikausta?
Minge oma Windowsi/Fontide kausta (Minu arvuti > Juhtpaneel > Fondid) ja valige Vaade > Üksikasjad. Näete fondinimesid ühes veerus ja failinime teises veerus. Windowsi viimastes versioonides tippige otsinguväljale "fondid" ja klõpsake tulemustes nuppu Fonts – Control Panel.
Kuidas Windows 10-s fonte lisada ja eemaldada?
Kuidas eemaldada Windows 10 fondiperekond
- Avage seaded.
- Klõpsake nuppu Isikupärastamine.
- Klõpsake Fontid.
- Valige font, mille soovite eemaldada.
- Klõpsake jaotises Metaandmed nuppu Desinstalli.
- Kinnitamiseks klõpsake uuesti nuppu Desinstalli.
Kuidas fonti Wordi alla laadida?
Kuidas installida Windowsi fonti
- Süsteemi fondikausta avamiseks valige nupp Start > Juhtpaneel > Fondid.
- Leidke teises aknas font, mida soovite installida. Kui laadisite fondi alla veebisaidilt, on fail tõenäoliselt kaustas Allalaadimised.
- Lohistage soovitud font oma süsteemi fondikausta.
Kuidas installida Bamini fonti oma arvutisse?
Laadige oma arvutisse alla tamili font (Tab_Reginet.ttf). Lihtsaim viis fondi installimiseks on topeltklõps fondifailil, et avada fondi eelvaade ja valida "Install". Samuti saate fondifailil paremklõpsata ja seejärel valida „Installi”. Teine võimalus on installida fondid juhtpaneeliga Fonts.
Kuidas kasutada HTML-is allalaaditud fonte?
Allpool selgitatud @font-face CSS-reegel on kõige levinum viis veebisaidile kohandatud fontide lisamiseks.
- 1. samm: laadige font alla.
- 2. samm: looge ristsirvimiseks WebFont Kit.
- 3. samm: laadige fondifailid oma veebisaidile üles.
- 4. toiming: värskendage ja laadige üles oma CSS-fail.
- 5. samm: kasutage oma CSS-i deklaratsioonides kohandatud fonti.
Kus on Win 10 juhtpaneel?
Veidi aeglasem viis juhtpaneeli käivitamiseks Windows 10-s on seda teha menüüst Start. Klõpsake või koputage nuppu Start ja kerige menüüs Start alla Windowsi süsteemi kaustani. Sealt leiate juhtpaneeli otsetee.
Kuidas installida korraga palju fonte?
Ühe klõpsuga viis:
- Avage kaust, kus on teie äsja allalaaditud fondid (ekstraktige ZIP-failid)
- Kui ekstraktitud failid on laiali paljudes kaustades, vajutage lihtsalt klahvikombinatsiooni CTRL+F ja tippige .ttf või .otf ning valige installitavad fondid (CTRL+A tähistab neid kõiki)
- Paremklõpsuga valige "Install"
Kuidas installida Windowsi Google'i fonte?
Google'i fontide installimiseks Windows 10-sse tehke järgmist.
- Laadige oma arvutisse fondifail alla.
- Pakkige see fail lahti kõikjal, kus soovite.
- Leidke fail, paremklõpsake ja valige Install.
Kuidas värvivõrku fonte lisada?
Valige tööriistariba menüüst tööriist Tekst ja sisestage see lõuendile. Nüüd minge Paint.NETi fondi rippmenüüsse ja leidke see, mille olete installinud. Sisestage, mida soovite. NÕUANNE. Kui installite palju fonte, oleks kõige parem installida üks font korraga ja testida seda Paint.NETis.
Kuidas lisada paint 3d Windows 10-s värvimiseks fonte?
1. samm: otsige Windows 10 otsinguribalt juhtpaneeli ja klõpsake vastavat tulemust. 2. samm: klõpsake valikul Välimus ja isikupärastamine ja seejärel Fondid. 3. samm: klõpsake vasakpoolses menüüs valikut Fondi sätted. 4. samm: klõpsake nuppu Taasta fondi vaikesätted.
Millist fonti Windows 10 kasutab?
Segoe UI
Kust fonte leiate?
Liigume nüüd lõbusa osa juurde: tasuta fondid!
- Google'i fondid. Google Fonts on üks esimesi saite, mis tasuta fontide otsimisel esikohale tõusevad.
- Font Orav. Font Squirrel on veel üks usaldusväärne allikas kvaliteetsete tasuta fontide allalaadimiseks.
- FontSpace.
- DaFont.
- Abstraktsed fondid.
- Behance.
- FontStruct.
- 1001 fonti.
Kuidas muuta fonti Windows 10-s?
Toimingud Windows 10 vaikefondi muutmiseks
- 1. samm: käivitage menüüst Start juhtpaneel.
- 2. samm: klõpsake külgmenüüs valikut „Välimus ja isikupärastamine”.
- Samm 3: Fontide avamiseks klõpsake "Fondid" ja valige selle nimi, mida soovite vaikimisi kasutada.
Kuidas taastada fondi Windows 10-s?
Selle avamiseks klõpsake otsingutulemuste all olevat linki Juhtpaneel. Kui juhtpaneel on avatud, minge jaotisse Välimus ja isikupärastamine ning seejärel jaotises Fontid Muuda fondi sätteid. Jaotises Fondi sätted klõpsake nuppu Taasta fondi vaikesätted. Seejärel alustab Windows 10 vaikefontide taastamist.
Kuidas Windows 10-s fonte kopeerida?
Teisaldatava fondi leidmiseks klõpsake Windows 7/10 käivitamisnupul ja tippige otsinguväljale "fondid". (Operatsioonisüsteemis Windows 8 tippige selle asemel avakuval "fonts".) Seejärel klõpsake juhtpaneeli all kausta Fonts ikooni.
Kuidas muuta fondi suurust Windows 10-s?
Muutke teksti suurust Windows 10-s
- Paremklõpsake töölaual ja valige Kuva sätted.
- Teksti suurendamiseks libistage "Muuda teksti suurust, rakendusi" paremale.
- Klõpsake seadete akna allosas "Täpsemad kuvaseaded".
- Klõpsake akna allosas nuppu "Teksti ja muude üksuste täpsem suurus".
- 5a.
Kuidas kasutada Photoshopis allalaaditud fonte?
- Valige menüüst Start "Juhtpaneel".
- Valige "Välimus ja isikupärastamine".
- Valige "Fondid".
- Paremklõpsake fontide aknas fontide loendis ja valige "Install New Font".
- Liikuge kausta, mis sisaldab fonte, mida soovite installida.
- Valige fondid, mida soovite installida.
Kuidas importida fonti CSS-i?
Kasutage importimismeetodit: @import url('https://fonts.googleapis.com/css?family=Open+Sans'); Ilmselt on imporditud font "Open Sans".
- Lisage font, klõpsates +
- Valige valitud font > Manusta > @IMPORT > kopeerige URL ja kleepige oma .css-faili kehamärgendi kohale.
- See on tehtud.
Kuidas kasutada CSS-is allalaaditud fonte?
Praktikas
- Pange kõik fondifailid kausta nimega "fondid", mis peaks asuma teie serveri kaustas "stiilid" või "css".
- Lisage allalaaditud komplektist stylesheet.css sellesse kausta "fonts" ja nimetage see ümber kaustaks "fonts.css"
- Aastal html-failist, lisa ENNE oma peamist laaditabelit järgmine:
Mis on Windows 10 vaikefont?
Segoe UI
Kuidas ma saan arvutis fondi stiili muuta?
Muutke oma fonte
- 1. samm: avage aken „Akna värv ja välimus”. Avage "Isikupärastamise" aken (näidatud joonisel 3), paremklõpsates töölaual suvalises kohas ja valides "Isikupärastamine".
- 2. samm: valige teema.
- 3. samm: muutke fonte.
- 4. samm: salvestage muudatused.
Kuidas muuta lindi fondi suurust Windows 10-s?
Muutke lindi fondi suurust Outlookis operatsioonisüsteemis Windows 10. Kui töötate opsüsteemis Windows 10, toimige järgmiselt. Paremklõpsake töölaual kontekstimenüü kuvamiseks ja klõpsake käsku Kuva sätted. Seejärel lohistage aknas Seaded nuppu Teksti, rakenduste ja muude üksuste suuruse muutmine: lindi fondi suuruse muutmiseks.
Foto artiklis "Wikimedia Commons" https://commons.wikimedia.org/wiki/File:%D0%98%D0%B3%D1%80%D0%BE%D0%B2%D0%B0%D1%8F_%D0%BF%D0%B0%D0%BD%D0%B5%D0%BB%D1%8C_%D0%B2_Windows_10.png