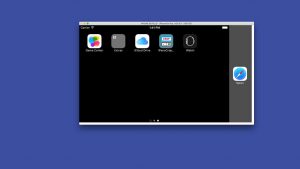Ühendage oma iPhone arvutiga.
Kui ilmub automaatse esituse aken, klõpsake nuppu "Impordi pildid ja videod Windowsiga".
2.
Klõpsake linki Impordi sätted > Avanevas aknas saate muuta kausta, kuhu teie kaamerarulli fotod imporditakse, klõpsates välja „Impordi asukohta” kõrval olevat nuppu Sirvi.
Kuidas importida fotosid iPhone'ist Windows 10-sse?
Kuidas teisaldada iPhone'i ja iPadi fotosid, kasutades rakendust Windows 10 Photos
- Ühendage oma iPhone või iPad sobiva USB-kaabli abil arvutiga.
- Käivitage rakendus Photos menüüst Start, töölaualt või tegumiribal.
- Klõpsake nuppu Import.
- Klõpsake fotodel, mida te ei soovi importida; vaikimisi valitakse importimiseks kõik uued fotod.
Kuidas teisaldada fotosid iPhone'ist arvutisse ilma iTunesita?
Teisaldage fotod iPhone'ist arvutisse
- Ühendage oma iPhone USB-kaabli abil arvutiga.
- Rakendus Photos peaks automaatselt käivituma. Kui seda ei juhtu, käivitage programm Windowsi menüü Start või otsinguriba abil.
- Klõpsake rakenduse Photos paremas ülanurgas ikooni Impordi.
Miks ma ei saa fotosid iPhone'ist arvutisse teisaldada?
Lahendus 3 – proovige fotosid uuesti importida. Avage see arvuti, leidke jaotises Portable Devices oma iPhone, paremklõpsake seda ja vajutage nuppu Impordi pildid ja videod. Lisaks võite proovida oma fotosid iTunes'i rakenduse abil teisaldada.
Kuidas fotoalbumeid iPhone'ist arvutisse teisaldada?
Siin on protsess:
- 1. samm: laadige alla ja installige MobiMover.
- 2. samm: ühendage oma iPhone USB-kaabli kaudu arvutiga.
- 3. samm: käivitage MobiMover.
- 4. samm: valige albumid, mida soovite teisaldada, ja seejärel klõpsake tööriistaribal sinist nuppu Edasta arvutisse.
Miks ma ei saa importida fotosid iPhone'ist Windows 10-sse?
Fotosid ei saa iPhone'ist Windows 10-sse importida
- Avage Atribuutide aknas suvand Käivitustüüp ja valige rippmenüüst Automaatne.
- Pärast teenuse peatamist paremklõpsake veel kord Apple Mobile Device Service ja klõpsake rippmenüüst nuppu Start.
- Taaskäivitage arvuti.
- Kopeerige ja kleepige pildid seadmest oma süsteemi.
Kuidas juhtmevabalt fotosid iPhone'ist Windows 10-sse üle kanda?
Saate fotosid juhtmevabalt iPhone'ist Windows 10 arvutisse üle kanda. 1. samm: installige oma iPhone'i Microsofti rakendus Photos Companion (külastage App Store'i). 2. samm: avage oma Windows 10 arvutis sisseehitatud rakendus Photos. Klõpsake nuppu Impordid ja seejärel valikut Mobiiltelefonist Wi-Fi kaudu.
Kuidas juhtmevabalt fotosid iPhone'ist arvutisse üle kanda?
Teisaldage iPhone'i fotod arvutisse juhtmevabalt
- Laadige alla ja installige oma iPhone'i rakendus Wireless Transfer.
- 2. Veenduge, et teie iPhone ja arvuti on ühendatud samasse Wi-Fi võrku.
- Käivitage oma iPhone'is rakendus Wireless Transfer.
- Vajutage nuppu Saada ja seejärel valige fotode ja videote arvutisse saatmine.
Kuidas teisaldada fotosid iPhone'ist arvutisse ilma iTunes Windows 10ta?
1. samm: ühendage oma iPhone USB-kaabli kaudu arvutiga. 2. samm: avage rakendus Photos. Selle leiate, tippides operatsioonisüsteemis Windows 10 ekraani vasakus alanurgas asuvale otsinguribale "Photos". 3. samm: importimiseks klõpsake rakenduse Photos paremas ülanurgas olevat nuppu.
Kuidas importida fotosid iPhone'ist arvutisse, kui automaatesitus ei ilmu?
Ühendage oma iOS-seade arvutiga. Kui ilmub automaatse esituse aken, klõpsake "Impordi pilte ja videoid Windowsiga", seejärel jätkake 4. sammuga. Kui kuvatakse dialoogiaken "Piltide ja video importimine", jätkake 4. sammuga. Märkus. Kui automaatesituse dialoogiboks ei avane automaatselt, võib-olla peate selle käitumise lubama.
Milline on parim viis fotode ülekandmiseks iPhone'ist arvutisse?
Ühendage oma iPhone arvutiga. Kui ilmub automaatesituse aken, klõpsake nuppu "Impordi pilte ja videoid Windowsi abil". 2. Klõpsake linki Impordi sätted > Avanevas aknas saate muuta kausta, kuhu teie kaamerarulli fotod imporditakse, klõpsates välja „Impordi asukohta” kõrval olevat nuppu Sirvi.
Kuidas teisaldada fotosid iPhone'ist arvutisse ilma uute piltideta?
1. samm Käivitage AnyTrans iOS-i jaoks > Ühendage oma iPhone USB-kaabli abil arvutiga > valige Seadmehaldur ja minge kategooriahalduse lehele. 2. samm Valige Fotod > Valige üks album, mis sisaldab fotosid, mida soovite arvutisse teisaldada. 3. samm Valige vajalikud pildid > alustamiseks klõpsake nuppu Saada PC/Maci.
Kuidas teisaldada fotosid iPhone'ist sülearvutisse?
Avage oma sülearvutis Minu arvuti/Windows Explorer ja klõpsake irdmälus iPhone'il. Minge sisemälus asuvasse DICM-kausta ja otsige üles oma fotod. Kopeerige sülearvutisse teisaldatavad pildid > avage töölaual loodud kaust > kleepige need fotod kausta.
Kuidas teisaldada fotosid iPhone'ist arvutisse ilma iTunesita?
1.1 Kuidas fotosid valikuliselt iPhone'ist arvutisse ilma iTunesita üle kanda?
- 1. samm: käivitage iMyFone TunesMate ja ühendage oma iPhone 7 arvutiga.
- 2. samm: klõpsake vahekaarti "Fotod".
- 3. samm: valige fotod, mida soovite teisaldada, ja klõpsake ülemisel ribal "Ekspordi > Ekspordi arvutisse".
- Loe ka:
Kuidas eksportida oma iPhone'ist fotoalbumeid?
Kopeerige fotosid jagatud albumitest oma iPhone'is, iPadis või iPod touchis
- Avage Photos ja puudutage valikut Albumid.
- Otsige üles jagatud albumid, seejärel puudutage soovitud albumi nime. Võimalik, et peate jagatud albumi leidmiseks pühkima vasakule.
- Salvestage fotod albumist, kasutades ühte järgmistest meetoditest.
- Importige fotod arvutisse.
Kuidas iTunes'i abil fotosid iPhone'ist arvutisse teisaldada?
Sünkroonige oma fotod iTunesiga käsitsi
- Veenduge, et teil oleks iTunes'i uusim versioon.
- Avage arvutis iTunes.
- Kasutage kaasasolevat USB-kaablit iPhone'i, iPadi või iPod touchi ühendamiseks arvutiga.
- Klõpsake iTunesis seadme ikooni.
- Klõpsake iTunesi akna vasakpoolsel külgribal valikul Fotod.
https://www.flickr.com/photos/131411397@N02/22306352203