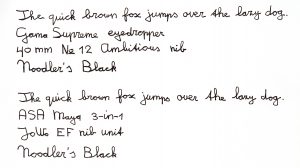Tööala sisselülitamiseks vajutage ja hoidke all (või paremklõpsake) tegumiribal ja seejärel valige Kuva Windows Ink Workspace nupp.
Selle avamiseks valige tegumiribal Windows Ink Workspace.
Siit näete kleepuvaid märkmeid, sketchpadi ja ekraani visandit.
Lisaks avage kiiresti rakendused, millega oma pliiatsit kasutate, jaotises Hiljuti kasutatud.
Kuidas Windowsi tinti lubada?
Windowsi tindi tööruumi lubamiseks lukustuskuval tehke järgmist.
- Avage seaded.
- Klõpsake nuppu Seadmed.
- Klõpsake suvandil Pen & Windows Ink.
- Jaotises Pliiatsi otseteed konfigureerige Windows Ink Workspace'i avamiseks rippmenüü Klõpsake üks kord.
- Valige teisest rippmenüüst Kodu.
Kas kõigil Windows 10-l on Windowsi tinti?
Windows 10-s lisas Microsoft digitaalsete pliiatsite fännidele uue funktsiooni, mida nimetatakse Windows Ink Workspace’iks. Selle uue funktsiooniga saate Windows 10-sse sisseehitatud tsentraliseeritud koha oma süsteemi pliiatsisõbralike rakenduste jaoks. Paljud kasutajad ei näe kunagi tindi tööruumi, kui nad ei kasuta arvutiga digitaalset pliiatsit.
Kas mu arvutil on Windowsi tinti?
See võib olla laua-, sülearvuti või tahvelarvuti. Windows Ink tundub praegu olevat kõige populaarsem tahvelarvutite kasutajate seas seadmete teisaldatavuse ja manööverdusvõime tõttu, kuid kõik ühilduvad seaded töötavad. Samuti peate selle funktsiooni lubama. Seda saate teha menüüst Start > Sätted > Seadmed > Pliiats ja Windows Ink.
Mida tähendab Windowsi tint?
Windows Ink on Windows 10 tarkvarakomplekt, mis sisaldab pliiatsi andmetöötlusele orienteeritud rakendusi ja funktsioone ning mida tutvustati Windows 10 aastapäeva värskenduses. Komplekt sisaldab rakendusi Sticky Notes, Sketchpad ja Screen sketch.
Kas saate Windowsi tinti kasutada mis tahes puuteekraanil?
Teil ei pea olema pliiatsiga seadet, nagu Surface Pro 4. Saate kasutada Windows Ink Workspace'i mis tahes Windows 10 arvutis, puuteekraaniga või ilma. Puuteekraan võimaldab teil Sketchpadi või Screen Sketchi rakendustes sõrmega ekraanile kirjutada.
Kuidas ühendada pliiats Windows 10-ga?
Pühkige ekraani paremast servast sisse ja puudutage või klõpsake nuppu Seaded. Toksake või klõpsake nuppu Muuda arvuti sätteid, puudutage või klõpsake nuppu Arvuti ja seadmed ja seejärel puudutage või klõpsake Bluetooth. Hoidke Surface Pen'i ülemist nuppu seitse sekundit all, kuni pliiatsiklambri keskel asuv tuli hakkab vilkuma.
Milline pliiats töötab Windowsi tindiga?
Bamboo Ink töötab paljude pliiatsi toega seadmetega. Pliiats on eelseadistatud Wacom AES-protokolli jaoks. Kui kasutate seadet, millel on Microsoft Pen Protocol (MPP), vajutage vahetamiseks lihtsalt mõlemat küljenuppu ja hoidke neid kaks sekundit all.
Kuidas joonistada Windowsis ekraanipildile?
Kerige klaviatuuriekraanil alla ja lülitage sisse lüliti asendisse Kasutage ekraani lõikamise avamiseks nuppu PrtScn. Snip & Sketchiga ekraanipildi tegemiseks vajutage lihtsalt nuppu PrtScn. Menüü Snipping avaneb kolme valikuga. Klõpsake esimest ikooni ja joonistage ristkülik selle sisu ümber, mida soovite jäädvustada (joonis A).
Kuidas muuta kleepuvate märkmete värvi operatsioonisüsteemis Windows 10?
Kleepuvad märkmed operatsioonisüsteemis Windows 10
- Uue kleepuva märkme avamiseks tippige otsingu alustamisse kleepuv ja vajutage sisestusklahvi.
- Selle suuruse muutmiseks lohistage seda paremast alanurgast.
- Selle värvi muutmiseks paremklõpsake märkmel ja seejärel klõpsake soovitud värvi.
- Uue kleepuva märkme loomiseks klõpsake selle vasakus ülanurgas '+' märgil.
Kuidas ühendada Wacomi pliiats arvutiga?
- Ühendage USB-kaabel tahvelarvutiga. ja arvuti.
- Laadige alla ja installige draiver. Mac | Windows.
- Taaskäivitage arvuti (ainult Windowsi jaoks ja pole vajalik Maci jaoks) ja.
- Ühendage tahvelarvuti vooluvõrgust lahti.
- Avage oma arvutis Bluetoothi sätted/eelistused.
- Vajutage toitenuppu (keskmist).
- Valige oma arvutis "Wacom Intuos"
Kuidas lubada Windowsi tindi tööala?
Tööala sisselülitamiseks vajutage ja hoidke all (või paremklõpsake) tegumiribal ja seejärel valige Kuva Windows Ink Workspace nupp. Selle avamiseks valige tegumiribal Windows Ink Workspace. Siit näete kleepuvaid märkmeid, sketchpadi ja ekraani visandit. Lisaks avage kiiresti rakendused, millega oma pliiatsit kasutate, jaotises Hiljuti kasutatud.
Kuidas saan sülearvutis digitaalset pliiatsit kasutada?
Kinnitamaks, et teie tahvelarvuti saab kasutada digitaalset pliiatsit, avage juhtpaneel. Vaadake ekraanil Riistvara ja heli kategooriat Pliiats ja puute. Kui näete üksust pealkirjaga Muuda tahvelarvuti pliiatsi sätteid, saab teie sülearvuti kasutada digitaalset pliiatsit. Mõned digitaalsed pliiatsid kasutavad patareisid.
Foto artiklis "Wikimedia Commons" https://commons.wikimedia.org/wiki/File:Noodler%27s_Black_fountain_pen_ink_writing_samples.jpg