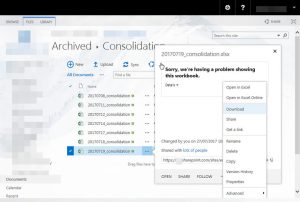AppData kausta avamiseks opsüsteemides Windows 10, 8 ja 7 toimige järgmiselt.
- Avage File Explorer / Windows Explorer.
- Tippige aadressiribale %AppData% ja vajutage sisestusklahvi.
- Liikuge soovitud kausta (rändlus või kohalik)
Kuidas pääsen ligi oma AppData kaustale?
Kas te ei näe AppData kausta?
- Minge Windows Explorerisse.
- Avage draiv C:.
- Klõpsake menüüribal käsul Korralda.
- Valige kausta ja otsingu valikud.
- Valige vahekaart Vaade.
- Jaotises Failid ja kaustad > Peidetud failid ja kaustad valige suvand Kuva peidetud failid, kaustad ja draivid.
- Vajuta OK.
Kuidas leida Windows 10-s AppData kohalikku temperatuuri?
Kausta pääsemiseks on mitu võimalust. Kiire ja lihtne viis on klõpsata Start või Cortana otsinguikoonil Windows 10-s, tippida %appdata% ja valida ülemine otsingutulemus, mis peaks viima jaotisse AppData > Roaming.
Kuidas avada AppData käsurealt?
Kohaliku rakenduste kausta avamiseks peate käivitamise aknas käivitama käsu %localappdata%. Rändluse appdata kausta avamiseks saame kasutada käsku % appdata%. Windows XP-s peate rakenduste kausta avamiseks käivitama käivitusaknas käsu %appdata%. XP-s pole kohalike ja romaing-andmete jaoks eraldi kaustu.
Kuidas muuta Windows 10 kausta AppData?
2 vastust
- Avage administraatoriõigustega cmd aken.
- Liikuge jaotisesse c:\Users\username\appdata.
- käivitage järgmine käsk: mklink /d local d:\appdata\local. asendage d:\appdata\local tegeliku teega, kuhu rakenduseandmed teisaldasite.
Kas ma saan Windows 10 AppData kausta kustutada?
Saate kaustast kõike turvaliselt eemaldada, kuid te ei pruugi saada kasutuselolevaid üksusi kustutada. Tõenäoliselt turvalised asukohad failide ja kaustade kustutamiseks: C:\Windows > Temp. C:\Kasutajad > kasutajanimi > AppData > Kohalik > Temp.
Kas ma saan AppData kausta kustutada?
AppData kaustas on andmed arvutis olevate rakenduste kohta. Kui selle sisu kustutatakse, lähevad andmed kaotsi ja te ei pruugi saada ka mõnda rakendust kasutada. Rakendused salvestavad sinna oma kasutajaspetsiifilised failid ja sätted ning nende kustutamine võib põhjustada oluliste andmete kadumise.
Kas ma saan AppData kohaliku tempi kustutada?
Selleks:
- Väljuge kõigist programmidest.
- Käivita akna kuvamiseks vajutage klaviatuuril WINDOWS-R.
- Tippige %TMP% ja seejärel klõpsake nuppu OK.
- Kustutage avanenud kausta sisu.
Kas ma saan kustutada AppData kohaliku Microsofti?
kas ma saan kustutada failid kaustas c:\Users\User\AppData\Local\Microsoft? Kõik jaotises „Kohalik” saab kustutada. Kuid see võib rakenduste sätteid kustutada ja need tuleb uuesti luua. Kohalikku kasutatakse enamasti rakenduste andmete vahemällu salvestamiseks.
Kus on AppData kohalik tempkaust?
Esimene kaust "Temp", mis asub kataloogis "C:\Windows\", on süsteemikaust ja seda kasutab Windows ajutiste failide salvestamiseks. Teine kaust Temp on salvestatud Windows Vista, 7 ja 8 kataloogi "%USERPROFILE%\AppData\Local\" ning Windows XP ja varasemate versioonide puhul kataloogi "%USERPROFILE%\Local Settings\".
Kuidas avada AppData kohalik?
AppData kausta avamiseks opsüsteemides Windows 10, 8 ja 7 toimige järgmiselt.
- Avage File Explorer / Windows Explorer.
- Tippige aadressiribale %AppData% ja vajutage sisestusklahvi.
- Liikuge soovitud kausta (rändlus või kohalik)
Kuidas avada kaustas käsuviiba akent?
Vajutage ja hoidke File Exploreris all tõstuklahvi, seejärel paremklõpsake või vajutage ja hoidke all kausta või draivi, mille jaoks soovite selles kohas käsuviiba avada, ja klõpsake/puudutage valikut Ava käsuviip siin.
Kuidas avada Windows Explorer käsurealt?
Alustame :
- Vajutage klaviatuuril Win + E.
- Kasutage tegumiribal File Exploreri otseteed.
- Kasutage Cortana otsingut.
- Kasutage WinX menüüst File Exploreri otseteed.
- Kasutage menüü Start otseteed File Explorer.
- Käivitage explorer.exe.
- Looge otsetee ja kinnitage see oma töölauale.
- Kasutage käsurida või Powershelli.
Kas ma saan AppData teisele kettale teisaldada?
Kahjuks ei saa te AppData kausta teisele kettale teisaldada. AppData kausta teisaldamine teisele draivile võib põhjustada süsteemi stabiilsust. Installitud rakenduste vaatamiseks peate süsteemikaustade peitmise kuvama ja võtma kaustalt loa. Samuti pole soovitatav teisaldada WindowsAppsi kausta teisele draivile.
Kuidas teisaldada kasutajate kausta Windows 10-s?
KUIDAS MUUDA KASUTAJAKAUSTATE ASUKOHA WINDOWSIS 10
- Ava File Explorer.
- Kui see pole avatud, klõpsake nuppu Kiirjuurdepääs.
- Klõpsake kasutajakausta, mida soovite selle valimiseks muuta.
- Klõpsake lindil vahekaarti Avaleht.
- Jaotises Ava klõpsake nuppu Atribuudid.
- Klõpsake aknas Kausta atribuudid vahekaarti Asukoht.
- Klõpsake nuppu Teisalda.
- Sirvige uude asukohta, mida soovite selle kausta jaoks kasutada.
Kuidas teisaldada Windows 10 kõvakettalt SSD-le?
Kuidas teisaldada faile SSD-lt HDD-le Windows 10-s samm-sammult?
- Märge:
- Installige ja käivitage see programm.
- SSD-lt kõvakettale teisaldatavate failide ja kaustade lisamiseks klõpsake nuppu Lisa kaust.
- Klõpsake, et valida sihtkoha asukoha tee, kuhu soovite salvestada.
- Klõpsake nuppu Start Sync.
- Nõuanne:
Milliseid kaustu saan Windows 10-st kustutada?
Süsteemifailide kustutamine
- Ava File Explorer.
- Paremklõpsake jaotises „Selles arvutis” draivi, kus ruum on otsas, ja valige Atribuudid.
- Klõpsake nuppu Kettapuhastus.
- Klõpsake nuppu Puhasta süsteemifailid.
- Ruumi vabastamiseks valige failid, mida soovite kustutada, sealhulgas:
- Klõpsake nuppu OK.
- Klõpsake nuppu Kustuta failid.
Kuidas AppData kustutada?
Kuidas tühjendada rakenduse vahemälu ja rakenduse andmeid operatsioonisüsteemis Android 6.0 Marshmallow
- 1. samm: minge menüüsse Seaded.
- 2. samm: otsige menüüst üles rakendused (või rakendused, olenevalt seadmest) ja seejärel leidke rakendus, mille vahemälu või andmed soovite tühjendada.
- 3. samm: puudutage valikut Salvestus ning vahemälu ja rakenduste andmete tühjendamise nupud muutuvad kättesaadavaks (pildil ülal).
Mis on Windows 10 kaust AppData?
Peaaegu iga Windows 10 arvutisse installitud programm loob kausta AppData oma kausta ja salvestab sinna kogu sellega seotud teabe. AppData või rakenduse andmed on Windows 10 peidetud kaust, mis aitab kaitsta kasutajaandmeid ja sätteid kustutamise ja manipuleerimise eest.
Mida saab Windows 10-st ruumi vabastamiseks kustutada?
Vabastage draiviruumi Windows 10-s
- Valige nupp Start ja seejärel Sätted > Süsteem > Salvestusruum .
- Jaotises Storage sense valige Vabasta ruumi kohe.
- Windowsil kulub mõni hetk, et teha kindlaks, millised failid ja rakendused teie arvutis kõige rohkem ruumi võtavad.
- Valige kõik üksused, mida soovite kustutada, ja seejärel valige Eemalda failid.
Kust ma leian AppData kausta?
Klõpsake Windowsi alguskuval ikooni „Otsi”. Tippige "% appdata%" ja vajutage "Enter". See avab File Exploreri ja viib teid otse alamkausta AppData Roaming. Teise võimalusena saate avada töölaual mis tahes kausta ja sisestada selle ülaosas olevale navigeerimisribale.
Kas AppData rändluse kustutamine on ohutu?
OK, AppData\Roaming kausta ei tohiks kindlasti (ja tõenäoliselt ei saa) kustutada, kuna see sisaldab tavaliselt paljude installitud rakenduste sätteid, ajutisi ja vahemälufaile.
Kas ma saan kõik tempos kustutada?
Üldiselt on Temp kaustas kõike turvaline kustutada. Mõnikord võidakse kuvada teade "Ei saa kustutada, kuna fail on kasutusel", kuid võite need failid lihtsalt vahele jätta. Ohutuse huvides kustutage ajutine kataloog kohe pärast arvuti taaskäivitamist.
Kas ajutised failid aeglustavad arvuti tööd?
Vahemälu aitab asju kiiremini ja hõlpsamini juurde pääseda, kuid liiga palju vahemälu võib teie arvutit aeglustada. Sama kehtib ka ajutiste Interneti-failide kohta. Kui sirvite palju veebi, on see tõenäoliselt peamine põhjus, miks teie arvuti on aeglane.
Kuidas saan kustutatud failid tempkaustas taastada?
MEETOD nr 3: PSD-failide taastamine ajutiste failide hulgast:
- Klõpsake ja avage kõvaketas.
- Valige "Dokumendid ja sätted"
- Otsige üles oma kasutajanimega kaust ja valige "Kohalikud sätted < Temp"
- Otsige üles failid, millel on silt "Photoshop", ja avage need Photoshopis.
- Muutke laiend .temp laiendist .psd ja salvestage failid.
Kuidas pärast tapmist Windows Explorerit käivitada?
Taaskäivitage Windows Explorer. Nüüd peate Windows Exploreri uuesti käivitamiseks kasutama ka tegumihaldurit. Tegumihaldur peaks juba avatud olema (kui te seda ei näe, vajutage uuesti Ctrl+Shift+Esc), klõpsake lihtsalt akna ülaosas "Fail". Klõpsake menüüs "Uus ülesanne (Käivita)" ja tippige järgmises aknas "explorer".
Kuidas ma Windows 10-s faile leian?
Kiire viis Windows 10 arvutis failide juurde pääsemiseks on kasutada Cortana otsingufunktsiooni. Muidugi võite kasutada File Explorerit ja sirvida mitut kausta, kuid otsimine on tõenäoliselt kiirem. Cortana saab otsida tegumiribal teie arvutist ja veebist, et leida abi, rakendusi, faile ja sätteid.
Kuidas nimetatakse Windows Explorerit Windows 10-s?
Alternatiivina nimetatakse seda ka Windows Exploreriks või Exploreriks. File Explorer on failibrauser, mis on leitud kõigis Microsoft Windowsi versioonides alates operatsioonisüsteemist Windows 95. Seda kasutatakse arvuti draivide, kaustade ja failide navigeerimiseks ja haldamiseks. Allolev pilt näitab File Explorerit operatsioonisüsteemis Windows 10.
Foto artiklis “International SAP & Web Consulting” https://www.ybierling.com/ig/blog-officeproductivity-sharepointcouldntopentheworkbook