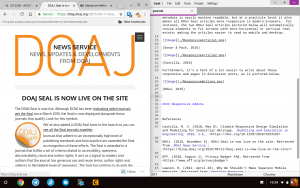Failide ja kaustade krüptimine opsüsteemis Windows 10, 8 või 7
- Paremklõpsake Windows Exploreris failil või kaustal, mida soovite krüpteerida.
- Valige kontekstimenüüst Atribuudid.
- Klõpsake dialoogiboksi allosas nuppu Täpsemalt.
- Dialoogiboksi Täpsemad atribuudid jaotises Atribuutide tihendamine või krüptimine märkige ruut Krüpti sisu andmete kaitsmiseks.
- Vajuta OK.
Kas saate Windows 10 kausta parooliga kaitsta?
Kahjuks ei paku Windows Vista, Windows 7, Windows 8 ja Windows 10 ühtegi funktsiooni failide või kaustade parooliga kaitsmiseks. Selleks peate kasutama kolmanda osapoole tarkvaraprogrammi. Valige fail või kaust, mida soovite krüpteerida. Paremklõpsake faili või kausta ja valige Atribuudid.
Miks ma ei saa Windows 10-s kausta krüptida?
Kui teie Windows 10 arvutis on kausta krüptimise valik hall, on kasutajate sõnul võimalik, et nõutavad teenused ei tööta. Failide krüptimine tugineb failisüsteemi krüptimise (EFS) teenusele ja selle probleemi lahendamiseks peate tegema järgmist. Vajutage Windowsi klahvi + R ja sisestage services.msc.
Kas ma saan Windows 10-s faile krüptida?
Seda saab dekrüpteerida ainult keegi, kellel on õige krüpteerimisvõti (nt parool). Failide krüptimine pole opsüsteemis Windows 10 Home saadaval. Paremklõpsake (või vajutage ja hoidke all) faili või kausta ja valige Atribuudid. Valige nupp Täpsemalt ja märkige ruut Krüpti sisu andmete kaitsmiseks.
Kuidas lukustada kausta Windows 10 kodus?
Kuidas lukustada kausta parooliga Windows 10-s
- Paremklõpsake kaustas, kus asuvad failid, mida soovite kaitsta.
- ROHKEM: parooli muutmine Windows 10-s.
- Valige kontekstimenüüst "Uus".
- Klõpsake nuppu "Tekstdokument".
- Vajuta Enter.
- Topeltklõpsake tekstifaili selle avamiseks.
Kuidas ma saan Windows 10 kausta parooliga kaitsta?
Parooliga kaitstakse Windows 10 faile ja kaustu
- Paremklõpsake File Exploreri abil failil või kaustal, mida soovite parooliga kaitsta.
- Klõpsake kontekstimenüü allosas atribuute.
- Klõpsake valikul Täpsem ...
- Valige "Sisu krüptimine andmete kaitsmiseks" ja klõpsake nuppu Rakenda.
Kas ma saan Windows 10 kausta parooli panna?
Tundlikke andmeid sisaldava kausta lukustamine opsüsteemis Windows 10 on lihtne. Windows 10 kausta parooliga kaitsmiseks ilma kolmanda osapoole tööriistu kasutamata toimige järgmiselt. 1. toiming: liikuge kausta, mida soovite kaitsta. 2. samm: paremklõpsake seda ja valige Atribuudid.
Kuidas lubada sisu krüptimine andmete kaitsmiseks Windows 10-s?
EFS
- Paremklõpsake Windows Exploreris failil või kaustal, mida soovite krüpteerida.
- Valige kontekstimenüüst Atribuudid.
- Klõpsake dialoogiboksi allosas nuppu Täpsemalt.
- Dialoogiboksi Täpsemad atribuudid jaotises Atribuutide tihendamine või krüptimine märkige ruut Krüpti sisu andmete kaitsmiseks.
- Vajuta OK.
Kas Windows 10 kodus on krüptimine?
Ei, see pole Windows 10 koduversioonis saadaval. Ainult seadme krüptimine on olemas, mitte Bitlocker. Windows 10 Home lubab BitLockeri, kui arvutil on TPM-kiip. Surface 3 on varustatud operatsioonisüsteemiga Windows 10 Home ja BitLocker pole mitte ainult lubatud, vaid ka C: on BitLockeriga krüpteeritud.
Kas Windows 10 kodu toetab krüptimist?
Device encryption is available on supported devices running any Windows 10 edition. Standard BitLocker encryption is available on supported devices running Windows 10 Pro, Enterprise, or Education editions.
Kuidas draivi Windows 10-s krüpteerida?
Kuidas krüptida kõvaketast BitLockeriga Windows 10-s
- Otsige üles kõvaketas, mida soovite krüpteerida, Windows Exploreri jaotises „See arvuti”.
- Paremklõpsake sihtkettal ja valige "Lülita BitLocker sisse".
- Valige "Sisesta parool".
- Sisestage turvaline parool.
- Valige "Kuidas lubada taastevõti", mida kasutate parooli kaotamise korral oma draivile juurdepääsuks.
Kuidas ma saan Windows 10 kodus faile krüptida?
Altpoolt leiate kaks võimalust oma andmete krüpteerimiseks EFS-iga operatsioonisüsteemis Windows 2.
- Leidke kaust (või fail), mille soovite krüptida.
- Paremklõpsake sellel ja valige Atribuudid.
- Liikuge vahekaardile Üldine ja klõpsake nuppu Täpsem.
- Liikuge alla atribuutide tihendamine ja krüptimine.
- Andmete turvalisuse tagamiseks märkige ruut valiku Sisu krüptimine kõrval.
Kuidas ma saan Windows 10-s krüptitud faile dekrüpteerida?
1. samm: paremklõpsake kaustal või failil, mida soovite dekrüpteerida, ja seejärel klõpsake nuppu Atribuudid. 2. samm: klõpsake vahekaarti Üldine ja seejärel nuppu Täpsemalt. 3. samm: tühjendage märkeruut Krüpti sisu andmete turvamiseks, klõpsake nuppu OK ja seejärel uuesti nuppu OK. 4. samm: rakendage muudatused sellele kaustale, alamkaustadele ja failidele ning klõpsake nuppu OK.
Kuidas saab Windows 10 kausta lukustada ilma tarkvarata?
Kuidas lukustada kausta Windows 10-s ilma tarkvarata
- Paremklõpsake draivi või kausta sees, kuhu soovite lukustatud kausta paigutada, ja valige kontekstimenüüst Uus > Tekstdokument.
- Nimetage faili mis tahes soovitud viisil või vajutage lihtsalt sisestusklahvi.
- Pärast tekstifaili loomist topeltklõpsake selle avamiseks.
- Kopeerige ja kleepige allolev tekst oma vastloodud tekstidokumenti.
Kuidas faile Windows 10-s peita?
Kuidas faile ja kaustu File Exploreri abil peita
- Ava File Explorer.
- Liikuge faili või kausta juurde, mida soovite peita.
- Paremklõpsake üksust ja klõpsake nuppu Atribuudid.
- Märkige vahekaardi Üldine jaotises Atribuudid suvand Peidetud.
- Klõpsake nuppu Rakenda.
Mida teeb kausta krüpteerimine?
Microsoft Windowsi failisüsteemi krüptimine (EFS) on NTFS-i versioonis 3.0 kasutusele võetud funktsioon, mis pakub failisüsteemi tasemel krüptimist. Tehnoloogia võimaldab faile läbipaistvalt krüpteerida, et kaitsta konfidentsiaalseid andmeid ründajate eest, kellel on füüsiline juurdepääs arvutile.
Kuidas kaitsta e-posti kausta parooliga?
Dokumendile parooli rakendamiseks järgige alltoodud samme.
- Klõpsake vahekaarti File.
- Klõpsake nuppu Info.
- Klõpsake nuppu Protect Document ja seejärel käsku Encrypt with Password.
- Tippige väljale Krüptida dokument parool ja klõpsake nuppu OK.
- Tippige väljale Kinnita parool uuesti parool ja klõpsake siis nuppu OK.
Kuidas kaitsta Wordi dokumenti Windows 10-s parooliga?
Sammud
- Avage oma Microsoft Wordi dokument. Topeltklõpsake Wordi dokumenti, mida soovite parooliga kaitsta.
- Klõpsake nuppu Fail. See on vahekaart Wordi akna vasakus ülanurgas.
- Klõpsake vahekaarti Teave.
- Klõpsake käsku Kaitsta dokumenti.
- Klõpsake valikul Krüpti parooliga.
- Sisesta salasõna.
- Vajuta OK.
- Sisestage parool uuesti ja klõpsake nuppu OK.
Kuidas lukustada sülearvuti kausta?
Kui soovite faili või kausta krüpteerida, saate seda teha järgmiselt.
- Valige fail või kaust, mille soovite krüptida.
- Paremklõpsake faili või kausta ja valige Atribuudid.
- Klõpsake vahekaardil Üldine nuppu Täpsem.
- Märkige ruut "Sisu krüptimine andmete kaitsmiseks".
- Klõpsake nuppu Rakenda ja seejärel nuppu OK.
Kuidas kaitsta draivi Windows 10-s parooliga?
Kõvaketta parooli määramise juhised opsüsteemis Windows 10: 1. toiming: avage see arvuti, paremklõpsake kõvakettal ja valige kontekstimenüüst käsk Lülita BitLocker sisse. 2. samm: valige BitLockeri draivi krüptimise aknas suvand Kasuta draivi avamiseks parooli, sisestage parool, sisestage parool uuesti ja seejärel puudutage valikut Edasi.
Kuidas Windows 10 sisselogimisparooli muuta?
Parooli muutmiseks / määramiseks
- Klõpsake ekraani vasakus alanurgas nuppu Start.
- Klõpsake vasakpoolses loendis valikul Seaded.
- Valige Kontod.
- Valige menüüst Sisselogimisvalikud.
- Klõpsake jaotises Muuda oma konto parooli nuppu Muuda.
Kus on BitLocker Windows 10?
Lülitage Windows 10-s sisse BitLockeri draivikrüptimine. Klõpsake Start > File Explorer > This PC. Seejärel paremklõpsake oma süsteemidraivi, kuhu on installitud Windows 10, ja seejärel klõpsake nuppu Lülita BitLocker sisse.
Kas Windows 10 on vaikimisi krüptitud?
Kuidas oma kõvaketast krüptida. Mõnel Windows 10 seadmel on vaikimisi sisse lülitatud krüptimine ja saate seda kontrollida, minnes menüüsse Seaded > Süsteem > Teave ja kerides alla jaotiseni „Seadme krüpteerimine”.
Kas Windows 10 on krüptimisega kaasas?
BitLockeri draivikrüptimine on saadaval ainult opsüsteemides Windows 10 Pro ja Windows 10 Enterprise. Parimate tulemuste saavutamiseks peab teie arvuti olema varustatud usaldusväärse platvormi mooduli (TPM) kiibiga. Kogu kõvaketta krüpteerimine ei ole keeruline, kuid aeganõudev.
Kuidas ma saan Windows 10-s krüptimist välja lülitada?
Kuidas eemaldada BitLockeri krüptimist Windows 10-s
- Avage toiteshell administraatorina, paremklõpsates sellel ja valides "Käivita administraatorina".
- Kontrollige iga draivi krüptimise olekut, sisestades:
- Bitlockeri keelamiseks sisestage (märkus ka tsitaatide lisamiseks):
- Soovitud draivi krüptimise eemaldamiseks sisestage:
Kuidas kaitsta Wordi dokumenti 2019 parooliga?
Nõua dokumendi avamiseks parooli
- Avage dokument, mida soovite kaitsta.
- Klõpsake menüüs Word nuppu Eelistused.
- Jaotises Isiklikud sätted klõpsake nuppu Turvalisus .
- Tippige väljale Avatav parool parool ja seejärel klõpsake nuppu OK.
- Tippige dialoogiboksis Kinnita parool uuesti parool ja seejärel klõpsake nuppu OK.
How do I password protect a Word 2016 document?
Word 2016: Password Protect Document File
- With the document you wish to password protect open, select “File” > “Info“.
- Select the “Protect Document” option (icon with a lock).
- Choose “Encrypt with password“.
- Type the password you wish to use, then select “OK“.
- Type the password again, then select “OK“.
Can I lock a Word document?
On the Review tab, in the Protect group, click Protect Document, and then click Restrict Formatting and Editing. In the Protect Document task pane, under Editing restrictions, select the Allow only this type of editing in the document check box.
Kuidas Windowsis kausta peita?
Failide peitmine Windowsis on üsna lihtne:
- Valige failid või kaustad, mida soovite peita.
- Paremklõpsake ja valige Atribuudid.
- Klõpsake vahekaarti Üldine.
- Klõpsake jaotises Atribuudid valiku Peidetud kõrval olevat märkeruutu.
- Klõpsake nuppu Rakenda.
Kuidas faili parooliga krüptida?
Kuidas faile krüptida
- Avage WinZip ja klõpsake paanil Toimingud nuppu Krüptimine.
- Lohistage oma failid NewZip.zip-i keskpaanile ja sisestage dialoogiboksi ilmumisel parool. Klõpsake nuppu OK.
- Klõpsake paanil Toimingud vahekaarti Valikud ja valige Krüptimise sätted. Määrake krüptimistase ja klõpsake nuppu Salvesta.
Foto artiklis "Wikimedia Commons" https://commons.wikimedia.org/wiki/File:ResponsiveWriting.png