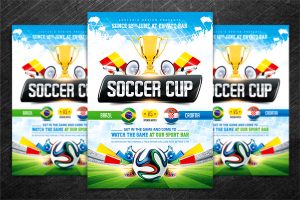Kuidas mänguriba keelata
- Paremklõpsake nuppu Start.
- Klõpsake valikut Seaded
- Klõpsake nuppu Mängimine.
- Klõpsake mänguriba.
- Klõpsake mänguklippide salvestamise all olevat lülitit. Ekraanipildid ja edastamine mänguriba abil, nii et see lülitub välja.
Kuidas Windows 10 mänguriba keelata?
Mänguriba keelamine Windows 10-s
- Paremklõpsake ekraani vasakus alanurgas nuppu Start.
- Avage Seaded ja seejärel Mängimine.
- Valige vasakul mänguriba.
- Vajutage allolevat lülitit Salvestage mänguklipid, ekraanipildid ja edastage mänguriba abil, nii et need on nüüd välja lülitatud.
Kuidas Windowsi mängurežiimi välja lülitada?
Mängurežiimi lubamine (ja keelamine).
- Mänguriba avamiseks vajutage mängu sees Windowsi klahvi + G.
- See peaks vabastama kursori. Nüüd leidke riba paremalt küljelt mängurežiimi ikoon, nagu allpool näidatud.
- Klõpsake mängurežiimi sisse- või väljalülitamiseks.
- Mänguriba peitmiseks klõpsake oma mängul või vajutage ESC.
Kuidas mängu DVR 2018 välja lülitada?
2018. aasta oktoobri värskendus (järg 17763)
- Ava menüü Start.
- Klõpsake valikut Seaded
- Klõpsake nuppu Mängimine.
- Valige külgribal mänguriba.
- Lülitage mänguklippide, ekraanipiltide ja edastuste salvestamine mänguriba abil välja.
- Valige külgribal võtted.
- Lülitage kõik valikud asendisse Väljas.
Kuidas avada mänguriba Windows 10-s?
Lahendage Windows 10 mänguriba probleemid. Kui Windowsi logoklahvi + G vajutamisel midagi ei juhtu, kontrollige mänguriba sätteid. Avage menüü Start ja valige Sätted > Mängimine ning veenduge, et mänguklippide, ekraanipiltide ja ülekanne mänguriba abil on sees.
Kuidas mänguriba kohaloleku kirjutajat keelata?
Kui mängite mängu ja soovite Gamebar Presence Writeri keelata, järgige allolevaid samme: Klõpsake nuppu Start ja tippige otsingukasti Task Manager.
Mänguriba keelamiseks toimige järgmiselt.
- Käivitage Xboxi rakendus ja seejärel valige Seaded .
- Klõpsake nuppu Game DVR.
- Lülitage mänguklippide ja ekraanipiltide salvestamine Game DVR-i abil välja.
Kuidas GameDVR-i keelata?
Eelmisel nädalal Windows 10 automaatselt sisse lülitatud GameDVR – selle väljalülitamiseks ja kaadrite salvestamiseks tehke järgmist.
- Avage Xboxi rakendus, millele pääsete juurde menüü Start otsingu kaudu.
- Logi sisse – see peaks olema automaatne, kui logite tavaliselt Windowsi sisse.
- Vasakpoolses alanurgas olev hammasratas avab seadete menüü.
- Minge ülaosas olevasse GameDVR-i ja lülitage see välja.
Mida peaksin Windows 10-s mängude jaoks keelama?
Siin on mitu võimalust oma Windows 10 arvuti mängude jaoks optimeerimiseks.
- Optimeerige Windows 10 mängurežiimiga.
- Keela Nagle'i algoritm.
- Keela automaatne värskendamine ja taaskäivitamine.
- Vältige Steami mängude automaatset värskendamist.
- Reguleerige Windows 10 visuaalseid efekte.
- Max Power Plan Windows 10 mängude täiustamiseks.
- Hoidke oma draiverid ajakohasena.
Kuidas Windows 10-s Windows Live'i keelata?
Kuidas Windows 10 reaalajas paanid täielikult keelata
- Ava menüü Start.
- Tippige gpedit.msc ja vajutage sisestusklahvi.
- Liikuge jaotisse Kohalik arvutipoliitika > Kasutaja konfiguratsioon > Haldusmallid > Menüü Start ja tegumiriba > Teavitused.
- Topeltklõpsake paremal kirjel Lülita paanide teatised välja ja valige avanevas aknas Lubatud.
- Klõpsake nuppu OK ja sulgege redaktor.
Kuidas mängu DVR-i arvutis keelata?
Kuidas mänguriba keelata
- Paremklõpsake nuppu Start.
- Klõpsake valikut Seaded
- Klõpsake nuppu Mängimine.
- Klõpsake mänguriba.
- Klõpsake mänguklippide salvestamise all olevat lülitit. Ekraanipildid ja edastamine mänguriba abil, nii et see lülitub välja.
Kuidas Regediti mängu DVR-i keelata?
2. meetod: keelake mänguriba ja mängu DVR registriredaktori abil
- Avage registriredaktor ja liikuge järgmisele võtmele:
- Mänguriba väljalülitamiseks topeltklõpsake parempoolsel paanil DWORD-kirjet AppCaptureEnabled ja määrake selle väärtuseks 0.
Kas ma saan Xboxi Windows 10-st eemaldada?
Hea uudis on see, et saate paljud neist kangekaelsetest eelinstallitud Windows 10 rakendustest käsitsi desinstallida, kasutades lihtsat Powershelli käsku ja Xboxi rakendus on üks neist. Xboxi rakenduse eemaldamiseks Windows 10 arvutitest järgige allolevaid samme: 1 – Otsingukasti avamiseks vajutage klahvikombinatsiooni Windows+S.
Kas Windows 10 mängurežiim töötab?
Mängurežiim on Windows 10 loojate värskenduse uus funktsioon, mis on loodud teie süsteemi ressursside koondamiseks ja mängude kvaliteedi tõstmiseks. Taustaülesannete piiramisega püüab mängurežiim suurendada Windows 10-s töötavate mängude sujuvust, suunates teie süsteemi aktiveerimisel mängu poole.
Kuidas mängu DVR-i Windows 10-s keelata?
Mängu DVR-i keelamiseks avage Seaded> Mängimine> Mängu DVR. Veenduge, et suvand "Salvesta taustal, kui ma mängin mängu" on siin seatud olekusse "Väljas". Saate siiski mänguribalt käsitsi salvestamist alustada, kuid Windows 10 ei salvesta midagi automaatselt taustal.
Kuidas Windowsi mänguriba avada?
Kui mängite arvutis mängu, saate siin klippide ja ekraanipiltide salvestamiseks kasutada otseteid.
- Windowsi logo klahv + G: avage mänguriba.
- Windowsi logo klahv + Alt + G: salvestage viimased 30 sekundit (salvestatud aega saate muuta menüüs Mänguriba > Seaded )
- Windowsi logo klahv + Alt + R: salvestamise alustamine/peatamine.
Kuidas mänguriba käsitsi avada?
Vajutage nuppu Start ja seejärel valige Sätted. Avage Mängimine > Mänguriba ja seejärel sisestage eelistatud klaviatuuri otseteed. Kuidas panna mänguriba oma mängu unustama? Kui te ei soovi mänguriba mängu või rakendusega kasutada, käivitage mäng, avage mänguriba, valige Mänguriba sätted ja tühjendage ruut Pea meeles, et see on mäng.
Kuidas oma mänguriba avada?
Mängu mängides saate klippide ja ekraanipiltide salvestamiseks kasutada erinevaid otseteid.
- Windowsi logo klahv + G: avage mänguriba.
- Windowsi logo klahv + Alt + G: salvestage viimased 30 sekundit (salvestatud aega saate muuta menüüs Mänguriba > Seaded )
- Windowsi logo klahv + Alt + R: salvestamise alustamine/peatamine.
Kuidas Xbox Live'i Windows 10-st desinstallida?
Xboxi rakenduse desinstallimine opsüsteemis Windows 10
- Avage Windows 10 otsinguriba ja tippige PowerShell.
- Paremklõpsake PowerShelli rakendust ja klõpsake nuppu "Käivita administraatorina".
- Tippige järgmine käsk ja vajutage sisestusklahvi:
- Oodake, kuni protsess on lõppenud.
- PowerShelist väljumiseks tippige exit ja vajutage sisestusklahvi.
Kuidas Windows 10 abist lahti saada?
Hankige abi desinstallimiseks opsüsteemis Windows 10 tehke järgmist.
- Avage administraatorina PowerShell.
- Tippige või kopeerige ja kleepige järgmine käsk: Get-AppxPackage *Microsoft.GetHelp* -AllUsers | Eemalda-AppxPackage.
- Vajutage sisestusklahvi. Rakendus eemaldatakse!
Kuidas mänge Windows 10-st desinstallida?
Järgige neid samme:
- Vajutage oma seadmel või klaviatuuril Windowsi nuppu või valige põhiekraani vasakus alanurgas Windowsi ikoon.
- Valige Kõik rakendused ja seejärel leidke loendist oma mäng.
- Paremklõpsake mängu paani ja seejärel valige Desinstalli.
- Järgige mängu desinstallimiseks juhiseid.
Kuidas Nvidia jagamist välja lülitada?
1) Rakenduses GeForce Experience klõpsake paremas ülanurgas ikooni Seaded: 2) Lülitage paneelil Üldine säte SHARE välja, nagu on näidatud alloleval ekraanipildil. Märkus. Kui soovite GeForce Experience SHARE'i uuesti kasutada, lülitage SHARE lüliti uuesti sisse.
Mis on Microsofti mängurežiim?
Microsoft lisab Windows 10-le mängurežiimi, mis optimeerib süsteemi videomängude mängimiseks. Microsofti täna avaldatud video kohaselt, kui süsteem läheb mängurežiimi, seab see teie mängule CPU ja GPU ressursid prioriteediks. Režiimi eesmärk peaks olema iga mängu kaadrisageduse parandamine.
Foto “Flickri” artiklis https://www.flickr.com/photos/75587743@N05/13402623513