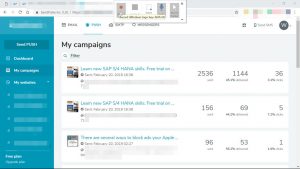Kuidas teha töölaua otseteid Windows 10-s
- VEEL: need Windows 10 klaviatuuri otseteed säästavad teie klikke.
- Valige Kõik rakendused.
- Paremklõpsake rakendusel, mille jaoks soovite töölaua otsetee luua.
- Valige Rohkem.
- Valige Ava faili asukoht.
- Paremklõpsake rakenduse ikoonil.
- Valige Loo otsetee.
- Valige Jah.
Selle toimimiseks tehke järgmist.
- Paremklõpsake või toksake ja hoidke all mis tahes tühja kohta Windows 10 töölaual.
- Valige Uus > Otsetee.
- Valige üks allpool loetletud ms-seadete rakendustest ja tippige see sisestuskasti.
- Klõpsake nuppu Edasi, andke otseteele nimi ja klõpsake nuppu Lõpeta.
Kuidas: lisage Windows 10 avakuvale veebiotsetee
- Avage veebisait, mille jaoks soovite Internet Exploreris otsetee luua, paremklõpsake lehe tühjal osal ja valige "Loo otsetee".
- Paremklõpsake Windows 10 nuppu Start ja valige Käivita.
Windows 10 töölaua vaatamiseks vajutage klahvikombinatsiooni Windowsi logoga klahv + D. Klõpsake nuppu "Järgmine". Sisestage töölaua otsetee nimi, võite calc.exe lahkuda või sisestada kalkulaatori.Hankige see Chrome'i rakenduste käivitajast:
- Peaksite nägema seal olevat otseteed. Paremklõpsake sellel ja veenduge, et valitud on "Ava aknas".
- Rakenduse käivitamiseks klõpsake selle ikoonil. Selle ikoon peaks ilmuma teie Windowsi tegumiribal.
- Paremklõpsake tegumiribal ikoonil ja valige "Kinnita tegumiribale".
Looge Windows 10 töölaual käsuviiba otsetee
- 1. samm: leidke käsuviip.
- 2. samm: avage selle faili asukoht.
- 3. samm: saatke käsuviiba otsetee töölauale.
- 1. samm: avage töölaual uus otsetee.
- 2. samm: sisestage käsuviiba asukoht ja liikuge edasi.
- 3. samm: andke otseteele nimi ja lõpetage selle loomine.
Seadmehalduri otsetee loomiseks töölaual toimige järgmiselt.
- Paremklõpsake töölaual.
- Valige kuvatavast kontekstimenüüst Uus – otsetee.
- Üksuse asukoha määramiseks tippige devmgmt.msc ja klõpsake nuppu Edasi.
- Nimetage otsetee Seadmehaldur, seejärel klõpsake nuppu Lõpeta.
Kuidas teha töölaua otseteid Windows 10-s
- VEEL: need Windows 10 klaviatuuri otseteed säästavad teie klikke.
- Valige Kõik rakendused.
- Paremklõpsake rakendusel, mille jaoks soovite töölaua otsetee luua.
- Valige Rohkem.
- Valige Ava faili asukoht.
- Paremklõpsake rakenduse ikoonil.
- Valige Loo otsetee.
- Valige Jah.
Järgmine protseduur kirjeldab, kuidas luua Windows PowerShelli otsetee, millel on mitu mugavat kohandatud valikut.
- Looge otsetee, mis osutab Powershell.exe-le.
- Paremklõpsake otseteed ja seejärel klõpsake nuppu Atribuudid.
- Klõpsake vahekaarti Valikud.
- Jaotises Redigeerimissuvandid märkige ruut QuickEdit.
Kuidas luua otsetee oma töölaual?
Töölauaikooni või otsetee loomiseks tehke järgmist.
- Sirvige kõvakettal faili, millele soovite otsetee luua.
- Paremklõpsake faili, millele soovite otsetee luua.
- Valige menüüst Loo otsetee.
- Lohistage otsetee töölauale või muusse kausta.
- Nimetage otsetee ümber.
Kuidas luua Windows 10-s unerežiimi otsetee?
Seejärel loote Windows 10 magama panemiseks otsetee järgmiselt:
- Paremklõpsake töölauda ja valige Uus – otsetee.
- Tippige või kopeerige ja kleepige otsetee sihtkasti järgmine käsk: c:\apps\sleep.cmd. Parandage failitee vastavalt oma eelistustele.
- Määrake soovitud ikoon ja otsetee nimi.
Kuidas luua otsetee oma töölaual veebisaidile?
3 lihtsat sammu veebisaidi otsetee loomiseks
- 1) Muutke oma veebibrauseri suurust, et näeksite brauserit ja töölauda samal ekraanil.
- 2) Vasakklõpsake ikoonil, mis asub aadressiriba vasakus servas.
- 3) Jätkake hiirenupu all hoidmist ja lohistage ikoon oma töölauale.
Kuidas luua Windows 10 töölauale otsetee?
Kuva töölauaikoonid Windows 10 -s
- Valige nupp Start ja seejärel Sätted > Isikupärastamine > Teemad.
- Jaotises Teemad > Seotud sätted valige Töölauaikooni sätted.
- Valige ikoonid, mida soovite oma töölaual näha, seejärel valige Rakenda ja OK.
- Märkus. Kui olete tahvelarvuti režiimis, ei pruugi te oma töölaua ikoone korralikult näha.
Kuidas luua Windows 10 kausta otsetee?
Kuidas: looge Windows 10 töölaual Shelli kaustade otseteed
- Paremklõpsake Windows 10 töölaual ja valige Uus > Otsetee.
- Kui kuvatakse uus otseteeekraan, sisestage käsk Shell, millele järgneb peidetud kausta nimi (nagu eelmises näpunäites), kuid enne seda sõna Explorer, nagu on näidatud pildil.
Kuidas luua Windows 10 otseteeklahvi?
Toimingud Windows 10 töölaual sulgemise otsetee loomiseks: 1. toiming: paremklõpsake töölaual, valige kontekstimenüüs Uus ja valige uue otsetee avamiseks alamloendist Otsetee. 2. samm: tippige tühjale väljale C:\Windows\System32\shutdown.exe ja klõpsake edasi liikumiseks nuppu Edasi.
Kuidas lisada Windows 10-s unerežiimi nuppu?
Parandus: Windows 10 / 8 / 7 toitemenüüs puudub puhkerežiim
- Avage suurte ikoonide vaates juhtpaneel. Klõpsake nuppu Toitesuvandid.
- Klõpsake akna vasakus servas linki „Vali, mida toitenupp teeb”.
- Klõpsake linki, mis ütleb "Muuda seadeid, mis pole praegu saadaval".
- Kerige alla jaotiseni Väljalülitamise sätted.
Kuidas panna Windows 10 arvuti unerežiimi?
Arvuti uinumiseks tehke järgmist.
- Toitevalikute avamine: Windows 10 puhul valige Start , seejärel valige Sätted > Süsteem > Toide ja unerežiim > Toite lisaseaded.
- Tehke ühte järgmistest:
- Kui olete valmis oma arvuti magama panema, vajutage lihtsalt töölaua, tahvelarvuti või sülearvuti toitenuppu või sulgege sülearvuti kaas.
Kuidas luua töölaua otsetee Windows 10 veebisaidile?
1. samm: käivitage Internet Exploreri brauser ja liikuge veebisaidile või veebilehele. 2. samm: paremklõpsake veebilehe/veebisaidi tühjal alal ja seejärel klõpsake valikul Loo otsetee. 3. samm: kui näete kinnitusdialoogi, klõpsake töölaual veebisaidi/veebilehe otsetee loomiseks nuppu Jah.
Kuidas luua Chrome'i Windows 10 veebisaidi jaoks töölaua otsetee?
Kuidas Chrome'iga veebisaidile otsetee luua
- Liikuge oma lemmiklehele ja klõpsake nuppu. •••
- Valige Rohkem tööriistu.
- Valige Loo otsetee
- Muutke otsetee nime.
- Klõpsake nuppu Loo. Kui märgite linnukese Ava aknana, avaneb link järgmisel korral ilma muudetava otsinguriba.
Kuidas luua Windows 10 edge'is veebisaidi otsetee?
Looge veebilehe otsetee Windows 10 töölaual Edge'i brauseri abil. Veebilehe töölaua loomiseks Internet Exploreri abil tuli avada URL, paremklõpsata tühjal alal ja valida käsk Loo otsetee ning töölaua otsetee luuaksegi.
Kuidas panna Windows 10 töölauale ikoone?
Kuidas taastada vanu Windowsi töölaua ikoone
- Avage seaded.
- Klõpsake nuppu Isikupärastamine.
- Klõpsake valikul Teemad.
- Klõpsake linki Töölauaikoonide sätted.
- Märkige kõik ikoonid, mida soovite töölaual näha, sealhulgas arvuti (see arvuti), kasutaja failid, võrk, prügikast ja juhtpaneel.
- Klõpsake nuppu Rakenda.
- Vajuta OK.
Kuidas kinnitada arvuti tegumiribale?
Näide: kuidas kinnitada arvuti tegumiribale
- Paremklõpsake töölaual ja valige Uus > Otsetee.
- Arvuti otsetee loomiseks kirjutage asukohaväljale käsk explorer shell:MyComputerFolder.
- Tippige otsetee nimi.
- Saate uue otsetee Exploreri ikooniga.
- Paremklõpsake otseteel ja valige Atribuudid.
Kuidas ma saan Windows 10-s arvutisse jõuda?
Nii et kui soovite lisada oma töölauale ikooni "See arvuti", toimige järgmiselt.
- Paremklõpsake töölaual.
- Klõpsake "Isikupärastamine":
- Minge jaotisse "Teemad"
- Klõpsake "Töölauaikooni seaded":
- Märkige ruut "Arvuti".
- Muudatuste salvestamiseks klõpsake nuppu OK: Windows 10 ikoon Minu arvuti.
Kuidas luua otsetee ühest kaustast teise?
Looge faili või kausta jaoks töölaua otsetee
- Liikuge oma arvutis faili või kausta juurde.
- Paremklõpsake faili või kausta.
- Sirvige ilmuvas menüüs alla ja klõpsake vasakklõpsuga loendis oleval üksusel Saada.
- Vasakklõpsake loendis üksust Töölaud (loo otsetee).
- Sulgege või minimeerige kõik avatud aknad.
Kuidas luua otsetee võrgukaustale?
Faili või kausta otsetee loomine
- Avage draiv või kaust, mis sisaldab faili või kausta, kuhu soovite otsetee luua.
- Paremklõpsake faili või kausta ja seejärel klõpsake nuppu Loo otsetee.
- Otsetee nime muutmiseks paremklõpsake otseteel, klõpsake kiirmenüüs käsku Nimeta ümber, tippige uus nimi ja vajutage sisestusklahvi.
Kuidas luua Windows 10 võrgu otsetee?
Kuidas kaardistada võrguketast Windows 10-s
- Avage File Explorer ja valige See arvuti.
- Klõpsake ülaosas asuvas lindimenüüs rippmenüüd Kaardi võrgudraiv ja seejärel valige "Võrguketta kaardistamine".
- Valige draivitäht, mida soovite võrgukausta jaoks kasutada, ja seejärel klõpsake nuppu Sirvi.
- Kui saate veateate, peate võrgutuvastuse sisse lülitama.
Kuidas Windows 10 puhkerežiimist äratada?
Windows 10 ei ärka puhkerežiimist
- Vajutage samaaegselt klaviatuuril Windowsi klahvi ( ) ja tähte X.
- Valige kuvatavast menüüst käsuviip (administraator).
- Klõpsake nuppu Jah, et lubada rakendusel teie arvutis muudatusi teha.
- Tippige powercfg/h off ja vajutage sisestusklahvi.
- Taaskäivitage arvuti.
Kas talveunerežiim on sama, mis Windows 10 unerežiim?
Talveunerežiimi valik Windows 10 all Start > Toide. Talveunerežiim on omamoodi segu traditsioonilise väljalülitamise ja puhkerežiimi vahel, mis on mõeldud peamiselt sülearvutitele. Kui käsite arvutil talveunerežiimi minna, salvestab see teie arvuti praeguse oleku – avatud programmid ja dokumendid – kõvakettale ning lülitab seejärel arvuti välja.
Kuidas seadistada Windows 10 une- ja talveunerežiimi?
Toimingud talveunerežiimi lisamiseks Windows 10 käivitusmenüüsse
- Avage juhtpaneel ja liikuge jaotisse Riistvara ja heli > Toitesuvandid.
- Klõpsake nuppu Vali, mida toitenupud teevad.
- Järgmisena klõpsake linki Muuda sätteid, mis pole praegu saadaval.
- Kontrollige talveunerežiimi (kuva menüüs Toide).
- Klõpsake nuppu Salvesta muudatused ja ongi kõik.
Kuidas panna sülearvuti Windows 10 unerežiimile?
Magama
- Avage juhtpaneelil Toitesuvandid. Windows 10-s pääsete sinna, paremklõpsates menüül Start ja minnes menüüsse Toitesuvandid.
- Klõpsake oma praeguse energiaplaani kõrval valikul Muuda plaani sätteid.
- Muutke "Pane arvuti magama" väärtuseks mitte kunagi.
- Klõpsake "Salvesta muudatused"
Mis on Windows 10 unerežiimi otsetee?
Väljalülitamiseks vajutage Windowsi klahvi + X, seejärel U ja seejärel uuesti U. Taaskäivitamiseks vajutage Windowsi klahvi + X, seejärel U ja seejärel R. Hübernaatimiseks vajutage Windowsi klahvi + X, seejärel U ja seejärel H. Unerežiimiks vajutage Windowsi klahvi + X, seejärel U ja seejärel S.
Miks see ärkab, kui panen arvuti magama?
Sageli on see "äratustaimeri" tulemus, mis võib olla programm, ajastatud toiming või muu üksus, mis on seadistatud arvuti käivitamisel selle käivitamisel. Äratustaimerid saate keelata Windowsi toitesuvandites. Samuti võite avastada, et teie hiir või klaviatuur äratab teie arvuti isegi siis, kui te neid ei puuduta.
Foto artiklis “Ybierling” https://www.ybierling.com/en/blog-officeproductivity-windows-screen-recording-with-powerpoint