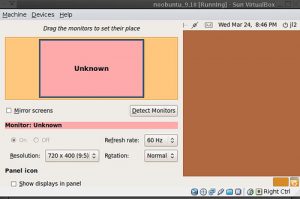Kuidas lubada 144 Hz?
Kuidas seadistada monitori sagedusele 144 Hz
- Avage oma Windows 10 arvutis Seaded ja valige Süsteem.
- Leidke suvand Kuvamine, klõpsake sellel ja valige Täpsemad kuvasätted.
- Siin näete ekraaniadapteri atribuute.
- Selle alt leiate vahekaardi Monitor.
- Ekraani värskendussagedus annab teile valikuvõimalused ja siin saate valida 144 Hz.
Kuidas muuta monitori Hz?
Lisateave
- Paremklõpsake Windowsi töölauda ja seejärel klõpsake käsku Isikupärasta.
- Klõpsake nuppu Kuva.
- Klõpsake nuppu Muuda kuvaseadeid.
- Klõpsake nuppu Täpsemad seaded.
- Klõpsake vahekaarti Monitor ja muutke ekraani värskendussagedus 59 hertsilt 60 hertsile.
- Klõpsake nuppu OK.
- Naaske Täpsemad seaded.
Kas HDMI võib töötada 144 Hz?
Nii kiiresti kui võimalik. 1080p sisu väljastamiseks sagedusel 144 Hz vajate Dual-Link DVI, DisplayPort või HDMI 1.4 või uuemat kaablit (kuigi mõned HDMI 1.4-ga monitorid on piiratud sagedusega 60 Hz või 120 Hz).
Kuidas monitori värskendussagedust kiirendada?
Kui käivitate uuesti akendesse, minge Catalyst Control Centeri (või nVidia kasutajate jaoks nVidia juhtpaneeli) kuvamise jaotisesse, valige ülekiirendatud ekraan ja muutke värskendussagedust. Kui ekraanile ilmuvad artefaktid või monitor läheb tühjaks, on ülekell liiga kõrge ja seda tuleks vähendada.
Mida tähendab 144hz?
Värskendussagedus näitab, mitu korda ekraani uue pildi kuvamiseks värskendatakse. Sageduse ühik on Hz (herts). Seetõttu tähendab 144 Hz, et ekraan uueneb 144 korda sekundis, et näidata uut pilti, 120 Hz tähendab, et ekraan uueneb 120 korda sekundis, et näidata uut pilti, ja nii edasi.
Kas VGA suudab 144hz?
Ühelülilised kaablid ja riistvara toetavad kuni 1,920 × 1,200 eraldusvõimet, kuid kahe lingiga DVI toetab 2560 × 1600. DVI on võimeline 144 Hz värskendussagedusega, seega on see hea valik, kui teil on 1080p 144 Hz monitor. Nii nagu teisi kaableid saab kohandada DVI-ga, saab ka DVI-d passiivse adapteriga kohandada VGA-ga.
Kas HDMI 2.0 suudab 120 Hz?
2D-vaatamise jaoks – mida peaaegu kõik mängijad mõtlevad, kui tahavad 120 Hz – on HDMI 1.4b 60p jaoks vaid 1080 Hz juures. HDMI 1080 puhul on võimalik 120p toetada 2.0 Hz juures; Kahjuks suudavad väga vähesed turul olevad lahendused seda potentsiaali reaalselt ära kasutada.
Kas ma peaksin mängimiseks kasutama HDMI-d või DVI-d?
DVI võib toetada kõrgemat eraldusvõimet, kuid ilmselgelt vajate monitori (näiteks üle 24-tollise), mis seda eraldusvõimet toetab. HDMI toetab 1920 × 1200 @ 60 Hz, nagu teised on öelnud, ja kuvab ka 4K eraldusvõimet (2160p) sagedusel 24 Hz, mida kasutatakse filmide jaoks. Lühidalt; kasutage arvuti jaoks DVI-d, välja arvatud juhul, kui ühendate seda teleriga.
Kas 144hz monitor on seda väärt?
144 Hz on seda väärt konkureerivatele mängijatele. Ja kuna kõrge värskendussagedusega monitor võimaldab teie monitoril kuvada kaadreid suurema kiirusega, võib see kiirem kaadrite vahetus muuta teie mängu palju sujuvamaks, mis võib teatud stsenaariumide korral anda teile eelise.
Kas saate värskendussagedust kiirendada?
Suurema värskendussagedusega ülekiirendatud (OC) monitor suudab kuvada graafikat kiiremini ja sujuvamalt, muutes sellega käsitsetavate kaadrite arvu. Näiteks 60 Hz kuni 120 Hz värskendussagedusega monitori kiirendamine tähendab, et ühe sekundi jooksul võib ilmuda kaks korda rohkem erinevaid pilte.
Mis juhtub, kui monitori kiirendate?
Suurem värskendussagedus (piltide või kaadrite arv, mida monitor suudab sekundis kuvada) tagab sujuvama mängukogemuse. Seda seetõttu, et näete ekraani rebenemise vähenemist. See juhtub siis, kui teie graafikakaart väljastab suuremat värskendussagedust, kui teie monitor suudab.
Kuidas ma saan oma GPU-d kiirendada?
Järgige allolevaid samme, et oma graafikakaarti täies mahus kiirendada.
- Lisage oma kella kiirusele veel 20–30.
- Käivitage uuesti Heaven Benchmark 4.0.
- Klõpsake võrdlusuuringu nuppu ja lõpetage kõik 26 stseeni.
- Kui teie arvuti ei jookse kokku ja te ei märka graafilisi tõrkeid, korrake 1. sammust.
Kas 144hz teeb vahet?
60 Hz monitor kuvab 60 erinevat pilti sekundis, 120 Hz monitor aga 120 erinevat pilti sekundis. Samamoodi tähendab see, et 120 Hz ja 144 Hz monitorid annavad mängijatele võimaluse reageerida kiiremini, kui nad reageeriksid 60 Hz monitorilt.
Kas saate teha vahet 144hz ja 240hz vahel?
Võib-olla kõige tähtsam on see, et kuigi nende kahe värskendussageduse vahel on nähtav erinevus, toob hüpe 60 Hz-lt 144 Hz-le palju märgatavamaid täiustusi, samas kui erinevus 144 Hz ja 240 Hz vahel on väike.
Kui oluline on värskendussagedus?
Kokkuvõtteks: Värskendussagedus näitab, kui sageli teler ekraanil olevat pilti (tuntud ka kui "kaader") muudab. Mõned kaasaegsed telerid saavad värskendada palju suurema kiirusega, enamasti 120 Hz (120 kaadrit sekundis) ja 240 Hz. Oleme seda varem käsitlenud 1080p HDTV-dega, kuid see on sama idee. Kuid kas see on järjekordne "rohkem, seda parem!"
Millist kaablit on vaja 144Hz jaoks?
Lühike vastus küsimusele, milline on 144 Hz monitoride jaoks parim kaablitüüp, on see, et DisplayPort > Dual-link DVI > HDMI 1.3. 1080p sisu kuvamiseks sagedusel 144 Hz saate kasutada DisplayPort-kaablit, Dual-link DVI-kaablit või HDMI 1.3 ja uuemat kaablit.
Kas ma peaksin kasutama HDMI-d või DisplayPorti?
Nii et enamikul juhtudel on HDMI hea, kuid tõesti kõrge eraldusvõime ja kaadrisageduse jaoks võib mõni neist muudest valikutest parem olla. DisplayPort on arvutiühenduse vorming. Kui soovite arvutit monitoriga ühendada, pole põhjust DisplayPorti mitte kasutada. Kaablid on umbes sama hinnaga kui HDMI.
Kuidas ma saan oma värskendussagedust muuta?
Kuidas määrata Windows 10-s erinevat ekraani värskendussagedust
- Avage seaded.
- Klõpsake nuppu Süsteem.
- Klõpsake nuppu Kuva.
- Klõpsake linki Täpsemad kuvaseaded.
- Klõpsake linki Kuvaadapteri atribuudid Display 1 jaoks.
- Klõpsake vahekaarti Monitor.
- Kasutage jaotises „Monitori seaded” soovitud värskendussageduse valimiseks rippmenüüd.
Mis on odavaim 144hz monitor?
Parimad odavad 144 Hz monitori ülevaated
- 1) Acer XF240H 24-tolline Full HD (1920 x 1080)
- 2) VIOTEK GN27D 27-tolline 1440p ja 144 Hz kaarjas arvutimängude monitor.
- 3) ViewSonic XG2401 24″ 144Hz 1ms 1080p FreeSynci mängumonitor.
- 4) ASUSe 24-tolline 144 Hz Full HD FreeSync mängude 3D monitor.
- 5) BenQ ZOWIE 24-tolline 144 Hz eSports mängumonitor.
Kas 1 ms reageerimisaeg on 144 Hz?
144 Hz monitori pikslite muutmiseks kuluks vähemalt 6.9 ms, mis tähendab, et tegelikult pole vahet, kas selle reaktsiooniaeg on 5 ms või 1 ms. 1 ms reageerimisajad aeglasema 60 Hz monitori jaoks näivad täiesti üle jõu käivad, näiteks Benq RL2460HT puhul.
Kas kõrgem värskendussagedus on teie silmadele parem?
Üldiselt on 60 Hz minimaalne, et saada monitorilt kvaliteetne ja kindel kogemus. Kui olete mängija, siis mida kõrgem on värskendussagedus, seda parem. Värskendussagedus tõuseb nüüd ilmatu 240 Hz-ni. Mängijate jaoks on oluline kiire värskendussagedus, et hoida asjad teravana ja reaktsiooniajad kõrged.
Kas D Sub või HDMI on parem?
Tänapäeval on DVI-A väga haruldane, kuna see pole parem kui VGA. Kuigi DVI on endiselt levinud ühendus, on see aegunud, nii et kui soovite väljastada väga kõrge eraldusvõimega, peate selle asemel kasutama HDMI või DisplayPorti. Positiivne on see, et DVI-D suudab väljastada 144 Hz värskendussagedust 1080p juures.
Kumb on parem DVI või HDMI?
Märkimisväärne erinevus nende kahe vahel on see, et HDMI toetab kuni 32 helikanalit, samas kui DVI on ainult video jaoks. Kahjuks, kui teid on maandunud DVI-kaabliga, peate monitorilt heli saamiseks lülituma HDMI-le või kasutama täiendavat helikaablit.
Kas DisplayPort on 4k jaoks parem kui HDMI?
DisplayPorti versioon 1.2 toetab video eraldusvõimet kuni 3840 x 2160 pikslit (4K) värskendussagedusega 60 Hz ja see toetab kõiki levinud 3D-videovorminguid. Ribalaiuse osas suudab see hallata kiirust 17.28 Gbps. See toetab sama 4K eraldusvõimet nagu DisplayPort 1.2, kuid ainult 30 Hz (või 4096 x 2160 sagedusel 24 Hz).
Kas reageerimisaeg on sama, mis värskendussagedus?
Üldiselt millisekundites (ms) mõõdetuna on see värskendussagedusega otseselt seotud, kuna monitor suudab pilti tõesti kiiresti värskendada ainult siis, kui pikslid suudavad piisavalt kiiresti reageerida. 16 ms reaktsiooniaeg tähendab 60 Hz värskendussageduse teoreetilise maksimumi 1 s/60 = 16.6 ms.
Kuidas ma saan Radeoni värskendussagedust muuta?
Värskenduse muutmiseks järgige alltoodud samme.
- Paremklõpsake töölaual ja valige Kuva sätted.
- Klõpsake valikul Täpsemad kuvaseaded.
- Kerige lehe allossa ja klõpsake nuppu Kuvaadapteri atribuudid.
- Klõpsake vahekaarti Monitor.
- Klõpsake rippmenüül, mis on saadaval jaotises Ekraani värskendussagedus.
Mitu kaadrit sekundis suudab 60hz monitor kuvada?
60 Hz monitor värskendab ekraani 60 korda sekundis. Seetõttu on 60 Hz monitor võimeline väljastama ainult 60 kaadrit sekundis. Kõrgema kaadrisagedusega mängimine võib siiski tunduda sujuvam, kui teie monitor suudab kuvada, kuna hiire sisendi viivitus väheneb.
Foto “Flickri” artiklis https://www.flickr.com/photos/jl_2/4460898029/