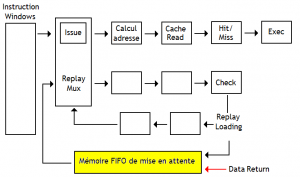Vaadake, kui palju RAM-i on installitud ja saadaval Windows Vistas ja 7-s
- Paremklõpsake töölaual või menüüs Start valikul Arvuti ja valige Atribuudid.
- Süsteemi atribuutide aknas kuvab süsteem loendi "Installitud mälu (RAM)" koos tuvastatud kogumahuga.
Kuidas ma leian oma arvuti RAM-i mahu?
Paremklõpsake ikooni Minu arvuti ja valige kuvatavast menüüst Atribuudid. Vaadake vahekaarti Üldine, kus see annab teile teavet kõvaketta suuruse ja kasutatava operatsioonisüsteemi kohta, et leida RAM-i maht megabaitides (MB) või gigabaitides (GB).
Kuidas kontrollida Windows 7 RAM-i kiirust?
Arvuti mälu kohta teabe saamiseks võite vaadata Windowsi sätteid. Lihtsalt avage juhtpaneel ja klõpsake nuppu Süsteem ja turvalisus. Peaks olema alampealkiri "Vaata RAM-i mahtu ja protsessori kiirust".
How do I check my RAM settings?
Sammud
- Avage Start. .
- Avage Seaded. .
- Click System. It’s a laptop-shaped icon in the upper-left side of the window.
- Click the About tab. You’ll find this in the lower-left corner of the System window.
- Review the “Installed RAM” section.
- Check your computer’s RAM usage.
Kuidas ma tean, milline DDR mu RAM on?
Avage tegumihaldur ja minge vahekaardile Jõudlus. Valige vasakpoolsest veerust mälu ja vaadake paremat ülaosa. See ütleb teile, kui palju RAM-i teil on ja mis tüüpi see on. Alloleval ekraanipildil näete, et süsteemis töötab DDR3.
Kuidas kontrollida oma RAM-i kasutamist Windows 7-s?
1. meetod RAM-i kasutamise kontrollimine Windowsis
- Hoidke all Alt + Ctrl ja vajutage Delete . Seda tehes avaneb teie Windowsi arvuti tegumihalduri menüü.
- Klõpsake nuppu Tegumihaldur. See on selle lehe viimane valik.
- Klõpsake vahekaarti Toimivus. Näete seda akna "Tegumihaldur" ülaosas.
- Klõpsake vahekaarti Mälu.
Kas ma saan arvutisse RAM-i lisada?
Kõigepealt lülitage arvuti välja ja eemaldage kõik sellega ühendatud kaablid. Seejärel eemaldage arvuti korpuse külg, et pääseksite juurde emaplaadile. RAM-i pesad asuvad protsessori pesa kõrval. Otsige emaplaadi ülaosas olevat suurt jahutusradiaatorit ja selle kõrval näete kas kahte või nelja mälupesa.
Kuidas kontrollida oma RAM MHz Windows 7?
Arvuti mälu kohta teabe saamiseks võite vaadata Windowsi sätteid. Lihtsalt avage juhtpaneel ja klõpsake nuppu Süsteem ja turvalisus. Peaks olema alampealkiri "Vaata RAM-i mahtu ja protsessori kiirust".
Kuidas ma saan teada oma RAM-i kiirust?
Sammud
- Avage arvutis menüü Start. Menüü Start avamiseks otsige üles ja klõpsake ekraani vasakus alanurgas Windowsi ikoon.
- Tippige menüü Start otsingukasti cmd.
- Klõpsake käsuviip.
- Sisestage wmic memorychip get speed .
- Vajutage klaviatuuril ↵ Enter.
Kuidas kontrollida oma RAM-i suurust?
Paremklõpsake töölaual või menüüs Start valikul Arvuti ja valige Atribuudid. Süsteemi atribuutide aknas kuvab süsteem loendi "Installitud mälu (RAM)" koos tuvastatud kogumahuga. Näiteks alloleval pildil on arvutisse installitud 4 GB mälu.
Kuidas kontrollida oma RAM-i tervist?
Windowsi mäludiagnostika tööriista käivitamiseks avage menüü Start, tippige "Windows Memory Diagnostic" ja vajutage sisestusklahvi. Võite ka vajutada Windowsi klahvi + R, tippida kuvatavasse dialoogiboksi Run "mdsched.exe" ja vajutada sisestusklahvi. Testi läbiviimiseks peate arvuti taaskäivitama.
Kuidas kontrollida oma emaplaadi RAM-i pesasid?
Avage arvuti ja kontrollige pesasid katse-eksituse meetodil. Ainus viis emaplaadi mälupesade kontrollimiseks on asetada igasse neist töötav RAM-pulk ja vaadata, kas teie masin käivitub korralikult. Eemaldage kõik RAM-mälupulgad ja asetage see, mis teie teada töötab, oma emaplaadi esimesse pessa.
Mitu pesa RAM-i jaoks on mul?
Pidage meeles, et teie arvutisse juba installitud mälu hõivab ühe või mitu teie arvuti mälupesa. Näiteks võib teil olla neli mälupesa ja 1 GB muutmälu ning see 1 GB tuleb kahelt 512 (2 × 512 = 1,204) mälupulgalt, mis tähendab, et neljast mälupesast on kasutusel kaks.
Kuidas tuvastada oma RAM tüüpi?
2A: kasutage vahekaarti mälu. See näitab sagedust, see arv tuleb kahekordistada ja siis leiate õige rambi meie DDR2 või DDR3 või DDR4 lehtedelt. Kui olete neil lehtedel, valige lihtsalt kiiruse kast ja süsteemi tüüp (laua- või sülearvuti) ning kuvatakse kõik saadaolevad suurused.
Kuidas ma tean, kas mu RAM on ddr1 ddr2 ddr3?
Laadige alla CPU-Z. Minge vahekaardile SPD, kus saate kontrollida, kes on RAM-i tootja. Rohkem huvitavaid üksikasju leiate rakendusest CPU-Z. Kiiruse osas on DDR2-l 400 MHz, 533 MHz, 667 MHz, 800 MHz, 1066 MT/s ja DDR3-l 800 MHz, 1066 MHz, 1330 MHz, 1600 MHz.
Kuidas ma tean, milline DDR on minu RAM, Windows 10?
Et teada saada, millist DDR-mälutüüpi teil Windows 10-s on, on vaja ainult sisseehitatud tegumihalduri rakendust. Saate seda kasutada järgmiselt. Vahelehtede nähtavaks muutmiseks lülitage vaatele „Üksikasjad”. Minge vahekaardile Performance ja klõpsake vasakul asuvat üksust Mälu.
Kuidas Windows 7-s RAM-i vabastada?
Kontrollige süsteemi konfiguratsiooni sätteid
- Klõpsake nuppu Start. , tippige väljale Otsi programme ja faile msconfig ja seejärel klõpsake loendis Programmid käsku msconfig.
- Süsteemi konfiguratsiooni aknas klõpsake vahekaardil Boot nuppu Täpsemad suvandid.
- Tühjendage märkeruut Maksimaalne mälu ja seejärel klõpsake nuppu OK.
- Taaskäivitage arvuti.
Kuidas tühjendada oma RAM-i Windows 7-s?
Tühjendage Windows 7 mälu vahemälu
- Paremklõpsake kõikjal töölaual ja valige "Uus" > "Otsetee".
- Kui küsitakse otsetee asukohta, sisestage järgmine rida:
- Vajutage nuppu "Järgmine".
- Sisestage kirjeldav nimi (nt "Kustuta kasutamata RAM") ja vajutage nuppu "Lõpeta".
- Avage see äsja loodud otsetee ja märkate jõudluse mõningast suurenemist.
Kuidas vähendada RAM-i kasutamist Windows 7-s?
Tegumihalduri avamiseks vajutage "Ctrl-Shift-Esc". Töötavate protsesside vaatamiseks klõpsake vahekaarti "Protsessid". Mälukasutuse järgi korraldamiseks klõpsake vahekaarti „Mälu”. Saate sulgeda protsessid, mis kasutavad liiga palju mälu, või lihtsalt need üles märkida, et neil programmidel silma peal hoida.
Kuidas lisada arvutisse RAM-i?
2. osa Töölaua RAM-i installimine
- Lülitage arvuti välja. Ühendage toitekaabel lahti.
- Ava ümbris.
- Maanda ennast.
- Eemaldage olemasolev RAM (vajadusel).
- Kontrollige, kuidas RAM-i pesad on paigutatud.
- Installige oma RAM.
- Sule arvuti.
- Käivitage oma operatsioonisüsteem.
Kui palju RAM-i saan arvutisse lisada?
Otsige maksimaalselt installitavat RAM-i või süsteemimälu. Samuti näete oma emaplaadi saadaolevate pesade arvu. RAM tuleb paigaldada paarikaupa. Kui teie emaplaat toetab 16 GB muutmälu ja sellel on neli pesa, saate maksimumi saavutamiseks paigaldada neli 4 GB mälupulka või kaks 8 GB mälupulka.
Kas ma saan lihtsalt oma arvutisse RAM-i lisada?
Tähtis. Samuti peate teadma maksimaalset mälumahtu, mida teie arvuti toetab. Minu Gateway töölaual on see 8 GB. Teie arvuti võib rohkem või vähem toetada. Pidage meeles, et RAM-i saate lisada ainult seni, kuni installitud kogumaht võrdub maksimaalse toetatud kogusega.
Kas 8gb RAM-ist piisab?
8 GB on hea koht alustamiseks. Kuigi paljud kasutajad saavad hakkama ka vähemaga, pole hinnavahe 4 GB ja 8 GB vahel piisavalt drastiline, et tasuks valida vähem. Entusiastidele, kõvadele mängijatele ja tavalistele tööjaamakasutajatele on soovitatav täiendada 16 GB-ni.
Kui palju RAM-i ma vajan?
Üldiselt soovitame vähemalt 4 GB muutmälu ja arvame, et enamik kasutajaid saab 8 GB-ga hästi hakkama. Valige 16 GB või rohkem, kui olete suur kasutaja, kui kasutate tänapäeva kõige nõudlikumaid mänge ja rakendusi või kui soovite lihtsalt veenduda, et teie tulevased vajadused on kaetud.
Kuidas RAM-i vabastate?
Alustamiseks avage tegumihaldur, otsides seda menüüst Start, või kasutage kiirklahvi Ctrl + Shift + Esc. Vajadusel täieliku utiliidi laiendamiseks klõpsake nuppu Rohkem üksikasju. Seejärel klõpsake vahekaardil Protsessid päist Mälu, et sortida kõige suurema ja vähima RAM-i kasutusega.
How do I know if my laptop has more RAM slots Windows 7?
Sülearvuti RAM-i üksikasjade väljaselgitamiseks on veel üks viis. Avage tegumihaldur (kasutades Ctrl + Alt + Delete) -> klõpsake vahekaarti Jõudlus -> klõpsake alamvahekaarti Mälu. Siin saate jälgida RAM tüüpi DDR3, suurus 16 GB, Kasutatud pesad: 2/2 (tähendab, et sellel arvutil on kaks pesa RAM-i jaoks).
How do I know if my RAM is upgradable?
Et teada saada, kas vajate rohkem RAM-i, paremklõpsake tegumiribal ja valige Tegumihaldur. Klõpsake vahekaarti Jõudlus: alumises vasakus nurgas näete, kui palju RAM-i on kasutusel. Kui tavakasutusel on suvand Saadaval alla 25 protsendi koguarvust, võib versiooniuuendus teile kasulik olla.
Kas ma saan oma sülearvuti RAM-i uuendada 8 GB-ni?
Kuidas täiendada sülearvuti RAM-i (mälu). Kui saate oma sülearvuti mälu täiendada, ei lähe see teile palju raha ega aega maksma. Kolimine 4 GB-lt 8 GB-le (kõige tavalisem täiendus) maksab tavaliselt 25–55 USD, olenevalt sellest, kas peate ostma kogu summa või lihtsalt lisama 4 GB.
Foto artiklis "Wikimedia Commons" https://commons.wikimedia.org/wiki/File:Gestion_des_acc%C3%A8s_RAM_sur_un_pipeline_%C3%A0_r%C3%A9p%C3%A9tition.png