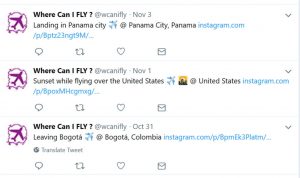Kuidas vaadata süsteemiteabe kaudu kõiki arvuti tehnilisi andmeid
- Kasti Käivita avamiseks vajutage Windowsi logo klahvi ja I klahvi korraga.
- Tippige msinfo32 ja vajutage sisestusklahvi. Seejärel ilmub süsteemiteabe aken:
Kuidas ma saan teada oma arvuti tehnilised andmed?
Paremklõpsake Minu arvuti ja valige Atribuudid (Windows XP puhul nimetatakse seda System Properties). Otsige Properties (Atribuutide) aknast üles System (XP-s arvuti). Olenemata sellest, millist Windowsi versiooni te kasutate, näete nüüd oma arvuti või sülearvuti protsessorit, mälu ja operatsioonisüsteemi.
Kuidas kontrollida, kas arvuti ühildub Windows 10-ga?
1. samm: paremklõpsake ikooni Hangi Windows 10 (tegumiriba paremas servas) ja seejärel klõpsake nuppu "Kontrollige oma versiooniuuenduse olekut". 2. toiming: klõpsake rakenduses Get Windows 10 hamburgeri menüüd, mis näeb välja nagu kolmest reast koosnev virn (alloleval ekraanipildil märgistatud 1) ja seejärel klõpsake nuppu „Kontrolli oma arvutit” (2).
Kuidas kontrollida oma RAM-i Windows 10-s?
Vaadake, kui palju RAM-i on Windows 8 ja 10 installitud ja saadaval
- Tippige avakuval või menüüs Start käsk ram.
- Windows peaks tagastama valiku „Vaata RAM-i teavet” nooleklahvi ja vajutama sisestusklahvi või klõpsama seda hiirega. Ilmuvas aknas peaksite nägema, kui palju teie arvutis on installitud mälu (RAM).
Kuidas leida oma sülearvuti spetsifikatsioonid Windows 10 jaoks?
Kasti Käivita avamiseks vajutage klahve Windows+R. Tippige väljale "Ava" "msinfo32" ja vajutage sisestusklahvi. Peaksite kohe nägema süsteemiteabe paneeli.
Kuidas ma saan teada, milline GPU mul Windows 10 on?
Selle teabe saamiseks võite käivitada ka Microsofti DirectX-i diagnostikatööriista.
- Menüüs Start avage dialoogiboks Käivita.
- Tippige dxdiag.
- Graafikakaardi teabe leidmiseks klõpsake avanevas dialoogiaknas vahekaarti Kuva.
Kuidas käivitada Windows 10 diagnostikat?
Mälu diagnostikatööriist
- 1. samm: dialoogiboksi Käivita avamiseks vajutage klahve „Win + R”.
- 2. samm: tippige "mdsched.exe" ja vajutage selle käivitamiseks sisestusklahvi.
- 3. samm: valige arvuti taaskäivitamine ja probleemide kontrollimine või probleemide kontrollimine järgmisel arvuti taaskäivitamisel.
Kas mu arvuti on Windows 10 jaoks valmis?
Microsofti sõnul peate Windows 10 käitamiseks kasutama järgmist: Protsessor: 1 gigaherts (GHz) või kiirem. RAM: 1 gigabait (GB) (32-bitine) või 2 GB (64-bitine) Graafikakaart: Microsoft DirectX 9 graafikaseade WDDM-draiveriga.
Kas minu arvutis saab käitada Windows 10?
Kuidas kontrollida, kas teie arvuti töötab Windows 10
- Windows 7 SP1 või Windows 8.1.
- 1 GHz või kiirem protsessor.
- 1 GB RAM 32-bitise jaoks või 2 GB RAM 64-bitise jaoks.
- 16 GB kõvakettaruumi 32-bitise jaoks või 20 GB 64-bitise jaoks.
- DirectX 9 või uuem WDDM 1.0 graafikakaardiga.
- 1024×600 ekraan.
Kas ma saan Windows 10 arvutisse panna?
Kui teil on juba installitud Windows 10 või 7, saate Windows 8.1 installimiseks arvutisse kasutada Microsofti täiendustööriista. Klõpsake "Download Tool Now", käivitage see ja valige "Upgrade this PC".
Kuidas ma tean, milline DDR on minu RAM, Windows 10?
Et teada saada, millist DDR-mälutüüpi teil Windows 10-s on, on vaja ainult sisseehitatud tegumihalduri rakendust. Saate seda kasutada järgmiselt. Vahelehtede nähtavaks muutmiseks lülitage vaatele „Üksikasjad”. Minge vahekaardile Performance ja klõpsake vasakul asuvat üksust Mälu.
Kuidas kontrollida Windows 10 RAM-i kiirust?
RAM-i oleku kontrollimise kohta Windows 10-s järgige allolevaid juhiseid.
- Vajutage klaviatuuril Windowsi klahvi + S.
- Tippige "Juhtpaneel" (ilma jutumärkideta), seejärel vajutage sisestusklahvi.
- Minge akna vasakusse ülanurka ja klõpsake nuppu "Vaata".
- Valige ripploendist Kategooria.
- Klõpsake nuppu Süsteem ja turvalisus, seejärel valige Süsteem.
Kuidas kontrollida oma RAM-i kasutamist Windows 10-s?
1. meetod RAM-i kasutamise kontrollimine Windowsis
- Hoidke all Alt + Ctrl ja vajutage Delete . Seda tehes avaneb teie Windowsi arvuti tegumihalduri menüü.
- Klõpsake nuppu Tegumihaldur. See on selle lehe viimane valik.
- Klõpsake vahekaarti Toimivus. Näete seda akna "Tegumihaldur" ülaosas.
- Klõpsake vahekaarti Mälu.
Kuidas leida oma graafikakaardi spetsifikatsioonid Windows 10 jaoks?
V. Windows 10 arvutis on üks viis selle väljaselgitamiseks paremklõpsata töölauaalal ja valida Display Settings. Valige väljal Kuva sätted Täpsemad kuvasätted ja seejärel suvand Kuvaadapteri atribuudid.
Kuidas ma leian oma arvuti mudeli ja seerianumbri Windows 10-s?
Otsige käsurealt arvuti/sülearvuti seerianumbrit
- Sisestage järgmine käsk. "wmic bios saab seerianumbri"
- Nüüd näete oma arvuti/sülearvuti seerianumbrit.
Kas 8gb RAM-ist piisab?
8 GB on hea koht alustamiseks. Kuigi paljud kasutajad saavad hakkama ka vähemaga, pole hinnavahe 4 GB ja 8 GB vahel piisavalt drastiline, et tasuks valida vähem. Entusiastidele, kõvadele mängijatele ja tavalistele tööjaamakasutajatele on soovitatav täiendada 16 GB-ni.
Kuidas kontrollida oma GPU-d opsüsteemis Windows 10?
Kuidas kontrollida GPU kasutust Windows 10-s
- Kõigepealt tippige otsinguribale dxdiag ja klõpsake sisestusklahvi.
- Äsja avatud DirectX-i tööriistas klõpsake vahekaarti Kuva ja vaadake Draiverid jaotises Driver Model.
- Nüüd avage tegumihaldur, paremklõpsates alloleval tegumiribal ja valides tegumihalduri.
Kuidas kontrollida oma GPU tervist Windows 10 puhul?
Kuidas kontrollida, kas teie arvutis kuvatakse GPU jõudlust
- Käsu Käivita avamiseks kasutage Windowsi klahvi + R kiirklahvi.
- DirectX-i diagnostikatööriista avamiseks tippige järgmine käsk ja vajutage sisestusklahvi: dxdiag.exe.
- Klõpsake vahekaarti Kuva.
- Paremal jaotises „Draiverid” kontrollige draiverimudeli teavet.
Kuidas teada saada, milline monitor mul Windows 10 on?
Valige vahekaart Kuvamine ja otsige alt või paremalt valikut Täpsemad kuvaseaded. Klõpsake seda ja avage järgmisel ekraanil rippmenüü Vali kuva. Valige sellest loendist oma teisene kuvar/väline monitor. Monitor kuvatakse koos selle margi ja mudeli numbriga.
Kuidas käivitada aku diagnostika operatsioonisüsteemis Windows 10?
Looge Windows 10 aku aruanne, kasutades käsku POWERCFG:
- Avage CMD administraatorirežiimis nagu ülal.
- Tippige käsk: powercfg /batteryreport. Vajutage sisestusklahvi.
- Aku aruande vaatamiseks vajutage Windows+R ja tippige järgmine asukoht: C:\WINDOWS\system32\battery-report.html. Klõpsake nuppu OK. See fail avaneb teie veebibrauseris.
Kuidas arvutis diagnostikat käivitada?
Windowsi mäludiagnostika tööriista käivitamiseks avage menüü Start, tippige "Windows Memory Diagnostic" ja vajutage sisestusklahvi. Võite ka vajutada Windowsi klahvi + R, tippida kuvatavasse dialoogiboksi Run "mdsched.exe" ja vajutada sisestusklahvi. Testi läbiviimiseks peate arvuti taaskäivitama.
Kuidas käivitada Dxdiag opsüsteemis Windows 10?
Tippige töölaua vasakpoolsesse alumisse otsingukasti dxdiag ja klõpsake loendi ülaosas dxdiag. 2. toiming: sisestage dxdiag.exe ja vajutage klaviatuuril sisestusklahvi. Kuvage dialoogiboks Käivita, kasutades Windows+R, tippige dxdiag ja puudutage nuppu OK. 1. toiming: avage Windows PowerShell menüü Start kaudu.
Kas Windows 10 töötab 2 GB RAM-iga?
Microsofti sõnul, kui soovite oma arvutis Windows 10-le üle minna, on siin minimaalne riistvara, mida vajate: RAM: 1 GB 32-bitise jaoks või 2 GB 64-bitise jaoks. Protsessor: 1 GHz või kiirem protsessor. Kõvakettaruum: 16 GB 32-bitise OS-i jaoks 20 GB 64-bitise OS-i jaoks.
Kas peaksin installima Windows 10 vanale sülearvutile?
Ülaloleval pildil on kujutatud arvutit, milles töötab Windows 10. See pole aga ükski arvuti, see sisaldab 12 aastat vana protsessorit, vanimat protsessorit, mis teoreetiliselt suudab käitada Microsofti uusimat OS-i. Kõik enne seda saadab veateateid. Meie arvustust Windows 10 kohta saate lugeda siit.
Kas Windows 10 on vanemates arvutites kiirem kui Windows 7?
Windows 7 töötab vanemates sülearvutites kiiremini, kui seda korralikult hooldada, kuna sellel on palju vähem koodi, paisumist ja telemeetriat. Windows 10 sisaldab küll optimeerimist, näiteks kiiremat käivitamist, kuid minu kogemuse kohaselt töötab vanemas arvutis 7 alati kiiremini.
Foto artiklis “Ybierling” https://www.ybierling.com/en/blog-web-twittermetatagshtml