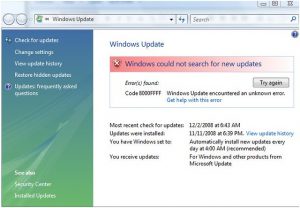Kontrollige Windows 10 värskendusi.
Avage menüü Start ja klõpsake Sätted > Värskendus- ja turbeseaded > Windows Update.
Siin vajutage nuppu Otsi värskendusi.
Kui värskendusi on saadaval, pakutakse neid teile.
Kuidas leida oma praegune Windowsi versioon?
Kontrollige operatsioonisüsteemi teavet Windows 7-s
- Klõpsake nuppu Start. , sisestage otsingukasti Arvuti, paremklõpsake arvuti ja seejärel klõpsake käsku Atribuudid.
- Otsige Windowsi väljaandest teie arvutis kasutatavat Windowsi versiooni ja väljaannet.
Kuidas installida Windowsi värskendusi Windows 10-sse?
Windows 10 oktoobri 2018 värskenduse installimine Windows Update'iga
- Avage seaded.
- Klõpsake nuppu Värskendus ja turvalisus.
- Klõpsake Windows Update'i.
- Klõpsake nuppu Otsi värskendusi.
- Pärast värskenduse seadmesse allalaadimist klõpsake nuppu Taaskäivita kohe.
Kas Windows 10 värskendamine on nüüd ohutu?
Värskendus 21. oktoober 2018: Windows 10 oktoobri 2018 värskenduse installimine arvutisse ei ole ikka veel ohutu. Kuigi uuendusi on tehtud mitmeid, ei ole 6. novembri 2018 seisuga Windows 10 oktoobri 2018 värskenduse (versioon 1809) arvutisse installimine siiski ohutu.
Kuidas kontrollida, kas Windows on ajakohane?
Kas mu arvuti on ajakohane?
- Avage Windows Update, klõpsates nuppu Start , klõpsates nuppu Kõik programmid ja seejärel nuppu Windows Update.
- Klõpsake vasakpoolsel paanil nuppu Otsi värskendusi ja oodake, kuni Windows otsib teie arvuti jaoks uusimaid värskendusi.
- Kui leiate värskendusi, klõpsake nuppu Installi värskendused.
Kuidas ma leian oma operatsioonisüsteemi Windows 10?
Oma Windowsi versiooni leidmiseks opsüsteemis Windows 10
- Avage Start , sisestage Teave arvuti kohta ja seejärel valige Teave arvuti kohta.
- Vaadake jaotisest PC for Edition, et teada saada, milline Windowsi versioon ja väljaanne teie arvutis töötab.
- Otsige jaotisest Arvuti jaotist Süsteemi tüüp, et näha, kas kasutate Windowsi 32-bitist või 64-bitist versiooni.
Kuidas ma tean, kas mul on 32- või 64-bitine Windows 10?
Kontrollimaks, kas kasutate Windows 32 64-bitist või 10-bitist versiooni, avage rakendus Seaded, vajutades Windows+I ja seejärel valige Süsteem > Teave. Otsige paremal küljel kirje "Süsteemi tüüp".
Kui kaua võtab Windows 10 värskendus 2018. aastal?
"Microsoft on vähendanud aega, mis kulub Windows 10 arvutitesse suuremate funktsioonivärskenduste installimiseks, täites taustal rohkem ülesandeid. 10. aasta aprillis ilmuva Windows 2018 järgmise suurema funktsioonivärskenduse installimiseks kulub keskmiselt 30 minutit, mis on 21 minutit vähem kui eelmise aasta sügisesel Creatorsi värskendusel.
Kas Windows 10 värskendused on tõesti vajalikud?
Turvalisusega mitteseotud värskendused lahendavad tavaliselt Windowsi ja muu Microsofti tarkvaraga seotud probleeme või lubavad uusi funktsioone. Alates operatsioonisüsteemist Windows 10 on värskendamine vajalik. Jah, saate seda või teist sätet muuta, et need veidi edasi lükata, kuid ei saa kuidagi takistada nende installimist.
Kui kaua peaks Windows 10 värskendus aega võtma?
Nii et kuluv aeg sõltub teie Interneti-ühenduse kiirusest ja arvuti kiirusest (draiv, mälu, protsessori kiirus ja teie andmekogum – isiklikud failid). 8 MB ühendus peaks võtma umbes 20 kuni 35 minutit, samas kui tegelik installimine võib kesta umbes 45 minutit kuni 1 tund.
Kuidas ma tean, kas mu Windows 10 on ajakohane?
Kontrollige, kas Windows 10-s on värskendusi. Avage menüü Start ja klõpsake valikul Sätted > Värskendus- ja turbeseaded > Windows Update. Siin vajutage nuppu Otsi värskendusi. Kui värskendusi on saadaval, pakutakse neid teile.
Kuidas kontrollida süsteemivärskendusi?
Sammud
- Avage oma Androidi seaded. .
- Kerige menüü allossa ja puudutage valikut Teave seadme kohta.
- Puudutage valikut Süsteemi värskendus.
- Puudutage Kontrolli värskendust.
- Puudutage allalaadimist või Jah, kui värskendus on saadaval.
- Pärast värskenduse allalaadimist puudutage Install Now.
- Ühendage seade laadijaga.
- Oodake, kuni teie seade värskendab.
Kuidas saada Windows 10 värskendusi?
Hankige Windows 10 oktoobri 2018 värskendus
- Kui soovite värskenduse kohe installida, valige Start > Sätted > Värskendus ja turvalisus > Windows Update ja seejärel Otsi värskendusi.
- Kui versiooni 1809 ei pakuta automaatselt värskenduste otsimise kaudu, saate selle värskendusabilise kaudu käsitsi hankida.
Kuidas kontrollida Windowsi versiooni CMD-s?
4. valik: käsuviiba kasutamine
- Dialoogiboksi Käivita käivitamiseks vajutage Windowsi klahvi + R.
- Tippige "cmd" (ilma jutumärkideta) ja klõpsake siis nuppu OK. See peaks avama käsurea.
- Esimene rida, mida näete käsureal, on teie Windowsi OS-i versioon.
- Kui soovite teada oma operatsioonisüsteemi ehitustüüpi, käivitage allolev rida:
Mis on Windows 10 praegune versioon?
Esialgne versioon on Windows 10 build 16299.15 ja pärast mitmeid kvaliteetseid värskendusi on uusim versioon Windows 10 build 16299.1127. Versiooni 1709 tugi lõppes 9. aprillil 2019 Windows 10 Home, Pro, Pro for Workstationi ja IoT Core väljaannete jaoks.
Milline Windows 10 järg mul on?
Kasutage Winveri dialoogi ja juhtpaneeli. Saate oma Windows 10 süsteemi järgunumbri leidmiseks kasutada vana ooterežiimi "winver" tööriista. Selle käivitamiseks puudutage Windowsi klahvi, tippige menüüsse Start "winver" ja vajutage sisestusklahvi. Võite ka vajutada Windowsi klahvi + R, tippida dialoogiboksi Run "winver" ja vajutada sisestusklahvi.
How do you check Windows is 32 or 64?
1. meetod: vaadake juhtpaneelil süsteemi akent
- Klõpsake nuppu Start. , tippige väljale Alusta otsingut süsteem ja seejärel klõpsake loendis Programmid nuppu süsteem.
- Operatsioonisüsteem kuvatakse järgmiselt: 64-bitise versiooni operatsioonisüsteemi puhul kuvatakse jaotises Süsteem jaotise Süsteemi tüübi jaoks 64-bitine operatsioonisüsteem.
Kas Windows 10 Home Edition on 32- või 64-bitine?
Windows 7 ja 8 (ja 10) puhul klõpsake lihtsalt juhtpaneelil nuppu Süsteem. Windows ütleb teile, kas teil on 32-bitine või 64-bitine operatsioonisüsteem. Lisaks kasutatava OS-i tüübi märkimisele näitab see ka seda, kas kasutate 64-bitist protsessorit, mis on vajalik 64-bitise Windowsi käitamiseks.
Kas ma peaksin installima 32-bitise või 64-bitise Windows 10?
Windows 10 64-bitine toetab kuni 2 TB RAM-i, samas kui Windows 10 32-bitine võib kasutada kuni 3.2 GB. 64-bitise Windowsi mäluaadressiruum on palju suurem, mis tähendab, et samade ülesannete täitmiseks vajate kaks korda rohkem mälu kui 32-bitise Windowsi puhul.
Kuidas muuta Windows 10 värskendus kiiremaks?
Kui soovite lubada Windows 10-l kasutada Insideri eelvaate järkude kiiremaks allalaadimiseks kogu teie seadmes saadaolevat ribalaiust, toimige järgmiselt.
- Avage seaded.
- Klõpsake nuppu Värskendus ja turvalisus.
- Klõpsake linki Täpsemad suvandid.
- Klõpsake linki Kohaletoimetamise optimeerimine.
- Lülitage sisse lüliti Luba allalaadimine teistest arvutitest.
Kas ma saan Windows 10 värskendusi peatada?
Kui olete sammud lõpetanud, lõpetab Windows 10 värskenduste automaatse allalaadimise. Kuigi automaatsed värskendused on keelatud, saate paigad siiski käsitsi alla laadida ja installida menüüst Seaded > Värskendus ja turvalisus > Windows Update ning klõpsates nuppu Otsi värskendusi.
Miks Windows 10 värskendused kestavad igavesti?
Kuna Windows Update on oma väike programm, võivad selle sees olevad komponendid puruneda ja kogu protsessi loomulikust kursist kõrvale lükata. Selle tööriista käivitamine võib aidata need katkised komponendid parandada, mille tulemuseks on järgmine kord kiirem värskendus.
Kas mul on vaja Windows 10 värskenduse assistenti?
Windows 10 värskendusassistent võimaldab kasutajatel uuendada Windows 10 uusimatele versioonidele. Seega saate selle utiliidi abil värskendada Windowsi uusimale versioonile ilma automaatset värskendust ootamata. Saate Win 10 värskendusabilise desinstallida samamoodi nagu enamiku tarkvara.
Kuidas Windows 10 värskendusi käsitsi installida?
Kuidas alla laadida ja installida Windows 10 aastapäeva värskendus
- Avage menüü Seaded ja valige Värskendus ja turvalisus > Windows Update.
- Klõpsake nuppu Otsi värskendusi, et paluda arvutil otsida uusimaid värskendusi. Värskendus laaditakse alla ja installitakse automaatselt.
- Arvuti taaskäivitamiseks ja installiprotsessi lõpuleviimiseks klõpsake nuppu Taaskäivita kohe.
Miks mu Windows 10 ei värskenda?
Klõpsake valikul „Windows Update”, seejärel „Käivita tõrkeotsing” ja järgige juhiseid ning kui tõrkeotsija leiab lahenduse, klõpsake käsul „Rakenda see parandus”. Esiteks kontrollige, kas teie Windows 10 seade on Interneti-ühendusega ühendatud. Probleemi korral peate võib-olla taaskäivitama modemi või ruuteri.
Foto “Flickri” artiklis https://www.flickr.com/photos/zoliblog/3097518056